Complex Profiles en de Profile Manager
Sommige te modelleren elementen zijn zo afwijkend in hun vorm dat hun Profile (dwarsdoorsnede) niet meer eenvoudig met standaard elementen gemodelleerd kan worden. Denk hierbij aan speklagen, trasraam.plinten en staalprofielen, maar ook aan dakgoten, afdekbanden, vloerplaten, wandpanelen, lamellenwanden, et cetera.
In dat geval kan er gebruik gemaakt worden van de Complex Profiles. Hierbij wordt een dwarsdoorsnede van het gewenste element in de Profile Manager getekend, opgeslagen en beheerd.
Hieronder wordt toegelicht hoe Complex Profiles gebruikt en aangemaakt kunnen worden.
Profile Manager
In de Profile Manager (Menu 'Options > Complex Profiles > Profile Manager') wordt een doorsnede van het profiel met een Fill getekend. Hiervoor kunnen ook lijnen gebruikt worden, maar deze zijn later in het profiel niet zichtbaar. Aan deze Fill kan een Building Material of Surface worden toegekend zowel voor de gehele arcering als voor de individuele zijkanten. Het profiel kan van een verticale en horizontale rekzone worden voorzien zodat dikte en hoogte later aanpasbaar zijn.
Het gebruiken van complexe profielen (Complex Profiles)
Modelleren
Het modelleren van elementen met Complex Profiles kan met behulp van het wand, balk of kolomgereedschap:
- Open de gereedschapsinstellingen
- Kies bij Geometry and Positioning / Structure voor het complex profiel:
- Kies in de keuzelijst eronder vervolgens het gewenste profiel
- Modelleer de wand, balk of kolom op de plattegrond of in het 3D venster.
 Als door de vorm van het profiel tijdens het modelleren niet duidelijk is wat de binnen- of buitenzijde van een wand is, kan er voor gekozen worden om eerst een normale wand te tekenen om deze daarna om te zetten in een profielwand.
Als door de vorm van het profiel tijdens het modelleren niet duidelijk is wat de binnen- of buitenzijde van een wand is, kan er voor gekozen worden om eerst een normale wand te tekenen om deze daarna om te zetten in een profielwand.
Objecten
Naast het modelleren met complexe profielen zijn deze ook te gebruiken als objecten in railing, trappen en vliesgevels.
Structure van reeds gemodelleerde elementen wijzigen in een complex profiel
Reeds geplaatste ‘standaard’ wanden, balken en kolommen kunnen ook omgezet worden in Complex Profiles. Dit kan op twee manieren:
- De betreffende elementen selecteren en bij de Selection Settings van het gereedschap de instellingen voor het Structure Type (Basic, Composite, Complex Profile) aanpassen.
- De betreffende elementen selecteren, daarna in het Profile Manager venster het gewenste profieltype selecteren en via de knop ‘Apply’ dit profiel toekennen aan de selectie.
 Met deze laatste methode kunnen elementen van verschillende gereedschappen tegelijk worden omgezet naar een bestaand Complex Profile type. Ze worden dan ook toegekend aan de keuzelijsten van de verschillende gereedschappen (“use with”)
Met deze laatste methode kunnen elementen van verschillende gereedschappen tegelijk worden omgezet naar een bestaand Complex Profile type. Ze worden dan ook toegekend aan de keuzelijsten van de verschillende gereedschappen (“use with”)
Een nieuw profiel toevoegen aan de keuzelijst
De keuzelijst van de complexe profielen kan naar wens aangevuld worden. In de Profile Manager zijn er vier methoden om een nieuw profiel aan te maken:
- zelf een doorsnede tekenen met Fills (arceringen)
- een kopie maken van een bestaand profiel en dit verder bewerken
- een bestaande wand, balk of kolom als vorm overnemen via ‘Capture’
- een standaard staalprofiel aan de Profile Manager toevoegen
Zelf een nieuwe doorsnede tekenen
- Open de Profile manager via het menu: Options > Complex Profiles > Profile Manager…
- Klik op de + knop (1).
Het New-Profile-venster wordt geopend. - Kies hier voor 'New' (2)
- Na ‘OK' wordt er automatisch een 2D tekenvenster geopend.
- Activeer het arceringsgereedschap (Fill) en kies de gewenste Building Materials, en omtreklijn(en) om de onderdelen te tekenen. Teken in het tekenvenster de doorsnede van het profiel. Alle andere 2D gereedschappen dienen ter ondersteuningen en maken geen deel uit van het 3D element. De gekozen instellingen die in dit venster gebruikt worden, komen ook terug in de doorsneden.
Tekenafspraken:
Het zwarte kruisje is het nulpunt en de positie van de referentielijn. Alles onder het kruisje wordt dus onder het plaatsingspunt getekend. Alles rechts van het kruisje valt buiten de referentielijn.
Plaats voor wanden het buitenblad links van het kruisje. Bij balken kan het kruisje het best midden boven het profiel geplaatst worden en bij kolommen in het midden van het profiel.
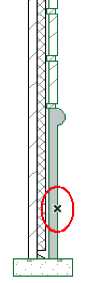
- Geef bij Use with: aan bij welke gereedschap(pen) het profiel beschikbaar moet zijn. Een wand en een balk worden in de lengte opgerekt en een kolom in de hoogte. De typen ‘Railing’ en ‘Library parts’ worden als object gebruikt in reling, trap- en vliesgevel-gereedschap.
 Denk bij het maken van een profiel na welk gereedschap het beste aansluit bij de gewenste plattegrondweergave. Bijvoorbeeld, een balk heeft enkel bij bovenaanzicht de mogelijkheid voor een fill arcering in een plattegrond.
Denk bij het maken van een profiel na welk gereedschap het beste aansluit bij de gewenste plattegrondweergave. Bijvoorbeeld, een balk heeft enkel bij bovenaanzicht de mogelijkheid voor een fill arcering in een plattegrond.
- Sla het profiel op met de knop 'Save'.
Het nieuwe complexe profiel is toegevoegd aan de keuzelijst van het betreffende gereedschap en klaar voor gebruik. Kijk voor aanvullende instelmogelijkheden in de paragraaf ‘Instellingen in de Profile Manager’.
Uiteraard kan het profiel op elk moment weer gewijzigd worden via de Profile Manager, kies hiervoor potentieel een nieuwe naam voor het gewijzigde profiel.
 Vanuit elk venster (plattegrond, gevel, doorsnede) kan een bestaande 2D fill met copy-paste in het ‘Complex Profile’ tekenvenster worden gekopieerd en opgeslagen als een complex profile. Denk bijvoorbeeld aan het omzetten van 2D informatie uit details (gootprofielen, spekbanden, deklijsten etc.) omzetten naar 3D modelleer gereedschap.
Vanuit elk venster (plattegrond, gevel, doorsnede) kan een bestaande 2D fill met copy-paste in het ‘Complex Profile’ tekenvenster worden gekopieerd en opgeslagen als een complex profile. Denk bijvoorbeeld aan het omzetten van 2D informatie uit details (gootprofielen, spekbanden, deklijsten etc.) omzetten naar 3D modelleer gereedschap.
Een bestaand (complex) profiel als uitgangspunt
Vaak komen er variaties op een bepaald profiel voor in een project. Gaat het alleen om verschil in hoogte en/of dikte kijk dan of er gebruik gemaakt kan worden van de speciale instellingen zoals omschreven in paragraaf ‘Instellingen in de Profile Manager’. Ga anders als volgt te werk:
- Open de Profile manager via het menu: Options > Complex Profiles > Profile Manager…
- Klik op de + knop (1).
Het New-Profile-venster wordt geopend. - Kies hier voor 'Duplicate' (2) en selecteer het element met de gewenste opbouw
- Het venster ‘Duplicate Profile’ wordt zichtbaar om de naam in te geven
- Na ‘OK’ wordt er automatisch een 2D tekenvenster geopend met een kopie van het profiel
- Breng de gewenste wijzigingen in de doorsnede aan
- Sla het profiel op met de knop ‘Save’
 Wordt er veel gebruik gemaakt van complex profiles, geef dan de Profile Manager een vaste plaats in je werkomgeving.
Wordt er veel gebruik gemaakt van complex profiles, geef dan de Profile Manager een vaste plaats in je werkomgeving.
Een bestaande standaard wand, balk of kolom als uitgangspunt
Bijvoorbeeld: Een composiet als basis gebruiken, zodat het buitenblad, de luchtspouw, de isolatie en/of het binnenblad niet vanuit het niets opnieuw getekend hoeven te worden.
- Open de Profile manager via het menu Options > Complex Profiles > Profile Manager…
- Selecteer het element (wand, balk of kolom) met het te wijzigen profiel, dit kan vanuit het 3D venster of vanuit een story
- De knop 'Capture' in de Profile Manager wordt actief en kan gekozen worden.
- Een tekenvenster wordt zichtbaar met daarin een kopie van de doorsnede van het element.
- Breng de gewenste wijzigingen in de doorsnede aan.
- Sla het profiel op met de knop ‘Save’
- Geef het profiel daarbij een naam.
Importeren staalprofielen
In plaats van zelf te tekenen, kunnen staalprofielen met de juiste afmetingen direct vanuit de Profile Database geïmporteerd worden. Groot voordeel is dat deze profielen ook IFC proof zijn en daarom bij het gebruik in de gereedschappen niet vervormd kunnen worden; de profielnaam klopt altijd met de vorm.
- Open de Standard Steel Profile Database via het menu: Options > Complex Profiles > Import Standard Steel Profile…
- Kies bij ‘Country Code’ het gewenste land.
- Kies onder ‘Geometry’ een profielvorm
- Kies vervolgens bij ‘Available Profiles’ een profiel uit de tabel onderaan.
Door op een van koppen te klikken, kunnen de profielen anders gesorteerd worden. - Klik op ‘Add Profile to the Project>>‘: Het profiel verschijnt nu in de lijst aan de rechterkant.
- Kies indien nodig het volgende profiel en voeg het aan de lijst toe. Met gebruik van de ‘shift’ en ‘cmd/ ctrl’ toets kunnen ook meerdere profielen tegelijk worden geselecteerd.
- Als alle gewenste profielen in de lijst staan klik op ‘Import’
.
De geïmporteerde profielen zijn nu direct via de Profile Manager beschikbaar en kunnen eventueel nog aangepast worden.
 Het nulpunt van geïmporteerde profielen ligt in het midden van het profiel. Dit is handig voor het plaatsen van de kolommen ten opzichte van de hartlijn.Echter bij balken moet dan de halve profielhoogte afgetrokken worden. Om balken toch met de bovenkant op niveau te kunnen leggen is het handig om in de Profile Manager het nulpunt van deze profielen aan te passen (selecteer en verplaats het profiel) en onder een aparte naam op te slaan.Eventueel kan dan ook ingesteld worden in welke keuzelijst (wand, balk en/of kolom) het profiel zichtbaar moet zijn.
Het nulpunt van geïmporteerde profielen ligt in het midden van het profiel. Dit is handig voor het plaatsen van de kolommen ten opzichte van de hartlijn.Echter bij balken moet dan de halve profielhoogte afgetrokken worden. Om balken toch met de bovenkant op niveau te kunnen leggen is het handig om in de Profile Manager het nulpunt van deze profielen aan te passen (selecteer en verplaats het profiel) en onder een aparte naam op te slaan.Eventueel kan dan ook ingesteld worden in welke keuzelijst (wand, balk en/of kolom) het profiel zichtbaar moet zijn.
Instellingen in de Profile Manager
Design Layers
Elk profiel bevat een aantal lagen: Design Layers.
- Op de laag Constructie / Construction komen automatisch alle arceringen te staan. Deze zullen zichtbaar zijn wanneer er een doorsnede over het profiel gemaakt wordt.
- Op de laag Hulplijnen / Drafting komen automatisch alle lijnen en teksten te staan. Deze informatie zal nooit zichtbaar zijn in de doorsnede en bevat alleen hulplijnen en hulpteksten.
- De laag Stretch Modifiers regelt de zichtbaarheid van de ingestelde stretch modifiers.
- De laag Nominal Width/Height regelt de zichtbaarheid van de corresponderende maatlijnen.
- De laag Offset Modifiers regelt de zichtbaarheid van de zelf aangemaakte offset modifiers.
- Op de laag Opening Reference kan de lijn getekend worden die de plaatsingsdiepte van openingen in een wand aangeeft. Met het vinkje [3] wordt deze geactiveerd.
 Door het vierkantje (3) uit- en aan te vinken worden de ‘opening reference’ lijn terug naar de default waarde gezet. (De meest rechter zijde van de getekende arceringen op de constructie laag.) De eerder getekende plaatsingsdiepte-lijn komt hiermee te vervallen.
Door het vierkantje (3) uit- en aan te vinken worden de ‘opening reference’ lijn terug naar de default waarde gezet. (De meest rechter zijde van de getekende arceringen op de constructie laag.) De eerder getekende plaatsingsdiepte-lijn komt hiermee te vervallen.
De lagen zijn (on)zichtbaar te maken door het oogje open of dicht te zetten. Hierna staan de verschillende functies verder uitgelegd.
Stretch Modifiers
Het oprekbaar maken van een profiel wordt verzorgd door stretch modifiers. Met het oogje open worden de ingestelde stretch modifiers zichtbaar gemaakt. Er zijn twee standaard stretch modifiers die onder de laag: Modifiers geactiveerd kunnen worden.
Profiel in breedte oprekbaar maken
Als het profiel in de breedte oprekbaar moet zijn dient de laag Width Stretch (4) aangevinkt te worden. Er verschijnen twee verticale lijnen (roze (5)) die over de breedte verplaatst kunnen worden. Alleen het gedeelte binnen de twee lijnen zal opgerekt worden.
De Nominal Width/Height bepaald de profiel breedte/hoogte parameter zonder rekening te houden met de parametrische aanpassingen door de offset modifiers. (6)
voorbeeld: De Width Stretch is aangevinkt. De breedte van de funderingsstrook kan per geplaatste strook aangepast worden.
Profiel in hoogte oprekbaar maken
Als het profiel in de hoogte oprekbaar moet zijn dient de laag Height Stretch aangevinkt te worden. Er verschijnen twee horizontale lijnen (roze) die in de hoogte verplaatst kunnen worden. Alleen het gedeelte binnen de twee lijnen zal opgerekt worden.
voorbeeld: In het stroken-fundering profiel staat de Height Stretch Modifier uit. De strook hoogte staat hierdoor vast en is niet per geplaatste strook aan te passen.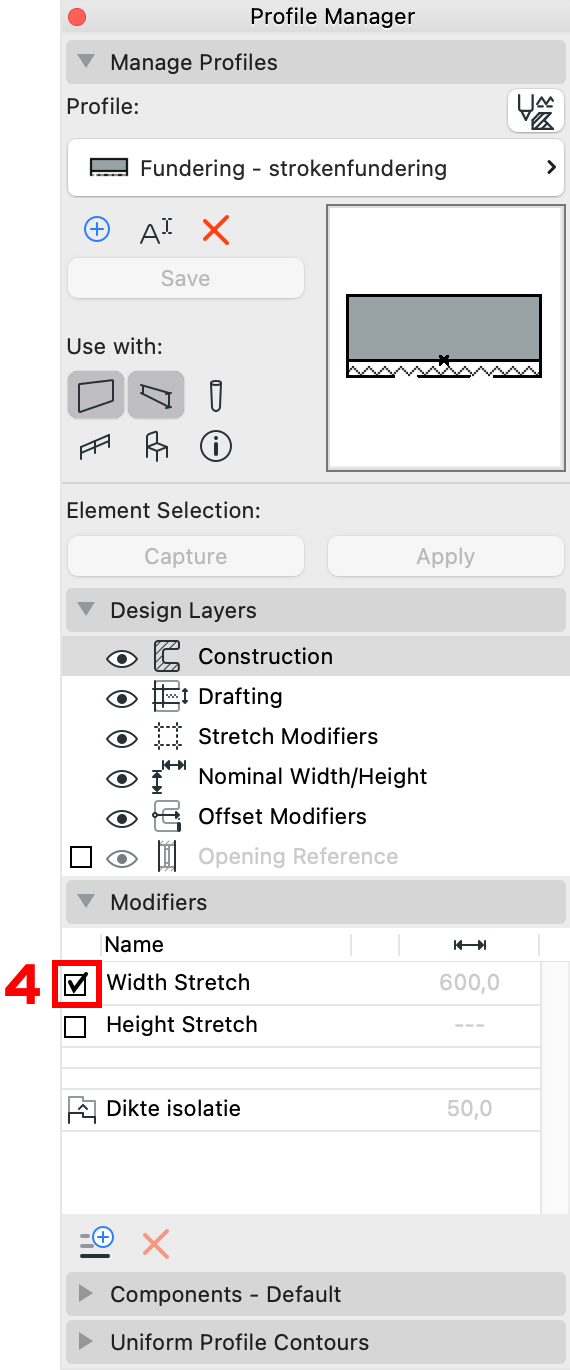
 In geval dat een profiel oprekbaar moet zijn, teken het dan met de kleinste afmetingen. Een profiel kan namelijk alleen maar groter gemaakt worden, niet kleiner.
In geval dat een profiel oprekbaar moet zijn, teken het dan met de kleinste afmetingen. Een profiel kan namelijk alleen maar groter gemaakt worden, niet kleiner.
Offset Modifiers
Het oprekbaar maken van specifieke profiel onderdelen wordt verzorgd door offset modifiers, zoals de dikte van de isolatie in bovenstaande afbeelding. Met het oogje open worden de ingestelde stretch offset zichtbaar gemaakt. Offset modifiers kunnen naar wens toegevoegd en gekoppeld worden aan de getekende arceringen op de constructie laag.
voorbeeld: In het stroken-fundering profiel is de werkvloer dikte onafhankelijk van de profiel hoogte te wijzigen.
 Voor het gebruik van de offset modifiers, bekijk Maak parameter gestuurde Complex Profiles met behulp van Modifiers of Parametric Profiles - Adjustable fireproofing.
Voor het gebruik van de offset modifiers, bekijk Maak parameter gestuurde Complex Profiles met behulp van Modifiers of Parametric Profiles - Adjustable fireproofing.
Opening Reference
Wanneer er elementen voor de referentielijn van een muur uitsteken, kan het zijn dat kozijnen met negge 0 in 3D voor de wand zweven. Door de laag Opening Reference aan te vinken en zichtbaar te maken, kan er met behulp van lijnen aangegeven worden waartussen de ramen geplaatst kunnen worden. Deze lijnen mogen ook schuin geplaatst worden, in geval van een schuine wand, en zelfs rond gezet worden, in geval van een gebogen wand. Lees meer in dit artikel.
 Verberg de laag Opening Reference alleen door het oogje dicht te klikken. Wanneer het vinkje uit en vervolgens weer aangezet wordt, springen de lijnen weer naar de default waarden.
Verberg de laag Opening Reference alleen door het oogje dicht te klikken. Wanneer het vinkje uit en vervolgens weer aangezet wordt, springen de lijnen weer naar de default waarden.
Components
Onder Components - Default worden de weergave instellingen getoond van arceringen getekend op de constructie laag. Selecteer de gewenste arcering om de instellingen actief te maken. (Components - Selected)
Hier kan het volgende voor de arceringen worden ingesteld:
- Type: Core, Finish of Other
Voor een juiste weergave in de Partial Structure Display - Surface:
Standaard staat dit op het gebruikte Building Material / Surface ingesteld, na het tekenen kan dit uniform gewijzigd worden middels het vinkje ‘Override Surfaces’. - Lijntype en pen voor het eind van het Element.
- List Component Area by:
Wanneer deze functie ingeschakeld is wordt het oppervlak van het geselecteerde Complex Profile onderdeel opgenomen als lijstparameter. Plaats de ‘Base Line / Circle’ op een positie waar vanuit het oppervlak berekend dient te worden. In het geval van een gevelonderdeel (metselwerk buitenblad bijvoorbeeld) zal de Base Line in het hart van de steendikte liggen. Dit zorgt ervoor dat de oppervlakte berekent wordt aan de hand van de gemiddelde lengte t.o.v. de binnen- en de buitenzijde van het geveldeel.
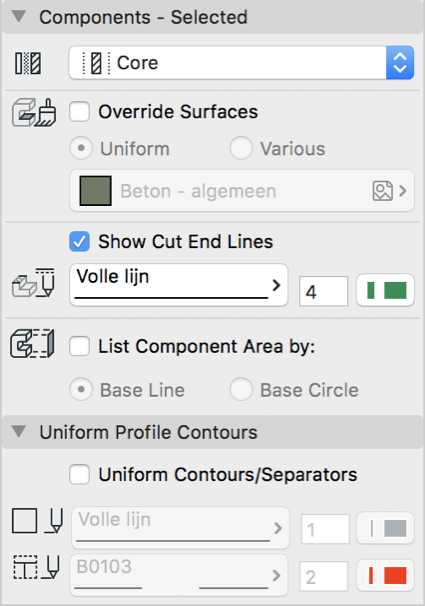
 Zie dit artikel voor uitleg over de calculatie van Surface Oppervlakte voor Complex Profiles in relatie tot het plaatsen van een Base Line/ Base Circle: https://helpcenter.graphisoft.com/user-guide/76912/
Zie dit artikel voor uitleg over de calculatie van Surface Oppervlakte voor Complex Profiles in relatie tot het plaatsen van een Base Line/ Base Circle: https://helpcenter.graphisoft.com/user-guide/76912/
Niet uniforme Surfaces instellen ‘Various’ - Custom Edge Settings
In plaats van de volledige arcering een Surface mee te geven, kan aan elke zijde van de arcering een andere kleur meegegeven worden:
- Selecteer de arceringen
- Klik op de rand van de arcering, het Pet Palette verschijnt
- Kies de laatste optie ‘Set Parameters for Profile Edge’, en de gewenste Surface, lijn en pen voor de desbetreffende zijde in.
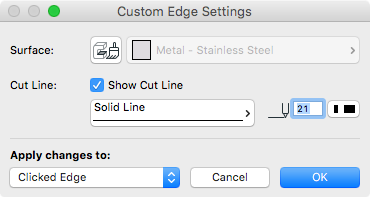
Uniform Profile Contours
Hier kunnen de ingestelde lijnen voor de omtreklijn en de tussenliggende (als twee arceringen op elkaar aansluiten) in één keer ingesteld worden.
Standaard maken alle zijden (lijnen) van het Complex Profile gebruik van het ingestelde Building Material. Echter kan door op de rand van een Fill te klikken het Pet Palette geopend worden en voor de optie 'Set Parameter for Profile Edge' gekozen worden. Hier kan dan per rand (edge) aangegeven worden welk lijntype en penkleur gewenst is.
Related Articles
Archief - De Meetstaat Manager
Archief - De Meetstaat Manager en Beams, Columns en Complex Profiles in Archicad 22 Voor recentere Archicad projecten, ga naar Meetstaat Manager en modelleren Van Beams en Columns die als Complex Profile worden gemodelleerd, zal het Building Material ...Modifiers in Complex Profiles
Met de introductie van Modifiers in Archicad 22 is het mogelijk om naast de bestaande Stretch Modifiers nu ook Offset Modifiers toe te voegen aan een Complex Profile. Met het toevoegen van deze Offset Modifiers is het mogelijk om na het plaatsen van ...Attributen en de Attributen beheren
Element Attributes Bij het instellen van de gereedschappen (Tool Settings), of het nu wanden, daken, vloeren, lijnen of arceringen zijn, verschijnen er verschillende keuzelijsten voor het bepalen van de eigenschappen van het element: Lijnen Pen ...Meetstaat Manager - Beams en Columns als Complex Profiles
Archicad 28 De berekeningen gebeuren op basis van Building Material (type 3). Gebruik dus een passend building material bij het aanmaken van Complex Profiles. De balken en kolommen dienen geen classificatie te krijgen. Oppervlakte berekenen - ...Meetstaat Manager - Complex profiles
Vanaf Archicad 28 KME r1 is het mogelijk om complexe profielen te gebruiken die bestaan uit meerdere onderdelen, zoals wanden, balken en kolommen. Meetstaat Manager - Aandachtspunten Complex Profile wanden uitlezen vind je meer informatie hierover. ...