Draaibank objecten: de Profiler
Met de Profile Manager kunnen willekeurige 2D vormen worden omgezet naar 3D elementen en objecten. Deze vormen kunnen vervolgens met, bijvoorbeeld het balk- en kolomgereedschap, worden geëxtrudeerd langs een pad. Denk hierbij aan: kroonlijsten, dakrandafwerkingen, plinten, lambrisering, spekbanden in gevels of complete woningrijen t.b.v. een stedenbouwkundige planopzet. Lees hier alles over
in
dit artikel over de Profile Manager.
Voor het maken van zogenaamde ‘draaibank objecten’ kan naast de Morph tool ook gebruik worden gemaakt van een extra ARCHICAD add-on, de Profiler add-on. Hiermee kunnen 2D doorsnede vormen die om hun eigen as draaien worden omgezet naar 3D objecten. Denk aan balusters en spijlen van traphekken, tafelpoten, kolommen met specifieke vormen etc. De objecten hoeven niet perse 360º rond te worden gezet, maar kunnen ook met afwijkende rotatie worden geplaatst. De objecten kunnen staand of liggend worden geplaatst. Met een kleine aanpassing in het 3D GDL script kan het object als een vierkant, zeshoek of achthoek worden opgeslagen, zoals onderstaand voorbeeld van een parasol object.
Het installeren van de Profiler Add-on
De ‘Profiler’ wordt niet standaard geïnstalleerd met ARCHICAD, maar is een Add-on die als extra ‘Goodie’ kan worden gedownload van de website van GRAPHISOFT:
- Ga in ARCHICAD naar het pull down menu Help > Online Resources > ARCHICAD downloads
- De internet browser wordt gestart en via de Add Ons > Find More optie wordt de volgende website geopend : https://www.graphisoft.com/downloads/addons/
- Klik op de link “download goodies for ARCHICAD” en kies voor NED, deze website wordt geopend: https://www.graphisoft.com/downloads/goodies/AC23/NED.html
- Download de gewenste installer en volg de instructies op
- Na een correcte installatie is de Profiler terug te vinden in het pull down menu Design > Design Extras > Profiler
Een ‘draaibank’ object maken
Stap 1: tekenen en selecteren van de arcering en de spil-as lijn
- Teken met het 2D arcering gereedschap de gewenste vorm als halve doorsnede van het object
- Teken met het 2D lijngereedschap de ‘As’ waar de vorm omheen gedraaid moet worden
- Selecteer vervolgens zowel de arcering als de as-lijn
- Navigeer naar Design > Design Extras > Profiler
- Kies de 2e optie: de arcering ronddraaien rond de as en stel de gewenste attributen als: lijntype, penkleur, plattegrond arcering, surface en layer in en klik op OK

De 1e optie is niet meer aan te raden om te gebruiken, het zelfde resultaat is tegenwoordig te bereiken met het gebruik van de Profile Manager. Na het tekenen van het Complex Profile hier kan dan met behulp van bijvoorbeeld het balk- of kolomgereedschap het onderdeel getekend worden. Zie hiervoor
het artikel over de Profile Manager.
- Met de 1e klik wordt de positie in de plattegrond bepaald. Met de 2e klik wordt de plaatsingshoek ingegeven. Dit is alleen van toepassing bij objecten die een schuine (niet verticale) spil-as lijn hebben.
Stap 2: Sla het object op in de gewenste bibliotheek
- Geef het object een naam en sla het object op in de juiste bibliotheek (embedded of evt. project- of bureaubibliotheek)
- Het object krijgt automatisch 9 selectiepunten (hotspots)
Stap 3: Eventueel aanpassen van bestaande parameters van het object
- Wanneer het object wordt opgeslagen krijgt dit automatisch een aantal instelbare parameters mee:
- Angular Offset voor het schuin plaatsen van het object : 0 = Staand / 90 = Liggend
- Angle voor het gedeeltelijk rond maken van het object : 360 = helemaal rond / 180 = halfrond

Uiteraard kunnen ook tussenliggende waarden worden ingevoegd voor afwijkende instellingen.
Het object vierkant, 6 hoekig of 8 hoekig maken
Het object wordt standaard als een rond object aangemaakt met de Profiler. Er kan met enkele simpele aanpassingen in het GDL script ook een veelhoekig object van worden gemaakt.
In onderstaand voorbeeld wordt het parasol object als voorbeeld gebruikt.
In onderstaand voorbeeld wordt het parasol object als voorbeeld gebruikt.
- Selecteer het object
- Open het object via File > Libraries and Objects > Open object ...
- Open het 3D script
- Op de tweede regel staat de tekst: “Resol 36”. Wijzig dit in “Resol 8”, “Resol 6” of een ander gewenst aantal. Wanneer er de tekst “Resol S” wordt ingevoerd kan dit als nieuwe parameter aan het object worden toegevoegd. Zie hiervoor onderstaande stappen:
- Vul de tekst Resol S in en maak de nieuwe parameter aan
- Ga terug naar het object script venster en klik op “new”
- Vul de volgende waarden in:
Variabele = S
Type = Integer (zie icoontje hieronder)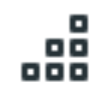
Name = Resolutie
Values = 6, 8 of een andere gewenste standaard waarde voor de resolutie
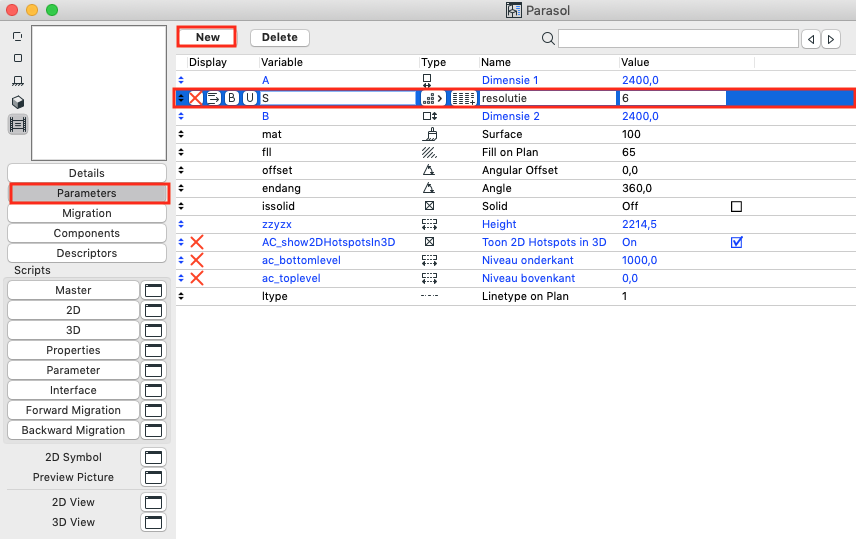
- Sla het object op
- Klik op het kruisje van het object venster om het te sluiten. Er wordt gevraagd om het object op te slaan
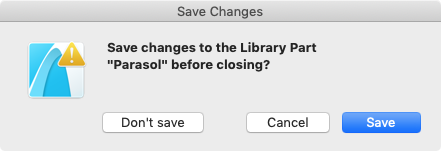
Het object bevat nu een nieuwe parameter voor de resolutie. Deze kan naar wens worden ingesteld.
Related Articles
Objecten maken
Om eigen objecten in Archicad te maken hoeft men geen programmeur te zijn. Objecten kunnen zowel 2D als in 3D gebruikt worden. Ook kan een ander object als basis dienen voor een eigen object. In dit artikel is een overzicht te vinden van diverse ...Archief - Zelf ramen en deuren maken met NL+-objecten
De Archicad-bibliotheek bevat vele parametrische ramen en deuren. Mocht hier toch niet het gewenste raam- of deurelement tussen zitten, dan kan altijd nog een eigen raam of deur geheel naar wens worden aangemaakt. Deze ramen en deuren zullen ...Het Mesh-gereedschap: objecten maken, bijvoorbeeld een zitzak
Voor meer informatie over het instellen van het Meshgereedschap zie het artikel: Het Mesh-gereedschap: landschap met onregelmatige oppervlakten maken. De Meshtool kan ook creatief ingezet worden om bijvoorbeeld een zitzak te maken. Stel het Mesh ...Settings van de gereedschappen
Overzicht van verschillende soorten informatie 1. Parameters Parameters zijn de eigenschappen die informatie geven over de geometrie en het uiterlijk van het element. Deze zijn te vinden in het Default Settings venster. Bijvoorbeeld de hoogte van de ...Archicad objecten
Voor alles dat geen generiek element is, kan het object-gereedschap worden gebruikt. Deze maakt net als het raam- en deur-gereedschap gebruik van de bibliotheek en heeft eenzelfde soort interface. Voorbeelden van objecten uit de standaard ...