Een nieuwe Toolbar of Menu maken
Met een eigen Menu of Toolbar kunnen favorieten commando's snel bereikbaar worden gemaakt.
Aanmaken Menu of Toolbar
- Open het Work Environment via Options > Work Environment
- Navigeer naar Work Environment Profiles > Command Layout Schemes > Toolbars of Menus
- Selecteer een Toolbar of Menu die aangepast moet worden of maak een nieuwe aan
- Zoek de commando's in de middelste kolom op en sleep deze naar de nieuwe Toolbar of het nieuwe Menu aan de rechterkant
Zoeken van het juiste commando
Er zijn een aantal hulpmiddelen om het juiste commando te vinden:
- Zoeken, type in het veld met de tekst 'search' een deel van het commando in en de beschikbare opties worden direct getoond
Om beter te zoeken kan in het pull-down menu kan worden gekozen voor:
- Current menu structure, hierbij kan op zoek worden gegaan naar het juiste commando binnen de huidige menu structuur
- All commands by theme, commando’s die horen bij een bepaald hoofdthema
- All commands in alphabetical order, een alfabetische lijst
- All menus in alphabetical order, commando’s met betrekking tot hetzelfde thema staan bij elkaar. Als deze in een Menu of Toolbar worden gezet, wordt dit een uitklapmenu (Popup menu). Het kan ook worden gebruikt om soortgelijke of bijbehorende commando’s te vinden.
- All new commands in alphabetical order, alle commando's die nieuw of aangepast zijn vergeleken met de vorige versie
Popup menu maken
Een Popup menu is een menu dat uitvouwt als op een knop of commando wordt geklikt. Dit bevat meestal bij elkaar passende commando's.
- Begin door een bestaande Toolbar of Menu te kiezen of een nieuwe Toolbar of Menu aan te maken.
- Optioneel: Kies de drager van het Popup menu en voeg dit toe met Add Selected
- Kies in de middelste kolom voor All menus in alphabetical order
- Kies het Menu en voeg dat toe aan de Toolbar met Add Selected
- Als een drager is gekozen, kan het zojuist toegevoegde menu worden geselecteerd en onder Further Options het Sticky Popup menu worden gekozen
Links met drager, rechts zonder drager:
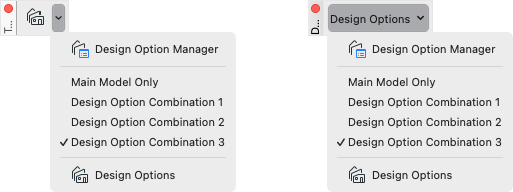

Het is ook mogelijk om zelf menus te maken met Create or Edit Menu
Opslaan van wijzigingen
Eenmaal samengesteld moet de balk of menu binnen het Command Layout Scheme worden opgeslagen.
- Ga naar het bovenste niveau Work Environment Profiles en Kies New Profile
- Geef het profiel een duidelijke naam. De Schemes die niet afzonderlijk zijn opgeslagen, krijgen de naam van het Profiel
- Kies nu de aangemaakte werkomgeving en klik Apply Scheme of Profile
Toolbars tonen in de Werkomgeving
Net aangemaakte Toolbars zijn niet direct zichtbaar, maar moeten eerst worden aangezet en de werkomgeving moet dan bij worden gewerkt.
- Maak de Toolbars eerst zichtbaar via Window > Toolbars
- Ga naar Options > Work Environment > Workspace Scheme. Het Workspace Scheme bevat welke vensters en Toolbars zichtbaar zijn en op welke plek van het scherm
- Door het zichtbaar maken van Toolbar is het Workspace Scheme veranderd naar Custom. Kies het Scheme met de eigen benaming en klik Redefine
Terugzetten eerder aangemaakt profiel
Op ieder moment kan nu dit profiel worden teruggezet via Options > Work Environment > Work Environment Profiles > Eigen werkomgeving
Voorbeelden
Display Order
Met deze Toolbar kunnen elementen snel van volgorde veranderd worden. Lees meer over Display Order in dit artikel van Graphisoft.
Samenvoegen
Voeg losse elementen samen om zo minder elementen aan te hoeven passen.
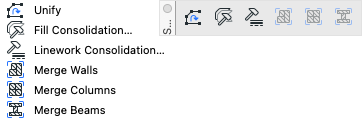
Surfaces
Maak snel de Surface Painter zichtbaar of pas snel de uitlijning van een Textuur aan met Set Origin
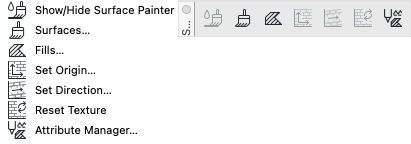
Basis handelingen
Iedereen kent de sneltoetsen voor kopiëren en verplaatsen, maar voor sommigen is een knoppenbalk toegankelijker
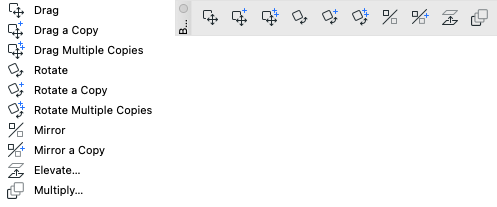
Modules beheren
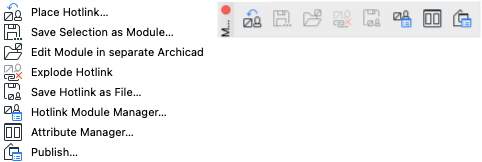
Renderen
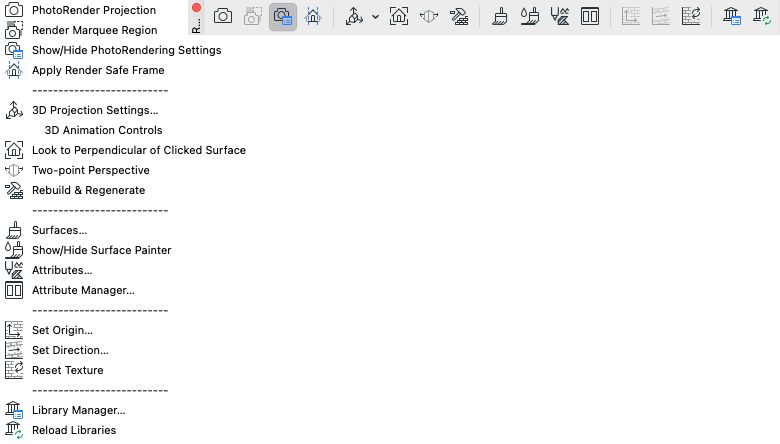
Related Articles
Archief - Nieuwe features in Archicad 24
Een overzicht van alle nieuwe functies in Archicad 24 Archicad 24 maakt het mogelijk om als multidisciplinair team optimaal samen te kunnen werken in een volledig open cloud-omgeving. Ontwikkelingen in zowel Archicad, BIMcloud en BIMx maakt ...Een patch maken
Een 'Patch' is een 2D object dat kan worden aangemaakt in alle vensters met uitzondering van het 3D venster. Met een Patch kunnen kleine onvolkomenheden worden weggewerkt door na het plaatsen de gegenereerde inhoud van het 2D symbool aan te passen. ...Een 2D object maken
2D objecten zijn erg makkelijk om te gebruiken wanneer een onderdeel, getekend in 2D, meerdere malen voorkomt en er altijd hetzelfde uit moet zien. Het voordeel van een 2D object boven het groeperen en kopiëren, is dat alle geplaatste objecten ...Een 2D object maken
2D objecten zijn erg makkelijk om te gebruiken wanneer een onderdeel, getekend in 2D, meerdere malen voorkomt en er altijd hetzelfde uit moet zien. Het voordeel van een 2D object boven het groeperen en kopiëren, is dat alle geplaatste objecten ...Een film maken in Archicad
Een film is een serie van vaste 3D beelden, frames genaamd. Eén frame is óf het 3D venster óf een gerenderd beeld. Een film is daarom gebaseerd op de instellingen van één beeld onder het menu Image. Deze instellingen in combinatie met de Camera Tool ...