Een patch maken
Een 'Patch' is een 2D object dat kan worden aangemaakt in alle vensters met uitzondering van het 3D venster. Met een Patch kunnen kleine onvolkomenheden worden weggewerkt door na het plaatsen de gegenereerde inhoud van het 2D symbool aan te passen. Vaak biedt een Patch uitkomst bij wandaansluitingen, waarbij geen correcte plattegrond weergave op basis van de materiaal prioriteiten kan worden gemodelleerd.
Een Patch maken
- Modelleer de aansluitingen in het 3D model zo correct mogelijk
- Open het venster (plattegrond venster) waar de Patch geplaatst gaat worden
- Geef met het Markeer-gereedschap (Marquee Tool) de grootte van de gewenste Patch aan
- Kies voor of File > Libraries and Objects > Create Patch…
of Document > Annotation > Create Patch… - Geef de patch een naam en sla de Patch op in de Embedded bibliotheek
Doordat 'Place Patch Now' is aangevinkt zal de Patch direct geplaatst worden op het geselecteerde gebied. - Klik op 'Save'
Er verschijnt een menu dat aangeeft welke parameters beschikbaar zijn. De instellingen die hier worden gekozen zijn de default instellingen voor de patch. - Klik op 'Ok' en de Patch is aangemaakt

Sla elke Patch op met eenzelfde term in de naam, bijvoorbeeld 'Patch_01', 02, 03 etc. Dit maakt het gemakkelijker om de Patches later te selecteren of snel weer te geven, wanneer er wijzigingen doorgevoerd moeten worden.
Een Patch bewerken
- Selecteer de Patch
- Open de Patch via File > Libraries and Objects > Open object…
- Klik op de knop achter 2D symbol.
In het 2D symbool tekenvenster is een kopie van de originele elementen te vinden, bestaande uit lijnen en arceringen. Deze kopie kan naar wens worden aangepast en dekt de onvolkomenheden van de origineel geplaatste elementen af.

In eerste instantie kunnen er veel dubbele lijnen en arceringen in de Patch staan. Er kan voor gekozen worden om dit eerst op te schonen:
- Selecteer alles (Ctrl+A met pijlgereedschap actief)
- Kies voor Edit > Reshape > Fill Consolidation.
De arceringen worden opgeschoond. - Kies voor Edit > Reshape > Linework Consolidation.
De dubbele lijnen worden verwijderd.
Verwijder eventueel de arceringen buiten de wand, die zones zouden kunnen bedekken.
- Pas de lijnen en arceringen naar wens aan, zodat de verbinding klopt
- Plaats Hotspots op de kruisingen van de wanden, zodat de Patch makkelijk te herplaatsen is bij herhalende toepassingen (drag a copy)
- Controleer of de onderliggende wand nog steeds volledig bedekt wordt door alle arceringen te selecteren.
- Sluit de 2D symbol en Object vensters/tabs en kies als de melding komt om de wijzigingen op te slaan voor Save.
De wijzigingen aan de Patch zijn nu opgeslagen in de Embedded bibliotheek en worden meteen aangepast in de reeds geplaatste Patch.

In de instellingen (Object Settings) is het mogelijk om bij ‘Dichte achtergrond’ de achtergrondarcering uit te zetten.
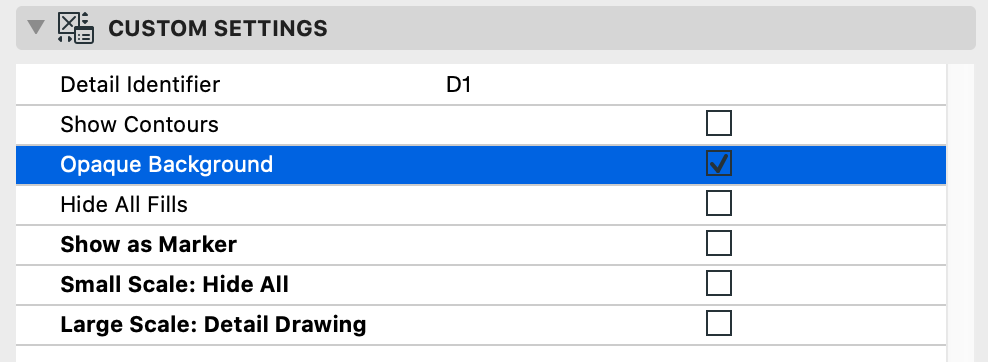
Alle geplaatste Patches in een venster snel weergeven

Bij wijziging van de 3D elementen wijzigt de inhoud van de 'Patch' niet automatisch mee. Houd hier rekening mee (!) en pas de Patches, daarom alleen toe indien noodzakelijk en/ of in een later stadium van het project.
Aangezien het met regelmaat voorkomt dat een Patch na plaatsen gewijzigd dient te worden is het belangrijk om deze snel en efficient te kunnen controleren. Als het een groot project betreft kan onderstaande
Graphic Override Combination als hulpmiddel worden toegepast om snel alle geplaatste Patcher weer te geven:
- Maak twee nieuwe Graphic Override Rules aan:
1) Een GO Rule om alle elementen in een neutrale kleur weer te geven (bijvoorbeeld grijs)
2) Een GO Rule om alleen de Patch objecten met een signaalkleur (bijvoorbeeld rood) te laten oplichten.
De criteria zijn gebaseerd op de Library Part Name van het Patch object. Houd hier rekening mee tijdens het aanmaken van de Patch (zie paragraaf 'Een Patch maken') - Maak een nieuwe Graphic Override Combination aan en combineer de regels als volgt
- Maak met de Quick Options de Graphic Override Combination actief in het venster, waarvoor van toepassing en krijg direct een overzicht van alle geplaatste Patches.
Related Articles
Zelf een bureautemplate maken
Om elk Archicad project te beginnen met de eigen bureau-instellingen (lagen, pennen, arceringen, masters met eigen bureaustempel, enzovoort) kan een template (startbestand) aangemaakt worden. Aangezien de elementen in de Archicad-bibliotheek gebruik ...Een 2D object maken
2D objecten zijn erg makkelijk om te gebruiken wanneer een onderdeel, getekend in 2D, meerdere malen voorkomt en er altijd hetzelfde uit moet zien. Het voordeel van een 2D object boven het groeperen en kopiëren, is dat alle geplaatste objecten ...Een 3D object maken
Een object wordt in Archicad gemaakt met behulp van standaard gereedschappen en vervolgens opgeslagen als één element. Objecten zijn om meerdere redenen erg geschikt om te gebruiken. Uiteraard is het makkelijk als een bepaald onderdeel herhaald moet ...Een film maken in Archicad
Een film is een serie van vaste 3D beelden, frames genaamd. Eén frame is óf het 3D venster óf een gerenderd beeld. Een film is daarom gebaseerd op de instellingen van één beeld onder het menu Image. Deze instellingen in combinatie met de Camera Tool ...Eigen objectonderdelen maken, zoals een deur
In plaats van een complete deur of raam zelf te maken, bestaat er de mogelijkheid om eigen onderdelen te maken en die op te roepen in bestaande objecten. Deze techniek is er voor deurklinken, deurbladen, draaiende delen, en meer (zie onderstaand ...