Het maken/opslaan van DXF / DWG bestanden: de DXF / DWG Translators
In dit artikel is er informatie te vinden over de Translators, 'DXF/DWG vertalers', die voor het maken/opslaan van DXF/DWG worden gebruikt. Welke Translator (vertaal)-instellingen het beste gebruikt kunnen worden voor het maken/opslaan van een DWG, zal hieronder in het artikel uitgelegd worden.

Via
File > Save as... en via de Publisher set kunnen DXF/DWG aangemaakt worden. Voor meer informatie hierover zie het artikel:
Het maken van DWG bestanden
.
Gebruiken van een Translator
In de Nederlandstalige versie van Archicad worden een aantal standaard Translators meegeleverd, elke Translator heeft zijn eigen instellingen. Deze instellingen bepalen hoe het uiteindelijke DXF/DWG bestand eruit ziet.
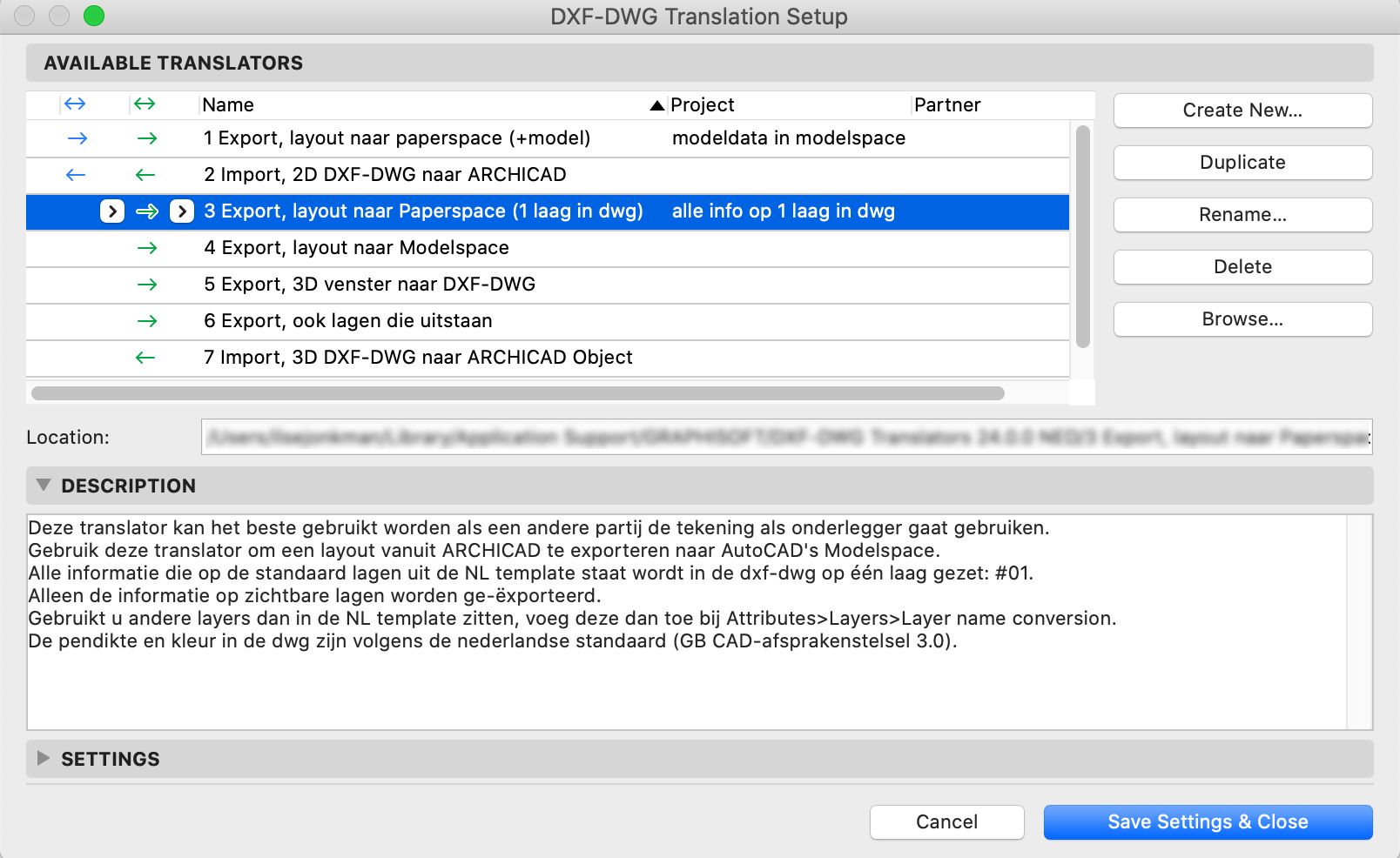
Kan voor een (standaard of nieuwe) Translator gekozen worden via:
- File > Save as… en klik vervolgens in het Save Plan venster op 'Settings'
- De tab 'Format' in de Publisher Set

Er is een essentieel verschil wanneer een Archicad Layout, of een Archicad View opgeslagen wordt als DXF/DWG bestand. Wordt er via
File > Save as... een plattegrond View opgeslagen, dan komt de informatie in de DXF/DWG altijd in Modelspace te staan. Wordt een Layout opgeslagen als DXF/DWG, dan bepaalt de Translator die gebruikt wordt waar de informatie terecht komt: in Modelspace, Paperspace of in beiden.
Modelspace in AutoCAD is vergelijkbaar met de Project Map in Archicad.
Paperspace in AutoCAD is vergelijkbaar met het Layout Book in Archicad.

Gebruik bij het opslaan van een View ook één van de export Translators, de lay-out settings van de Translator hebben geen invloed op de uiteindelijke DXF/DWG, maar de overige Translator-instellingen wel.
De standaard Translators
Hieronder volgt een uitleg van de vijf standaard import Translators.
Zie voor uitleg over de twee standaard export Translaters ( nummer 2 en 7) het artikel:
Het inlezen/openen van DXF / DWG bestanden: de DXF / DWG Translators.
Algemene kenmerken Export Translators
- De Archicad pennen worden in de DXF/DWG omgezet naar AutoCAD pennen volgens de Nederlandse standaard (GB CAD-afsprakenstelsel 3.0), zodat de dikte van de lijnen in AutoCAD hetzelfde is als in Archicad.
- Het gekozen bestandsformaat is ´AutoCAD 2013´.
- De lagenstructuur wordt overgenomen uit Archicad.
- Alleen de informatie op zichtbare lagen wordt geëxporteerd (alleen bij Translator 6 worden alle lagen geëxporteerd).
1 Export, layout naar Paperspace (+model)
Algemeen:
Bij gebruik van deze Translator komt de aangemaakte DXF/DWG het beste overeen met het Archicad project. De lay-out ziet er in Archicad en in AutoCAD (in Paperspace) hetzelfde uit. Verder werken in AutoCAD met deze DWG is mogelijk, alleen staan in Modelspace de verschillende plattegronden vrij willekeurig ten opzichte van elkaar gerangschikt.
Kenmerken:
- De Archicad Layout komt in de DXF/DWG in Paperspace te staan
- Het Archicad model komt in de DXF/DWG in Modelspace te staan
- Archicad elementen worden blocks in AutoCAD, (een wand is een block, een raam is een block)
- Alleen zichtbare lagen worden geëxporteerd
3 Export, layout naar Paperspace (1 laag in DWG)
Algemeen:
Deze Translator produceert DXF/DWG bestanden waarbij alle informatie uit Archicad op één laag geplaatst wordt. Deze Translator kan het beste gebruikt worden als een andere partij de tekening als onderlegger gaat gebruiken en geen informatie hoeft te verbergen.
Kenmerken:
- Alle informatie die op de standaard lagen uit de template staat wordt in de DXF-DWG op één laag gezet met de naam: #01.

Nieuw aangemaakte lagen worden niet automatisch naar deze laag omgezet. Zie Translator
Settings > Attributes > Layers > Layer name conversion:
- Op de lagenstructuur na is deze identiek aan Translator nummer 1
- Alleen zichtbare lagen worden opgeslagen in de DXF/DWG
4 Export, layout naar Modelspace
Algemeen:
Als een andere partij afdrukken wil maken vanuit AutoCAD en niet met Paperspace wil of kan werken, dan is dit de meest geschikte Translator om te gebruiken.
Kenmerken:
De gehele Archicad lay-out komt in de aangemaakte DXF/DWG in Modelspace
Een Drawing van de Archicad lay-out wordt één Block in AutoCAD’s Modelspace, na exploderen valt dit block uiteen in lijnen en arceringen

De Drawings op de layout zullen in de DXF/DWG verschaald zijn met de schaalfactor die de Drawings op de Archicad layout hadden.
Voorbeeld: een wand van 5000 mm lang, die schaal 1:100 op de lay-out staat wordt in de DXF/DWG 50 mm lang.
Voorbeeld: een wand van 5000 mm lang, die schaal 1:100 op de lay-out staat wordt in de DXF/DWG 50 mm lang.
- Alleen zichtbare lagen worden opgeslagen in de DXF/DWG.
5 Export, 3D venster naar DXF-DWG
Algemeen:
Gebruik deze Translator bij het aanmaken van een 3D DXF/DWG vanuit het 3D venster van Archicad, met behulp van
File > Save as….
Kenmerken:
- 3D elementen worden Blocks in de DXF/DWG, na exploderen worden dit Polyface Meshes,
6 Export, ook lagen die uitstaan
Algemeen:
Deze Translator produceert DXF/DWG bestanden waarbij alle informatie uit Archicad naar de DXF/DWG geëxporteerd wordt, ook de informatie op verborgen lagen. Verder werken in AutoCAD met deze DWG is mogelijk, alleen staan in Modelspace de verschillende plattegronden vrij willekeurig ten opzichte van elkaar gerangschikt.
Kenmerken:
- De eventuele Archicad lay-out komt in de DXF/DWG in Paperspace te staan
- Het Archicad model komt in de DXF/DWG in Modelspace te staan
- Archicad elementen worden Blocks in AutoCAD, (een wand is een Block, een raam is een Block)
- Alle lagen worden opgeslagen in de DXF/DWG, ook de verborgen lagen
Special Built-in Translator
Algemeen:
Deze Translator wordt altijd met Archicad geïnstalleerd. Deze Translator wordt door Archicad gebruikt als er geen andere Translator beschikbaar is.

Gebruik deze alleen als er geen andere Translator gekozen kan worden.
Kenmerken:
- Deze Translator exporteert de Archicad lay-out alleen naar Paperspace, er komt niets in Modelspace te staan
Zelf een nieuwe Translator maken
- Selecteer de Translator die het gewenste resultaat het beste benadert (kies bij twijfel voor Translator 1)
- Klik op Duplicate.
De geselecteerde Translator wordt gekopieerd en via 'Rename' kan er een eigen naam aan gegeven worden. - De locatie van de Translator wordt vermeld onder 'Location:'
- Geef bij 'Description' een omschrijving weer van de betreffende conversie voor derden, zodat duidelijk wordt waar deze Translator voor bedoeld is
- Wijzig onder 'Settings de instellingen van de Translator naar wens
In de volgende paragraaf worden de meest gebruikte instellingen en voorkomende problemen besproken, voor een beschrijving van de andere instellingen verwijzen we naar de Archicad Help.

Voor meer informatie over een bepaalde instelling van het Translator venster:
- Klik dan met de rechtermuisknop op dat onderdeel
- En vervolgens op Help
De pagina
van het Helpcenter van GRAPHISOFT met meer informatie over het betreffende onderwerp wordt geopend
Instellingen Translator – meest voorkomende problemen en wensen
De andere partij kan de DXF/DWG niet openen
– Save Options
Onder de
Save Options > File Format, kan het AutoCAD bestandsformaat worden gekozen gebruikt gaat worden voor de DXF/DWG:
Mocht men niet weten welke versie de andere partij gebruikt, kies dan voor het bestandsformaat AutoCAD 2000. Deze bestanden kunnen ook altijd in een nieuwere AutoCAD versie geopend worden.
In modelspace in de DWG zijn alle lagen vanuit Archicad zichtbaar, ook de verborgen lagen, waarop bijvoorbeeld varianten staan, die niet gedeeld moeten worden
– Attributes > Layers + Save Options
Wanneer verborgen lagen niet meegestuurd mogen worden kan in de Translator Settings bij
Attributes > Layers > Methods gekozen worden voor: Save element on: Visible layers only.
In modelspace in de DWG is de volledige View uit Archicad zichtbaar, en niet alleen het uitgesneden deel van de tekening. De andere partij krijgt daardoor informatie te zien die niet gedeeld mag worden.
Of: de tekeningen zijn in de DWG verschaald waardoor de andere partij niet verder kan werken in het bestand.
– Save Options
Als een layout vanuit Archicad opslagen wordt als DXF/DWG, zijn vier keuzes mogelijk voor het opslaan van de lay-out:
De optie 'Paper Space with Cropped View's content' geeft het gewenste resultaat.
Bij de opties 'Paper Space with Cropped View's content en 'Paper Space with Full View's content' worden de Views van de Drawings die op de lay-out staat in de DXF/DWG met schaal 1:1 in modelspace gezet (met alle lagen aan! Eventueel ook de verborgen lagen, zie vorige wens). Vervolgens worden er in Paperspace Viewports met de juiste schaal en lageninstellingen aangemaakt, zodat de lay-out er hetzelfde uitziet als in Archicad. De ontvanger van de DWG kan in Modelspace de tekeningen 1 op 1 wijzigen.
Het verschil tussen 'Paper Space with Cropped View's content en 'Paper Space with Full View's content' is dat bij de laatste de volledige View in Modelspace gezet wordt, ook de informatie die buiten de plattegronden is gezet en niet zichtbaar is op de lay-out in Archicad. Bij de 'Cropped' optie wordt de View afgeknipt zodat in Modelspace alleen het gedeelte van de tekening zichtbaar is dat ook op de layout zichtbaar is.
Bij optie 'Paper Space with Drawings as Blocks' komt de lay-out uit Archicad in de DXF/DWG alleen verschaald in Paperspace te staan en niet 1:1 in de Modelspace. De Drawings die in Archicad op de lay-out staan, worden in de DXF/DWG, Blocks in Paperspace. Hierbij worden deze Blocks verschaald naar de schaal die de Drawings in Archcad op de layout hebben. Met deze DXF/DWG kunnen vanuit AutoCAD alleen afdrukken gemaakt worden, verder werken in AutoCAD met deze DWG is lastig vanwege de verschaalde tekeningen.
Bij optie 'Model Space' wordt de lay-out van Archicad 1 op 1 overgezet naar de DXF/DWG’s Modelspace. De Drawings op de layout zullen in de DWG verschaald zijn met de schaalfactor die de Drawings op de Archicad layout hadden.
 Bij de opties 'Paper Space with Cropped View's content en 'Paper Space with Full View's content' maakt het niet uit wat de status van zo een Drawing is. Ook een niet geüpdate Drawing wordt compleet in Modelspace gezet. Tot en met Archicad 11 werden deze Drawings alleen als block in de DXF/DWG gezet.
Bij de opties 'Paper Space with Cropped View's content en 'Paper Space with Full View's content' maakt het niet uit wat de status van zo een Drawing is. Ook een niet geüpdate Drawing wordt compleet in Modelspace gezet. Tot en met Archicad 11 werden deze Drawings alleen als block in de DXF/DWG gezet.
Alleen de zonestempel meesturen naar de DWG – Save options
De Zones kunnen op 2 manieren opgeslagen worden, de arcering met de stempel, of alleen de stempel.
De keuze staat bij Save options > Save zones as:
Archicad lagen direct omzetten naar AutoCAD lagen
– Attributes, layers
In de Translator Settings kan er een lagen conversietabel aangemaakt worden. Deze tabel werkt in 2 richtingen, zowel bij het wegschrijven naar DXF/DWG als bij het inlezen van een DXF/DWG in Archicad.

Is er een DWG bestand dat qua lagenstructuur overeenkomt met het DWG bestand dat aangemaakt moet worden, wijs dit bestand dan bij de Save Options instellingen aan als template. Bij lagen- en penconversies kan dan uit een Dropdownlijst de DWG-lagen gekozen worden en hoeven ze niet handmatig ingetypt te worden.
De ramen en deuren staan in Archicad op dezelfde laag als de wand waar ze in staan. De andere partij wil de kozijnen op een eigen laag. – Attributes, Layers
In de Translator Settings bij
Attributes > Layers > Methods kunnen bij ‘Create custom layer for’ nieuwe lagen aan de diverse Archicad elementen zoals Ramen, Deuren, 2D arceringen en Zones gekoppeld worden, zodat deze in de DXF/ DWG op een eigen laag komen te staan.
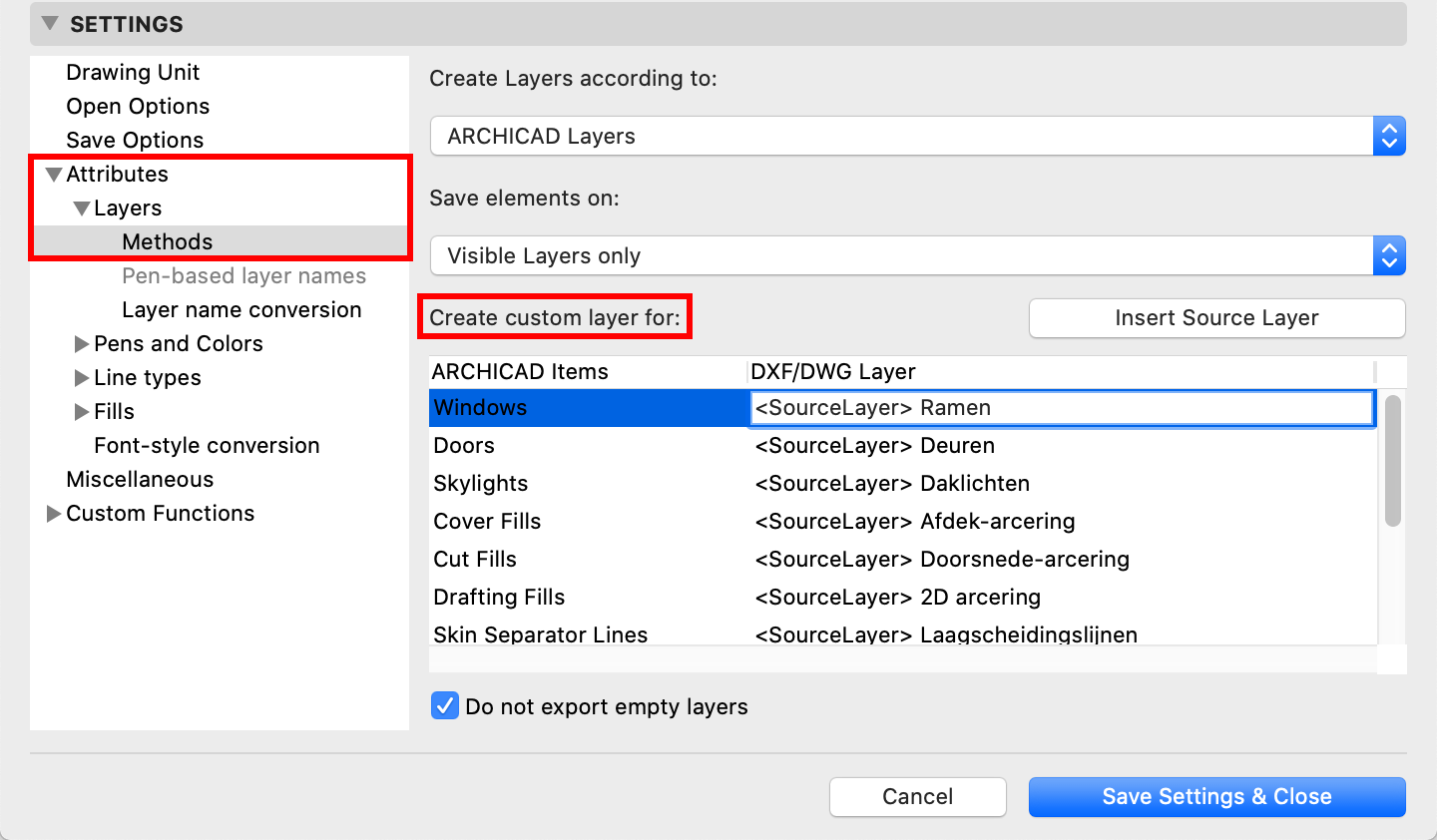

Via de knop 'Insert Source Layer' kan de orginele Archicad lagennaam in de nieuwe naam ingevoegd worden.
Op die manier is het mogelijk om bijvoorbeeld de ramen die in Archicad in de laag 21 Buitenwanden staan in de DXF/DWG op een laag ’21 Buitenwanden Ramen’ te zetten. Staan de ramen in Archicad op de laag ’22 C Binnenwanden’ dan worden ze in de DXF-DWG op de laag ’22 C Binnenwanden Ramen’ geplaatst.
De patches in de DXF/DWG verbergen niet het onderliggende knooppunt
– Attributes, Fills:
Vink bij de Fills > Methods de optie Export Fill Backgrounds as additional Solid Hatches aan:
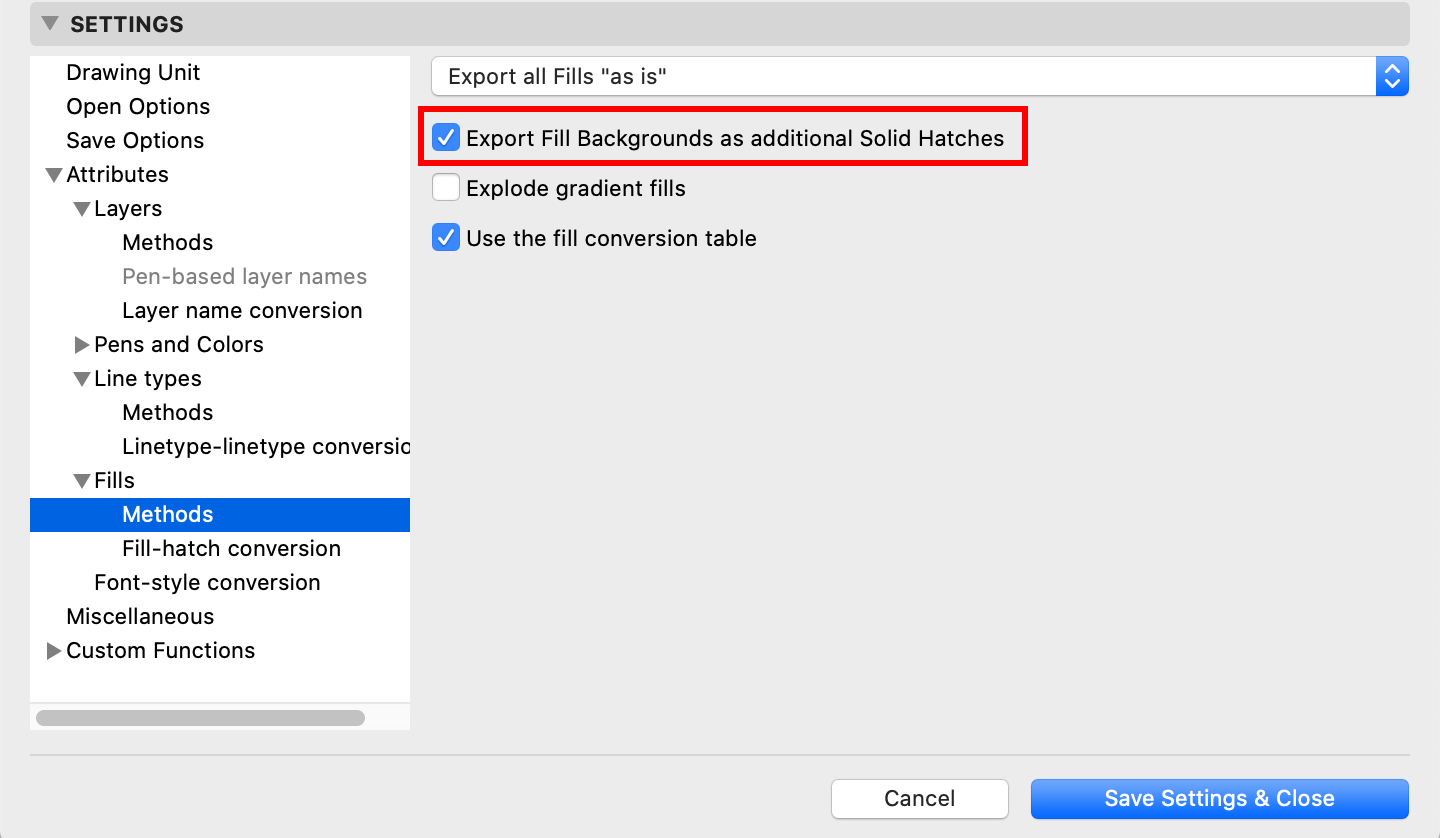
In Archicad hebben arceringen een eigen achtergrondkleur. In AutoCAD daarentegen is de achtergrond altijd transparant tussen de arceerlijnen. Als de geëxporteerde DXF/DWG zoveel mogelijk op het origineel moet lijken vink dan deze optie aan. Nadeel is dat er in AutoCAD dan 2 arceringen over elkaar getekend worden. Maar met patches gaat het dan tenminste wel goed. De onderliggende elementen blijven bedekt.
Archicad arceringen omzetten naar AutoCAD arceringen
– Attributes, Fills
Bij de Fill-hatch conversion kan een arcering conversietabel aangemaakt worden. Als bij de Save Options een DWG template bestand geselecteerd is dan kan hier gekozen worden naar welke AutoCAD hatch een Archicad arcering moet worden omgezet.
Archicad lijntypes omzetten naar AutoCAD lijntypes
– Attributes, Line Types:
- Methods (1):
- Er kan voor gekozen worden om alle Archicad lijntypes te converteren naar één enkel type in AutoCAD genaamd ‘BYLAYER’. Maar aangezien de lijntypes in Archicad niet aan een laag gekoppeld zijn heeft dit alleen zin als er ook een soort laagconversie is en alle elementen van één laag hetzelfde lijntype moeten krijgen. Deze optie geldt alleen bij het openen van een DWG.
- In AutoCAD kunnen lijntypes een schaalfactor krijgen, de LTScale
- Deze factor kunt u hier ingeven zodat het lijntype correct wordt getoond in Archicad
- Linetype-linetype conversion (2):
Als er gebruik gemaakt wordt van een AutoCAD template bestand waarin lijntypes zijn gedefinieerd, dan kan hier aangegeven worden naar welk AutoCAD lijntype een Archicad lijntype moet worden geconverteerd.
Archicad lettertypes omzetten naar AutoCAD lettertypes
– Attributes, Font Style Conversion:
Archicad heeft een ingebouwde conversielijst die ervoor zorgt dat voor elk lettertype dat in Archicad gebruikt is, in AutoCAD een tekststyle wordt aangemaakt waarin hetzelfde lettertype zal worden gebruikt. Voorwaarde is dat het lettertype in AutoCAD bekend is, zo niet dan wordt een lettertype gekozen dat zoveel mogelijk lijkt op het Archicad lettertype.
Mocht er liever zelf de controle gehouden worden, dan kan een Font-Style conversie tabel aangemaakt worden. Met behulp van de conversietabel kan opgeven worden in wat voor tekststijl een Archicad lettertype moet worden omgezet. Omgekeerd geldt hetzelfde bij het importeren van een DXF-DWG. Dan kan opgegeven worden welke lettertype in Archicad overeenkomt met een tekststijl in AutoCAD.
Archicad pennen omzetten naar AutoCAD pennen
– Attributes, Pens and Colors:
Hier kan er gekozen worden om de Archicad kleuren automatisch te converteren naar de meest in de buurt komende standaard AutoCAD kleur, een RGB kleur (vanaf AutoCAD 2004 bestandsformaat) of er kan handmatig een Pen-Color conversie tabel aangemaakt worden.
Ook de Lineweight (lijndikte) in de DXF-DWG kunnen hier ingesteld worden. Over het algemeen wordt in AutoCAD geen gebruik gemaakt van deze Lineweight. Gebruikelijker is het in AutoCAD om in een Plot Style Table te definiëren welke dikte een kleur op de output moet krijgen.
Om deze reden worden bij alle standaard Translators geen penweights geëxporteerd. Indien gewenst kan bij de eigen aangepaste Translator het vinkje bij ‘Do not export Archicad penweights’ weggehaald worden. Dan krijgen de Archicad pennen in de DWG de penweight die in de Pen–Color conversion tabel in de Translator zijn opgegeven.
De 'Pen-color conversion table' moet als volgt gelezen worden:
Archicad pen 1 heeft een grijze kleur (in de actieve penset) en wordt omgezet naar pen nummer 9 in AutoCAD en deze is standaard lichtgrijs. Als de penweight ook mee geëxporteerd wordt dan is deze 0.13 mm in AutoCAD.
Related Articles
Het maken/opslaan van DXF / DWG bestanden
Een DXF/DWG kan direct opgeslagen worden vanuit Archicad. In dit artikel is te lezen hoe dat mogelijk is. Zie voor meer informatie over de Translators, 'DXF/DWG vertalers', die gebruikt worden voor het maken/opslaan van DXF / DWG bestanden het ...Het inlezen/openen van DXF / DWG bestanden: de DXF / DWG Translators
In dit artikel is er informatie te vinden over de Translators, 'DXF/DWG vertalers', die voor het open van DXF/DWG worden gebruikt. Welke Translator (vertaal)-instellingen het beste gebruikt kunnen worden voor het invoegen of koppelen, zal hieronder ...Het inlezen/openen van DXF / DWG bestanden
Een DXF/DWG kan direct geopend, ingevoegd of gelinkt worden aan een Archicad bestand. Dit kan voor: nog te bewerken DXF/DWG via: File > Interoperability > Merge File > Open onderleggers of gelinkte bestanden via: File > External Content > Attach ...Het controleren van DXF / DWG bestanden
Er zijn verschillende programma's om originele DXF en DWG bestanden in te zien. Dit kan handig zijn voor het controleren van DXF / DWG bestanden die gemaakt zijn vanuit Archicad, of andersom, om ontvangen bestanden te controleren alvorens deze in ...Het maken van eigen Grafische Labels
Dit artikel legt uit hoe een eigen Grafisch Label gemaakt kan worden in Archicad. Modelleer zelf een symbool in combinatie met het tekst-gereedschap en stel een eigen label samen. Het label kan door het gebruik van auto-teksten voorzien worden van ...