Zelf ramen en deuren maken - standaard
Archicad bevat vele parametrische ramen en deuren. Mocht hier toch niet het gewenste element tussen zitten, dan is het mogelijk om een eigen raam of deur geheel naar wens aan te maken. Dit object zal beperkt parametrisch zijn.
In dit artikel staat beschreven hoe eigen ramen en deuren aangemaakt kunnen worden op de standaard manier van Archicad. KeyMembers kunnen beter gebruik maken van
Zelf ramen en deuren maken - KME.
In dit artikel is een stappenplan te vinden van hoe onderstaande tekentechniek sneller en makkelijker met behulp van de KUBUS KeyMember Ramen- en deuren add-on en enkele objecten uit de Archicad bibliotheek KME toe gepast kan worden.
Basis van het zelf maken van ramen en deuren
Voor de basis van het zelf maken van ramen en deuren, zie deze video:
- Het element wordt liggend op de plattegrond geassembleerd met behulp van de gereedschappen
 Gebruik vloeren voor het tekenen van glas of panelen, gebruik het wand-gereedschap voor het tekenen van het frame en eventueel extra KME objecten voor het plaatsen van draaiende delen.
Gebruik vloeren voor het tekenen van glas of panelen, gebruik het wand-gereedschap voor het tekenen van het frame en eventueel extra KME objecten voor het plaatsen van draaiende delen.
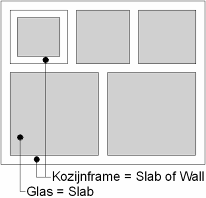
 Plaats de elementen op een speciale laag ‘B Objecten maken’ of ‘B Ramen en deuren’, zodat het origineel bewaard blijft voor wijzigingen. Zie voor meer tips de paragraaf ‘Tips voor het assembleren van ramen en deuren’.
Plaats de elementen op een speciale laag ‘B Objecten maken’ of ‘B Ramen en deuren’, zodat het origineel bewaard blijft voor wijzigingen. Zie voor meer tips de paragraaf ‘Tips voor het assembleren van ramen en deuren’.
- Het nulvlak (Z=0) van de plattegrond is de buitenkant van het element.
Het ‘noorden’ de bovenkant.
 Buitendraaiende delen van 54 mm dik liggen op hoogte 0- 54 mm.
Buitendraaiende delen van 54 mm dik liggen op hoogte 0- 54 mm.
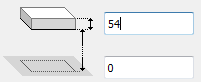
Binnendraaiende delen van 54 mm dik liggen op hoogte 60- (bij een frame van 114 mm dik).
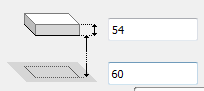

Stel bij het gebruik van vloeren het Reference Plane
 in op ‘Bottom’ en maak in de infobox gebruik van de ’Height and Home offset’ weergave. Dit zorgt ervoor dat de afmetingen makkelijker instelbaar zijn ten opzichte van het nulvlak (Z=0).
in op ‘Bottom’ en maak in de infobox gebruik van de ’Height and Home offset’ weergave. Dit zorgt ervoor dat de afmetingen makkelijker instelbaar zijn ten opzichte van het nulvlak (Z=0).
Een raam of deur opslaan als bibliotheekelement
Voor het opslaan van een raam of deur als bibliotheekelement Zie deze video:
Het object kan het best vanuit het 3D beeld worden opgeslagen als Door of Window object, want dan kan het 2D symbool makkelijk worden aangepast.
- Selecteer in het 3D venster alle onderdelen die bij het object behoren
 De wandaansluitingen onder 45 graden zijn na het opslaan niet meer zichtbaar.
De wandaansluitingen onder 45 graden zijn na het opslaan niet meer zichtbaar.
- Ga naar File > Libraries and Objects > Save Selection as… en kies voor Door… of Window…
- Kies in het daaropvolgende venster de Horizontal Plane en klik op Continue and Save
- Type bij Name: een naam in:
Gebruik een duidelijke benaming, kies bijvoorbeeld de merknaam. Sla dit bestand op in de juiste bibliotheek. Houd een goede overzicht van alle objecten door verschillende submappen te creëren in de Embedded Library( knop 'New Folder’),
 Sla algemene ramen en deuren die in meerdere projecten gebruikt kunnen worden op in de bureaubibliotheek en project-specifieke in de Embedded Library. Wordt binnen een project met meerdere bestanden gewerkt, sla het object dan op in de projectbibliotheek. Zie het artikel Bibliotheken en Archicad voor meer informatie over het gebruik van bibliotheken.
Sla algemene ramen en deuren die in meerdere projecten gebruikt kunnen worden op in de bureaubibliotheek en project-specifieke in de Embedded Library. Wordt binnen een project met meerdere bestanden gewerkt, sla het object dan op in de projectbibliotheek. Zie het artikel Bibliotheken en Archicad voor meer informatie over het gebruik van bibliotheken.
- Kies daarna de benamingen en standaardinstellingen voor de automatisch aangemaakte parameters (Surfaces, en 3D contourpennen). Deze parameters zijn later als instellingen in het instellingenvenster te zien en kunnen per geplaatst object verschillend ingesteld worden.
 De afmetingen en alle andere eigenschappen van het object zijn echter niet parametrisch / aanpasbaar.
De afmetingen en alle andere eigenschappen van het object zijn echter niet parametrisch / aanpasbaar.
 Kies al tijdens het modelleren van het object voor verschillende Building Materials en eventueel ‘Override Surfaces’ voor de onderdelen die later parametrisch moeten zijn.
Kies al tijdens het modelleren van het object voor verschillende Building Materials en eventueel ‘Override Surfaces’ voor de onderdelen die later parametrisch moeten zijn.
Een raam of deur plaatsen
- Activeer het raam- of het deur-gereedschap. Als het element net is opgeslagen, zal het direct actief zijn. Zo niet, kies het zelfgemaakte object uit de juiste bibliotheek.
- Plaats het object zoals gebruikelijk; geef de buitenzijde aan en kies voor normaal/gespiegeld of binnen-/buiten draaiend, door op de pijlen te klikken.

Zelfgemaakte objecten hebben vaste afmetingen. Wanneer een zelfgemaakt object wordt opgerekt, rekt ook de framebreedte in verhouding op.
Het 2D symbool aanpassen
Het 2D symbool aanpassen Zie video:
Het automatisch aangemaakte 2D symbool van het object is een bovenaanzicht van het gemaakte 3D object in wireframe mode bestaande uit losse lijnen. Indien gewenst, kan dit symbool aangepast worden:
- Selecteer het geplaatste object
- Ga naar File > Libraries and Objects > Open Object….
Het objectvenster wordt geopend. - Open vervolgens het 2D Symbol en pas het naar wens aan:
- Verwijder eerst alle dubbele lijnen
 Select all Lines + Edit > Reshape > Linework Consolidation….
Select all Lines + Edit > Reshape > Linework Consolidation….
 Zijn de lijnen niet zichtbaar, maak de lijnen zichtbaar via het menu Document > Layers > Show all Layers
Zijn de lijnen niet zichtbaar, maak de lijnen zichtbaar via het menu Document > Layers > Show all Layers
- Plaats Hotspots op gewenste aangrijpingspunten
- Teken indien gewenst de sponning
- Voeg eventueel een arcering toe aan het 2D symbool
 Als voorbeeldwand wordt de laatst gekozen wand getoond. Boven is buiten, onder is binnen..
Als voorbeeldwand wordt de laatst gekozen wand getoond. Boven is buiten, onder is binnen..
- Sla het element vervolgens weer op ( File > Save ) of door het te sluiten
Het 3D object aanpassen
Het 3D object aanpassen Zie video:
Om het (3D) object aan te passen wordt het origineel van het object (liggend op de plattegrond op de speciale laag) aangepast en opnieuw opgeslagen onder dezelfde naam vanuit het 3D venster. Op deze manier wordt het oude object overschreven. Bewaar dus het origineel!

Bij het opnieuw opslaan kan in de Embedded Library het oude object niet worden geselecteerd om het te overschrijven, maar moet exact dezelfde naam ingetypt worden. Archicad vraagt vervolgens of het element overschreven moet worden.
Wanneer het element is opgeslagen in een externe bibliotheek, kan het oude element wel geselecteerd worden en wordt automatisch exact dezelfde naam ingetypt.

Bij het opnieuw opslaan van het gewijzigde object, zal ook het 2D symbool weer overschreven worden. Kopieer daarom eventueel eerst het 2D gewijzigde symbool en plak het onder het origineel op de plattegrond, zodat het eventueel tegelijkertijd met de originele 3D elementen te verschalen is. Na het opnieuw opslaan is het 2D gewijzigde symbool te kopiëren en plakken in het 2D symbool van het object.
Tips voor het assembleren van ramen en deuren
Ramen en deuren kunnen met verschillende gereedschappen geassembleerd worden, dit is een kwestie van creatief omgaan met de gereedschappen en de eigenschappen van de gereedschappen. Kies voor alle elementen de speciale laag B Ramen en Deuren, deze laag staat in alle Lagencombinaties op onzichtbaar.
Methode 1: Slab Tool
De meest flexibele manier is om ramen en deuren geheel op te bouwen met het vloer-gereedschap. Op deze methode kan men altijd terugvallen, wanneer de speciale objecten en hulpmiddelen niet volstaan.
- Teken een rechthoek (of polygoon) met de gewenste grootte en maak er gaten in (frame)
- Vul de gaten weer op met nieuwe polygonen (glas of draaiende delen)
- Geef de polygonen de juiste dikte en hoogte en het juiste materiaal

Van naar binnendraaiende delen ligt de bovenkant van het deel op hoogte 114 (bij een kozijnframe van 67x114) Van naar buitendraaiende delen ligt de bovenkant van het deel op hoogte 54 (bij een draaiend deel van 54x54)
Geef glas een dikte van slechts 1 mm zodat er geen dubbele lijn voor glas in het 2D symbool of de doorsnede ontstaat. De bovenkant van het glas ligt halverwege het frame of draaiend deel.
Methode 2: de Wall Tool in combinatie met de Slab Tool
- Het frame kan ook eenvoudig getekend worden met het wand-gereedschap
- Stel de juiste hoogte (114) en breedte (67) in bij het wand-gereedschap en kies het gewenste Building Material:
Voorbeeld wand-gereedschap Settings voor Frame, 114x67 - Teken het gewenste frame. Een midden-/tussenstijl kan makkelijk getekend worden met de referentielijn in het midden en met behulp van snappunten:

De draaiende delen en andere vlakinvullingen kunnen het beste met behulp van de Slab Tool getekend worden.
Glas en Panelen:
- Stel de Slab naar wens in (dikte, bovenkant slab en materiaal) en teken de elementen, of klik ze erin met de toverstaf.
Draaiende delen:
- Open de vloer instellingen, geef de vloer de juiste dikte (54), leg de vloer op het juiste niveau (Binnendraaiend op 114, buitendraaiend op 54), kies het gewenste Building Material
- Teken de omtrek van het frame van het raamhout, teken de opening er nog niet in
(het is makkelijker om dat na het plaatsen van het glas te doen) - Stel het vloer-gereedschap in met instellingen voor het maken van een glas vlak
- Klik het glas in het frame met behulp van de Toverstaf (spatiebalk) en de offset functie, geef de gewenste offset aan
- Selecteer vervolgens weer het frame en klik er een opening in door met de Toverstaf op het glasvlak te klikken (met het vloer-gereedschap actief!).

De frames van de draaiende delen kunnen ook getekend worden met het wand-gereedschap zoals het kozijnframe maar let er dan op dat de wanden geen verbindingen met elkaar aan gaan door de Auto Intersection UIT te zetten, en dat het materiaal van het draaiend deel anders is, zodat het raamhout niet samensmelt met het kozijnhout in de doorsnedes.
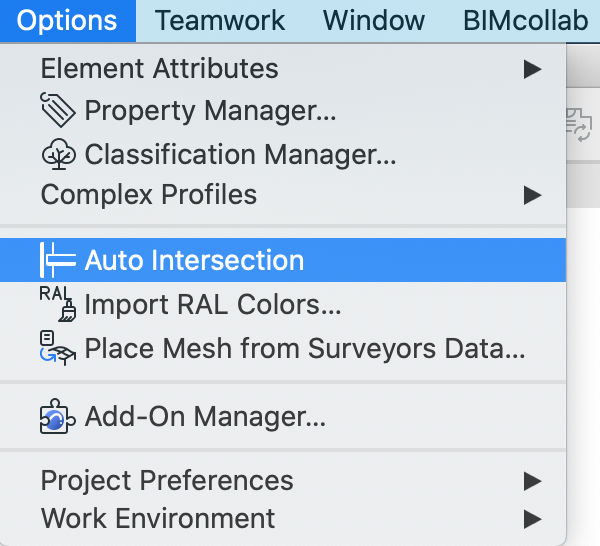
Niet-rechthoekige kozijnen
Wanneer het kozijn niet rechthoekig is, moet er een ‘wallhole’ (een wandopening (Slab) met het ID ‘wallhole’) getekend worden. Dit wordt samen met het object opgeslagen, omdat Archicad anders toch een rechthoekige opening in de wand maakt.
- Activeer het vloer-gereedschap en teken het contour van de opening die Archicad in de wand moet maken bij het plaatsen van het object.
De dikte, het niveau en het Building Material is niet belangrijk. Maak hem eventueel rood zodat hij makkelijk herkenbaar is.
- Selecteer vervolgens de zojuist getekende vloer, open de instellingen en vul in bij ID onder ID and Categories de naam ‘Wallhole’

Teken altijd eerst het contour van de opening en wijzig daarná pas het ID. Wanneer namelijk het ID van de Default Settings al wordt gewijzigd voor het plaatsen van de opening, is de kans groot dat daarna wordt vergeten het ID terug te zetten. Waardoor vervolgens bij het tekenen van nog meer ramen of deuren wandopeningen worden getekend in plaats van de gewenste onderdelen, die niet zichtbaar zijn na het opslaan.

In zeldzame gevallen gaan niet rechthoekige kozijnen die gemaakt zijn met het wand-gereedschap, een interactie aan met de gevelwanden. Voor de zekerheid kunnen deze ramen derhalve het best met het vloer-gereedschap gemaakt worden.

Op dezelfde manier kan ook ‘Wall niche’ gebruikt worden. Hiermee kan een raam of deur achter het metselwerk worden geplaatst.
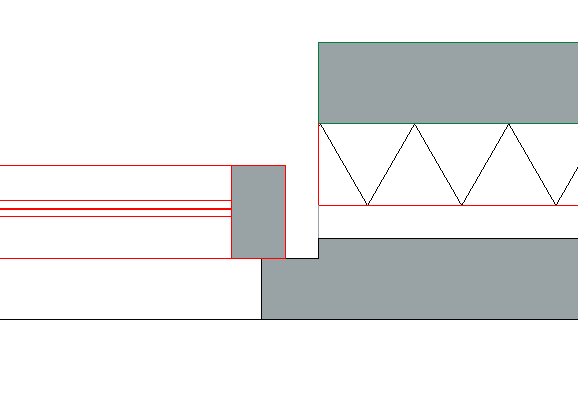
Hierbij is de juiste positie van het vloerelement wel noodzakelijk. Verder zal altijd het 2D symbool bijgewerkt moeten worden, of worden gekozen voor Floor Plan Display ‘projected’.
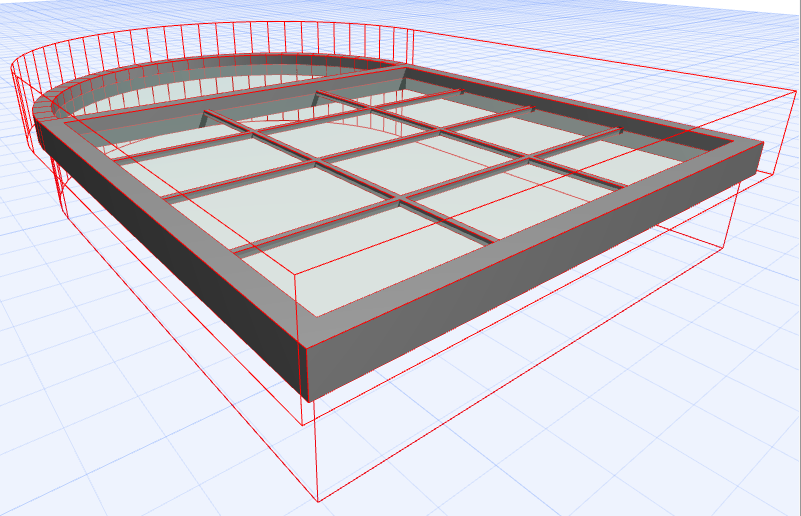
Hierbij is de juiste positie van het vloerelement wel noodzakelijk. Verder zal altijd het 2D symbool bijgewerkt moeten worden, of worden gekozen voor Floor Plan Display ‘projected’.
Waterslag en latei - speciaal object
Voor ramen en deuren waarvan de onder- en bovenzijde horizontaal lopen kan gebruik gemaakt worden van aanvullende objecten uit de Archicad bibliotheek:
- Ramen: 31 Deuren en Ramen > Deuropeningen > D rechthoekige opening
- Deuren: 31 Deuren en Ramen > Raamopeningen > R rechthoekige opening
Stel deze kozijnen in met onderdorpel en/of latei. Voeg de onderdorpel en/of latei toe als een apart kozijn. Voordeel is dat vooraf geen rekening gehouden hoeft te worden met de wanddikte en neggediepte en dat deze eenvoudig aanpasbaar blijft:
- Stel de juiste afmetingen in
- Kies de gewenste waterslag, vensterbank, latei, spouwlat, architraaf en/of wandbeëindiging
(alle parameters werken hetzelfde als bij de standaard Ramen en Deuren) - Stel bij beide objecten (de waterslag en latei en het eigen gemaakte object) de parameter wandomtreklijnen op onzichtbaar indien de borstweringslijn niet zichtbaar mag zijn op de plattegrond.
- Plaats het element op dezelfde plaats als het zelfgemaakte kozijn
Waterslag en latei - Zelf maken
Lopen de onder- en/of bovendorpel niet horizontaal of wordt er liever gebruik gemaakt van eigen elementen, voeg deze dan toe aan het kozijn vóór het opslaan van het element. Houd hierbij rekening met de volgende aandachtspunten:
- De tekenafspraak dat z= 0 is buitenzijde kozijn – teken dus raamdorpels hieronder
- Dikte van de wand en gewenste diepte van de negge (wordt berekend vanaf z=-0)
- Is het element langer dan het kozijn, maak dan gebruik van een Wallhole (zie paragraaf Niet-rechthoekige kozijnen)
- Moet het element slechts een deel van de wanddikte wegsnijden, maak dan gebruik van een Wall niche. (zie paragraaf Niet-rechthoekige kozijnen)
Related Articles
Zelf ramen en deuren maken - KME
De KUBUS ramen en deuren add-on is een door KUBUS ontwikkelde add-on voor de KeyMember Editie waarmee snel en eenvoudig eigen ramen en deuren kunnen worden gemaakt die afwijken van de standaard ramen en deuren. Het resulterende element geeft direct ...Archief - Zelf ramen en deuren maken met NL+-objecten
De Archicad-bibliotheek bevat vele parametrische ramen en deuren. Mocht hier toch niet het gewenste raam- of deurelement tussen zitten, dan kan altijd nog een eigen raam of deur geheel naar wens worden aangemaakt. Deze ramen en deuren zullen ...Ramen en deuren interface
De interface van de ramen en deuren is door de opzet in tabbladen heel gebruiksvriendelijk en intuïtief. In dit artikel wordt behandeld hoe de interface werkt en waarop gelet dient te worden. Ook komen veelgebruikte instellingen aan bod waardoor een ...Detailleren ramen en deuren
Ramen en deuren zijn opgebouwd uit objecten met instelmogelijkheden die het uiterlijk van het element bepalen. Dit object bepaald ook het niveau van geometrie en de eigenschappen die in Archicad en IFC kunnen worden getoond. Het niveau van geometrie ...Archief - Ramen en deuren interface
In bijgaand bestand wordt de interface van het raam- en deur-gereedschap in ARCHICAD 19 en 20 uitgelegd. De interface van de nieuwere versie is uitgelegd in het artikel 'Ramen en deuren interface'.