Custom traptreden
In dit artikel wordt uitgelegd hoe custom traptreden gemaakt kunnen worden. Dit kan handmatig via de Edit Mode of middels het aanmaken van Custom Tread objecten. Aan de hand van een voorbeeld, in dit geval een ganzentrap, wordt dit uitgelegd.

Dit voorbeeld is niet conform de regels van het bouwbesluit.

De uitleg voor het maken van een standaard trap is te vinden in het artikel trappen maken.
Methode 1: Traptreden aanpassen in Edit mode
De traptreden die voort komen uit de Rules & Standards kunnen verder verfijnd worden in de Edit Mode. Een blauw edit icoontje 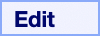 verschijnt wanneer de trap geselecteerd wordt. Klik hierop en gebruik de bewerkingen uit het Petpalet om de traptrede de gewenste vorm te geven. Herhaal dit voor elke trede.
verschijnt wanneer de trap geselecteerd wordt. Klik hierop en gebruik de bewerkingen uit het Petpalet om de traptrede de gewenste vorm te geven. Herhaal dit voor elke trede.
Methode 2: Custom Tread Objecten
Wanneer de traptreden een meer complexe vorm hebben kan het tijdrovend zijn om elke trede handmatig aan te passen. Komen dezelfde treden vaker voor, dan kan het handig zijn om deze treden als Custom Tread object op te slaan en toe te passen. Dit werkt als volgt:
- Open de trap in Edit Mode en selecteer een trede. Kies in het rechtermuisknop menu voor 'Convert Selection to Morph'. De trede is nu losgekoppeld van de trap en is bewerkbaar als aparte Morph in het model. Klik op exit om uit de Edit Mode te gaan en de trede in het model te bewerken. Pas de trede naar wens aan met de functies uit het Petpalet.
- Sla de trede op als Custom Tread via: File > Libraries and Objects > Save Selection As... > Stair Tread...
- Bepaal de positie van het Custom Tread object met de 'Ghost Preview' door het middelpunt en oriëntatie te bepalen.
 De 'Ghost preview' is de voorbeeld trap die tevoorschijn komt na het opslaan van de Custom Tread. Hiermee wordt vastgesteld hoe het trede object geplaatst gaat worden ten opzichte van de treden in de trap.
De 'Ghost preview' is de voorbeeld trap die tevoorschijn komt na het opslaan van de Custom Tread. Hiermee wordt vastgesteld hoe het trede object geplaatst gaat worden ten opzichte van de treden in de trap.- De aangepaste trede mist nu in de trap. Deze kan terug worden geplaatst door op 'Reset Custom Treads' te klikken. De trap heeft nu weer het juiste aantal treden.
- Plaats de Custom Tread door in Edit Mode de treden te selecteren en via de Stair - Tread Selection Settings de nieuw opgeslagen 'New Tread' te selecteren in de Tread Settings.
- Herhaal bovenstaande stappen voor de overige treden. In het voorbeeld van de ganzentrap zal er een Custom Tread voor de linker traptreden en voor de rechter traptreden gemaakt moeten worden, aangezien deze onderling afwijken.
Related Articles
View Settings: 'Custom' vs. opgeslagen quick options
In de View Settings kunnen zowel 'Custom' als opgeslagen filter instellingen gebruikt worden. Dit kan bij de lagencombinaties het geval zijn. Wanneer je een wijziging doorvoert in een bestaande lagencombinatie door bijvoorbeeld een laag te verbergen, ...Maatvoeringsteksten
Plaatsingsmethode Dimension Teksten Vanaf ArchiCAD 19 zijn er nieuwe mogelijkheden om de plaatsing van maatvoeringsteksten te regelen, bijvoorbeeld teksten onder de dimension lijnen automatisch te laten plaatsen, en / of ze zijdelings te laten ...Publisher Sets geautomatiseerd hernoemen
Documenten publiceren vanuit Archicad kan voor verschillende doeleinden en met verschillende bestandsformaten. Om dit georganiseerd te doen kunnen er verschillende bestanden-sets worden aangemaakt met wisselende Output formaten. Dit doen we met de ...Objecten maken
Om eigen objecten in Archicad te maken hoeft men geen programmeur te zijn. Objecten kunnen zowel 2D als in 3D gebruikt worden. Ook kan een ander object als basis dienen voor een eigen object. In dit artikel is een overzicht te vinden van diverse ...Meetstaat Manager - Uitlezen waarden retouren gevelmetselwerk
Vanaf ARCHICAD 23 KME R2 is het in de Meetstaat Manager mogelijk om de waarden van het oppervlakte van de retouren van het gevelmetselwerk uit te lezen. Dit geldt voor artikelen beginnend met: 22.21. 22.22. 22.31. De oppervlakten van de retouren van ...