Leeg 3D venster
Er kunnen verschillende redenen zijn waarom er in een 3D venster niets te zien is terwijl er wel degelijk een 3D model aanwezig is op de plattegrond. In dit artikel staan een aantal mogelijke oorzaken waarom er niets in het 3D venster te zien is en wat daaraan te doen is.
Alle lagen aan
Om er zeker van te zijn dat ieder laag aanstaat, zet in het 3D venster alle lagen aan.:
- Dit kan door op de
knop in de knoppenbalk te klikken
- Of ga naar Documents > Layers > Show all Layers
Ander Renovatie Filter
In geval er gewerkt wordt met de
Renovatie Tool van Archicad kunnen er voor de verschillende typen vensters (plattegronden, 3D), verschillende renovatiefilters ingesteld zijn. Het laatst gebruikte filter per type venster wordt door Archicad onthouden. Als bijvoorbeeld vanuit de plattegrond via Show Selection (F4/F5) het 3D venster wordt geopend, kan dit (gedeeltelijk) leeg zijn. Pas bij de Quick Options het renovatiefilter aan.
Lege Marquee
Een ander veel voorkomende geval is dat er ergens op de tekening nog een
Marquee (markeerlasso) staat met niets erin. In dergelijke gevallen wordt ook een leeg venster weergegeven ook al zijn de verder genoemde instellingen correct. Dit is zeer eenvoudig te controleren door in de plattegrond het rechtermuismenu op te roepen (rechter muisklik ergens in het model). Indien er in het venster de optie Remove marquee verschijnt is er ergens een markeerlasso actief. Kies deze optie en controleer het 3D venster.
Show all in 3D
Een andere optie om alles in 3D te tonen is te kiezen voor de optie 'Show All in 3D' uit het rechtermuisknopmenu of via de sneltoetsen CTRL /CMD + F5.
3D Projection Settings
Een vijfde mogelijkheid is dat de instellingen voor 3D Projection Settings niet goed staan, dat er een perspectiefinstelling gekozen of ontstaan is waarbij de camera niet naar het model kijkt maar er langs:
- Ga naar View > 3D view options > 3D Projection Settings...
- Stel de camerapositie bij.
Het camerapunt en het kijkpunt kunnen verlegd worden door deze punten te verslepen met de muis.

In het venster van de 3D Projection Settings kan wanneer het camerapunt en camerakijkpunt buiten het voorvertoonvenster vallen met Shift+Klik de camera en met Alt+Klik het kijkpunt in beeld gebracht worden.
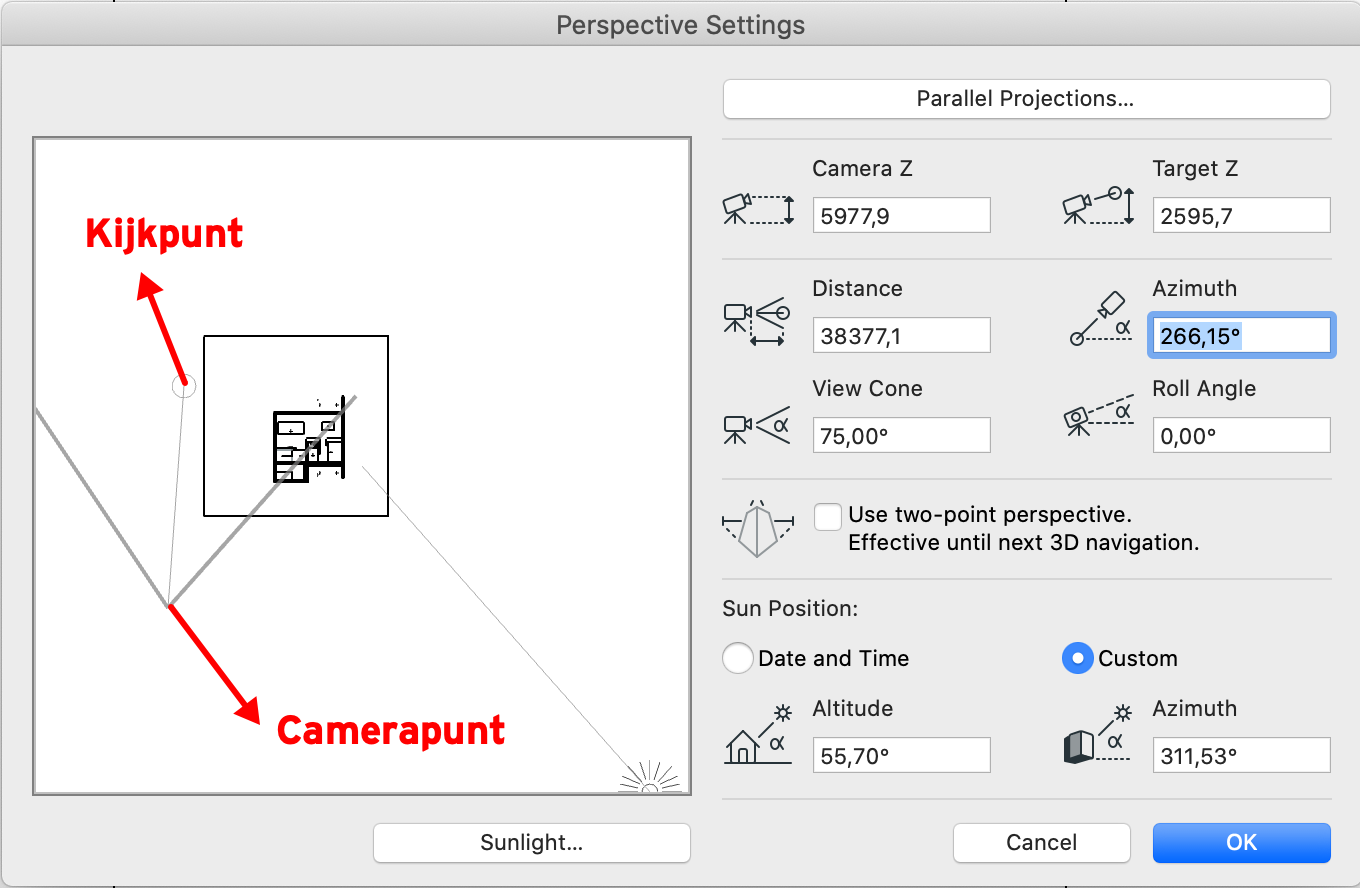

Er kan natuurlijk ook voor een parallelle projectie worden gekozen; het model zal dan altijd in beeld blijven.
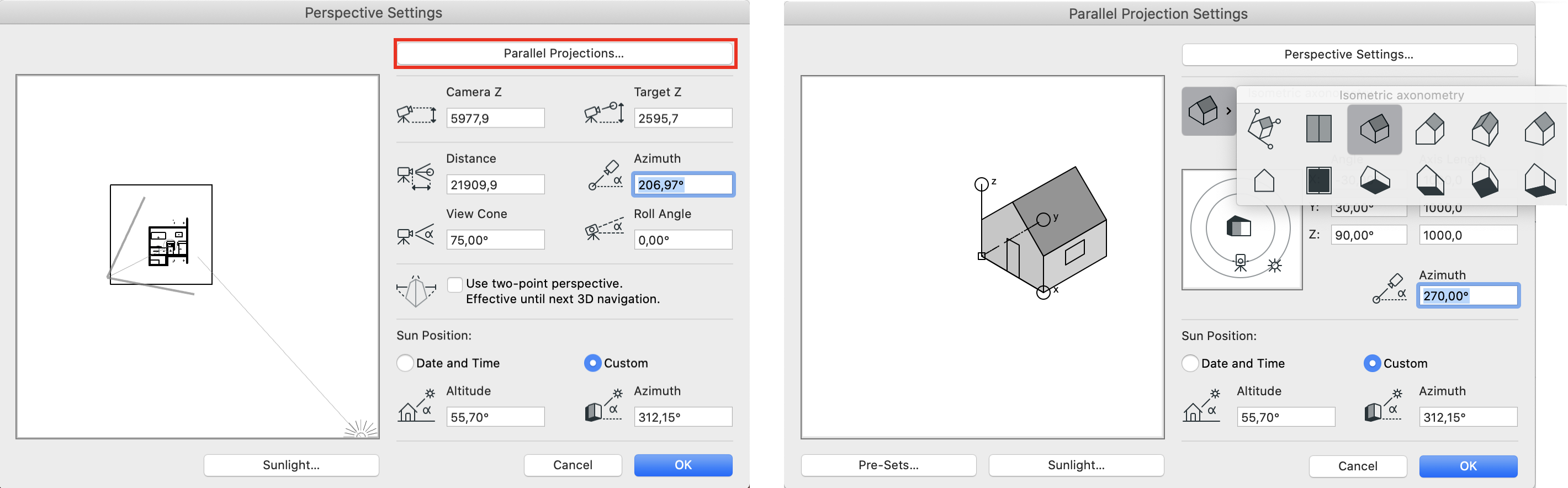
Weergave elementen in 3D
Een andere mogelijkheid is dat de instellingen voor het weergeven van de elementen in 3D niet goed zijn:
- Ga naar het menu View > Elements in 3D view > Filter en Cut Elements in 3D…
- Controleer de weer te geven verdiepingen en elementen, en zet aan en uit wat gewenst is:

Wanneer de zones worden getoond, kunnen deze afhankelijk van het gebruikte materiaal een deel van het model verbergen.
Fit in Window
Mocht het 3d venster leeg zijn, dan kan er gebruik worden gemaakt van de functie Fit in Window:
- Dubbelklik op het scrollwiel van de muis in het 3D venster en het gehele project zal in beeld komen
- Of ga naar het menu View > Zoom en kies voor Fit in Window:
KeyMember template view 'Start 3D'
In de standaard meegeleverde template zit in de Viewmap de view ‘Start 3D’. Door deze te activeren wordt een view met renovatie filter bestaande toestand, zonder Marquee en rond het Archciad nulpunt weergegeven.
Related Articles
Het inlezen/openen van DXF / DWG bestanden
Een DXF/DWG kan direct geopend, ingevoegd of gelinkt worden aan een Archicad bestand. Dit kan voor: nog te bewerken DXF/DWG via: File > Interoperability > Merge File > Open onderleggers of gelinkte bestanden via: File > External Content > Attach ...Maatvoeren / Dimensioneren
Voor meer informatie over maatvoeren zie de artikelen: Maatvoering Peilmaatvoering Maatvoeringsteksten In Archicad kan er handmatig en automatisch gedimensioneerd worden. Na het automatisch dimensioneren kan de maatvoering nog altijd handmatig ...Complex Profiles en de Profile Manager
Sommige te modelleren elementen zijn zo afwijkend in hun vorm dat hun Profile (dwarsdoorsnede) niet meer eenvoudig met standaard elementen gemodelleerd kan worden. Denk hierbij aan speklagen, trasraam.plinten en staalprofielen, maar ook aan dakgoten, ...Attributen - Lijnen
Lijnen zijn verdeeld in 2 verschillende types: Stippellijnen (Dashed Line), kunnen volle lijnen of lijnen met meerdere segmenten van verschillende lengtes zijn (tot 6 segmenten). De lengte van de segmenten kan per onderdeel individueel ingesteld ...Attributen en de Attributen beheren
Element Attributes Bij het instellen van de gereedschappen (Tool Settings), of het nu wanden, daken, vloeren, lijnen of arceringen zijn, verschijnen er verschillende keuzelijsten voor het bepalen van de eigenschappen van het element: Lijnen Pen ...