Meetstaat Manager - Starten
In België is de architect verantwoordelijk voor de gemeten hoeveelheden van het projectontwerp. Deze hoeveelheden worden in een meetstaat opgesteld. De meest gebruikte meetstaat codering is die van de VMSW. Deze is dan ook het uitgangspunt voor de Meetstaat Manager add-on in Archicad. Deze Meetstaat Manager is een hulpmiddel om de VMSW-meetstaat in Archicad in grote mate te automatiseren, zodat de output geïntegreerd kan worden in eigen meetstaat- en lastenboekdocumenten.
In dit artikel wordt stap voor stap uitgelegd wat nodig is voor het gebruik van de Meetstaat Manager.
Stap 1: Basis benodigdheden
Alvorens te starten met de Meetstaat Manager zorg dat onderstaande onderdelen gedownload (en geinstalleerd ) zijn op je computer.
1.1 KeyMember Editie Archicad
Installeer de KeyMember editie op de computer.
Dit omdat deze editie het volgende bevat, dat nodig is voor het gebruik van de Meetstaat Manager:
- De Meetstaat Manager add-on
- De Archicad Classificaties:
- De ARCHICAD Classification - NED 2.0
- VMSW - 2015
- De KeyMember bibliotheek, met het Meetstaat Manager Object
- De KeyMember template BE, deze bevat al een aantal vooringestelde Building Materials, de VMSW Classificaties, Benodigde Archicad Properties
- Extra vooringestelde Meetstaat Manager Building Materials, deze zijn na installatie te vinden op de volgende locatie:
GRAPHISOFT > Archicad xx > KeyMember Toolkit BE xx > Meetstaat Manager KME > Building Materials
De KeyMember is hier te downloaden: Archicad KeyMember Editie (KME) - Download
1.2 Gebruikerstabel
Deze is onmisbaar bij het gebruik van de Meetstaat Manager. In deze tabel is per VMSW-artikelnummer te vinden met welk Archicad gereedschap een element gemodelleerd kan worden en volgens welk Meetstaat Manager type het ingedeeld kan worden. Daarnaast staat in deze tabel vermeld welke eenheden er per VMSW-artikel uitgelezen kunnen worden.
De gebruikerstabel kan via het volgende artikel onder het kopje 'Meetstaat Manager' gedownload worden: Archicad KeyMember Editie (KME) - Download.
1.3 Demo model
Om al een inzicht te krijgen in de werking van de Meetstaat Manager en dit uit te proberen is het aan te raden het demo model te downloaden en te openen.
Het demomodel kan via het volgende artikel onder het kopje 'Meetstaat Manager' gedownload worden: Archicad KeyMember Editie (KME) - Download.
Stap 2: Basisprincipes
Voordat er gestart kan worden met het gebruik van de Meetstaat Manager zijn een aantal basisprincipes van belang. Deze zijn nodig om en goed fundament te kunnen leggen zodat de Meetstaat Manager de gewenste waarde uit Archicad kan lezen.
2.1 Archicad Classificaties
2.1.1 VMSW Artikelnummers
Check of de volgende Classificaties in het bestand aanwezig zijn:
- De ARCHICAD Classification - NED 2.0
- VMSW - 2015
Ga hiervoor naar Options > Classification Manager...
De laatste Classificatie bevat de standaard VMSW-artikelnummers en is nodig om de onderdelen in het bestand volgens de VMSW te kunnen coderen.
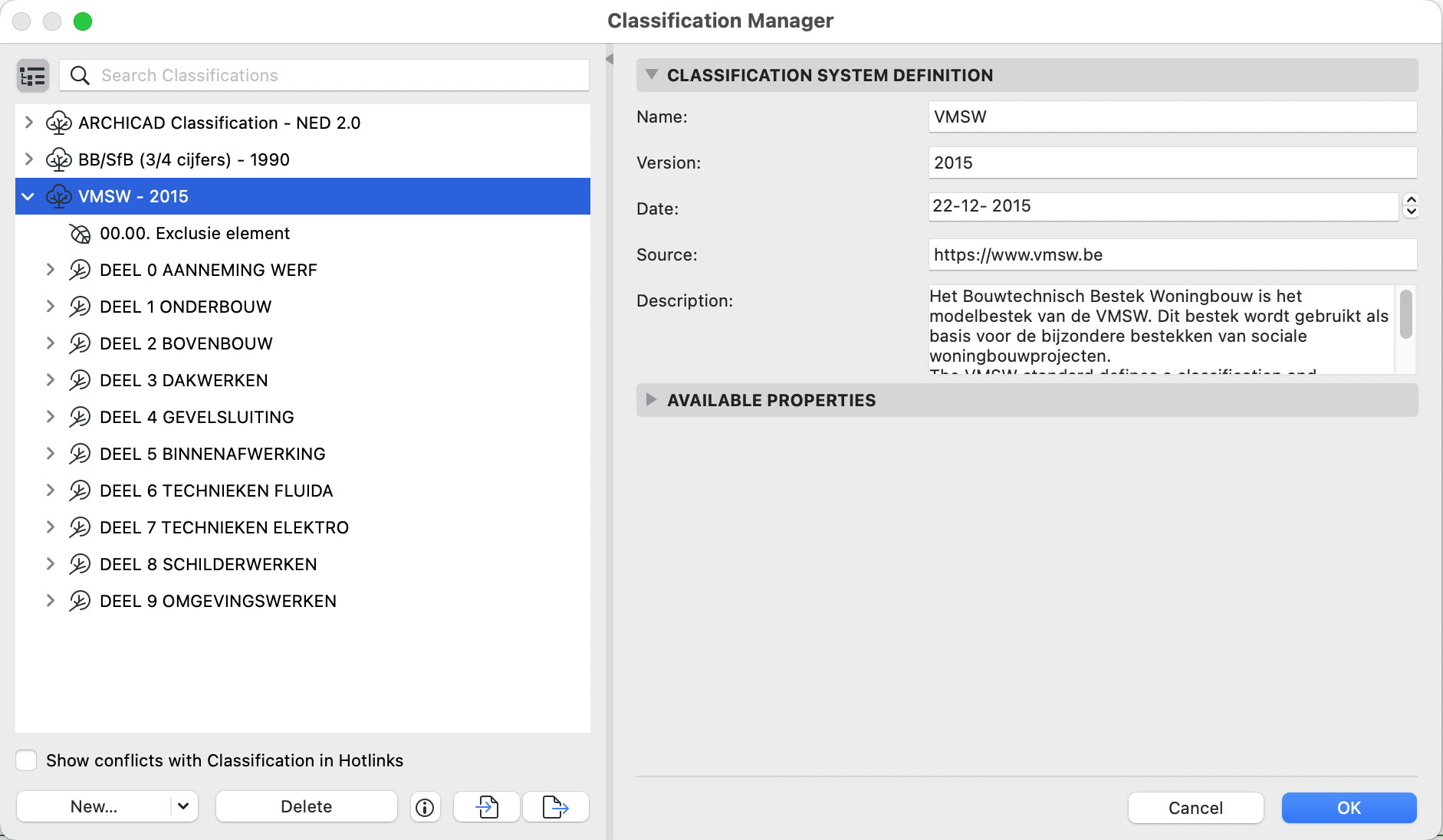

Deze Classificatie kan ook uitgebreid worden met extra artikelnummers zie hiervoor het artikel: Meetstaat Manager - De VMSW artikellijst uitbreiden.
2.1.2 Aard van Overeenkomst en eenheden
De VMSW maakt gebruik van een aantal 'Aard van Overeenkomsten', zoals 'FH', 'VH', 'PM' en SOG' en eenheden
Om dit uit te kunnen lezen met de Meetstaat Manager is dit bij de artikelnummers van de Classificatie VMSW - 2015 in de 'Description geplaatst.
De Aard van Overeenkomt op de eerste regel, de eenheid op de tweede regel:
Bij onderdelen met 'PM' en 'SOG'', staat dit ook op de eerste regel van de Description. Standaard worden deze niet mee-geëxporteerd. Wil je deze wel exporteren, type dan op de tweede regel 'export':
2.2 Meetstaat Manager typen
Om waarden uit Archicad te kunnen halen met de Meetstaat Manager, is er een type-systeem opgezet. De VMSW-artikelnummers kunnen op vijf verschillende manieren (typen) aan elementen toegevoegd worden. Zo zijn er type 1,2 en 3, de Building Material typen, en type 4, het Property typen, en tot slot 5, het Classificatie typen.
Lees voordat je verder gaat dit artikel, waarin wordt uitgelegd hoe dit in zijn werk gaat: Meetstaat Manager - VMSW artikelnummers aan elementen toevoegen (Type 1, 2 , 3, 4 en 5).
2.3 Archicad Properties
Zoals beschreven in het artikel Meetstaat Manager - VMSW artikelnummers aan elementen toevoegen (Type 1, 2 , 3, 4 en 5), gaat Type 4, het Property Type, via de Archicad Properties.

Zoals bijvoorbeeld bij dorpels:
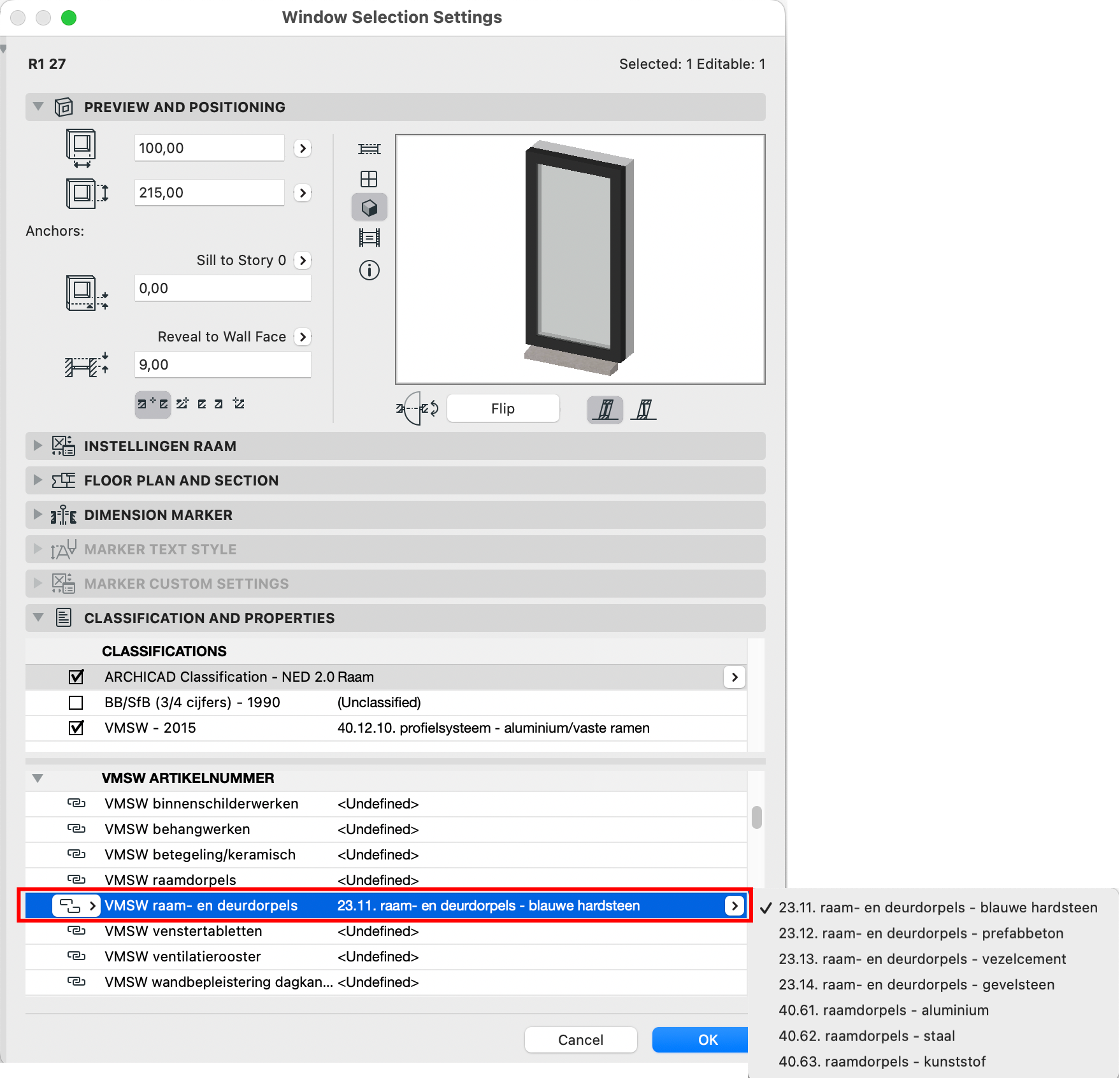
Daarnaast worden er ook via een aantal Expressions, die in Archicad Properties zitten, door de Meetstaat Manager, waarden uit Archicad gelezen.

Zoals bijvoorbeeld bij kimblok als er gekozen wordt om de lengte uit te lezen, gaat dit via de Expression 'Lengte balk of hoogte kolom'
In de Infobox van de balk is dan de waarde van de Expression uit te lezen:
Dus het is belangrijk dat deze Properties in het bestand zitten als je aan de slag gaat met de Meetstaat Manager. In de KeyMember-template zitten deze standaard.
Stap 3: Archicad elementen gereed maken voor de Meetstaat Manager
Zie hieronder de stappen om de gemodelleerde en niet-gemodelleerde elementen in Archicad gereed te maken, zodat deze wel of niet in de Meetstaat Manager opgenomen worden.
3.1 Modelleren
Uit de gebruikerstabel volgt per artikelnummer met welk gereedschap een element gemodelleerd kan worden. Zie daarnaast voor meer tips de artikelen in de sectie: Meetstaat Manager - Modelleren.
Zie voor verdere tips het artikel modelleren voor de meetstaat manager.
3.2 Niet-gemodelleerde elementen
Het is mogelijk om niet gemodelleerde elementen in de Meetstaat Manager op te nemen. Voor 'PM' en 'SOG' is dit al kort bij stap 2.1.2 hierboven aangestipt. Voor 'FH' en 'VH' kan dit met Meetstaat Manager object. Lees hier verder over in het artikel: Meetstaat Manager - Niet-gemodelleerde elementen opnemen
3.3 Elementen uitsluiten
Het is ook mogelijk om elementen van de Meetstaat Manager uit te sluiten. Dit door ze op bepaalde lagen te zetten of de Classificatie '00.00. Exclusie element' te geven. Zie hiervoor dit artikel: Meetstaat Manager - Elementen uitsluiten
3.4 Ruimte naam, Ruimte nummer
In de Detail Meetstaat kan het ruimtenummer en -naam getoond worden. Zodat te zien is in welke zone een Archicad element zich bevindt. Dit vergt bij sommige Archicad elementen extra handelingen, zie hiervoor het artikel: Meetstaat Manager - Ruimtenummer en -naam in de detailmeetstaat.
Stap 4: Meetstaat Laden
Als alles klaar staat voor de Meetstaat Manager dan kan deze geopend worden.
- Ga in de bovenbalk van Archicad naar KeyMember>Meetstaat Manager
De Meetstaat Manager wordt geopend.
- Vervolgens kan er op 'Laad alle elementen' of 'Laad geselecteerde elementen' (1) geklikt worden.
Dan worden de resultaten (2) en Meldingen (6) geladen:
Het knopje 'Laad geselecteerde elementen' is enkel te gebruiken als er daadwerkelijk elementen geselecteerd zijn, anders is dit uit-gegrijsd.De bovenliggende artikelnummers worden door de Meetstaat Manager ingevuld. Dus bij 14.12.13. wordt door de Meetstaat Manager 14.12.10., 14.12., 14.10.,14.00. en 14. getoond.
4.2 Resultaten (2)
4.2.1 Elementen van een artikelnummer zichtbaar maken (3 en 4)
Vervolgens kan er door de resultaten gescrold worden. Door op het pijltje voor een artikelnummer te klikken (3), worden de de elementen die onder dat artikel hangen getoond. Als dit opengeklapt is, wordt het pijltje dat ervoor staat zwart. Als er weer op dit pijltje geklikt wordt, dan is weer enkel het artikelnummer en het totaal te zien, en is het pijltje wit.
Bij 4 kan, door op het zwarte pijltje te klikken in één keer alle onderliggende elementen per artikelnummer zichtbaar gemaakt worden. Door op het witte pijltje te klikken, sluit dit weer, en zijn enkel de artikelnummers en totalen zichtbaar.
4.2.2. Elementen in 2d en 3d selecteren en hier naar toe navigeren
Door Dubbel te klikken op een element, zoals '14.12.13. Wand-033' wordt het element geselecteerd en er naar toe genavigeerd. Mocht de plattegrond op dat moment open staan, dan zal er in de plattegrond naar dit onderdeel genavigeerd worden. Staat de 3d open, dan zal in 3d naar het element genavigeerd worden.

Als er in 2d naar een element genavigeerd wordt, check dan of de juiste verdieping geladen is. Dus dat de plattegrond van de fundering als actief scherm openstaat, als het element op die verdieping staat.
4.2.3 Zoeken in resultaten(5)
Bij 5 kan er in de resultaten gezocht worden. Enkel de onderdelen die deze zoekterm bevatten, en de bovenliggende artikelnummers hiervan, worden dan getoond.
4.3 Meldingen
Naast de resultaten, is een meldingen tab zichtbaar. Hier verschijnen meldingen van elementen waarvan de Meetstaat Manager niet weet waar deze ingedeeld moeten worden.
In de kolom met de titel 'Fout' staat een omschrijving van wat er volgens de Meetstaat Manager niet goed gaat:
Zoals in deze meldingen lijst te zien is, kunnen dan meldingen zijn, zoals 'Geen classificatie met juiste dikte gevonden'. Bij deze melding kan de Meetstaat Manager voor type 1 en 2, waar de xx-waarde ingevuld moeten worden, niet de dikte van de schil van een composite matchen met een dikte vanuit de VMSW-classificatie.
Voor meer informatie over hoe deze melding op te lossen is en over andere meldingen zie het artikel: Meetstaat Manager - Meldingen.

Voor het opsporen van het element waar de melding bijhoort dubbelklik op regel in de meldingen-lijst.
Dan wordt er in 2d of 3d, afhankelijk van welk scherm actief is, het element geselecteerd en er naar toe genavigeerd.
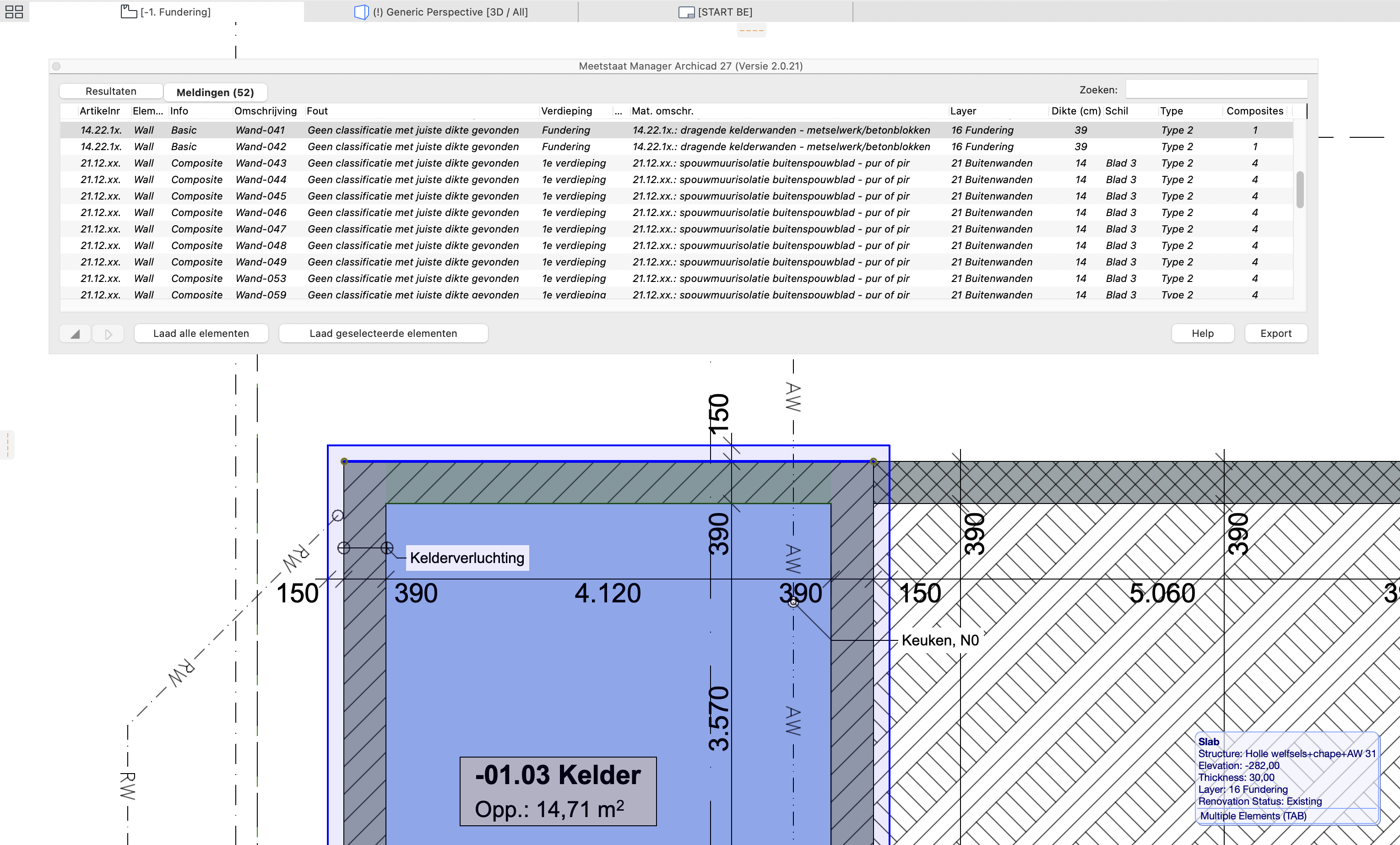
Stap 5: Meetstaat exporteren
Als de gewenste artikelnummers geladen zijn en de relevante meldingen opgelost, dan kan er rechts-onderin op de 'Export' knop geklikt worden.
- Er kan dan gekozen worden om de resultaten op te slaan als Samenvattende Meetstaat, Detail Meetstaat of als Bouwsoft Meestaat:
- Nadat op 'Bewaar' wordt geklikt, verschijnt een melding waarin de opslaglocatie van de .xlsx wordt vermeldt:
5.1 Overige Export mogelijkheden
Het is mogelijk om in de samenvattende meestaat prijzen te tonen, om zo een kostenraming te exporteren. Zie hiervoor het artikel: Meetstaat Manager - Kostenraming.
Daarnaast is het mogelijk om de titel/hoofding van de meetstaat aan te passen. Zie hiervoor het artikel Meetstaat Manager - Titelkader/hoofding aanpassen.
Related Articles
Archief - De Meetstaat Manager
Archief - De Meetstaat Manager en Beams, Columns en Complex Profiles in Archicad 22 Voor recentere Archicad projecten, ga naar Meetstaat Manager en modelleren Van Beams en Columns die als Complex Profile worden gemodelleerd, zal het Building Material ...Starten met een project
In Archicad kan op vele manieren gewerkt worden. Iedereen kan zijn eigen werkmethodiek ontwikkelen. Dit is makkelijk en geeft flexibiliteit, maar kan ook lastig zijn, omdat er nog geen inzicht is in de voor- en nadelen van de verschillende ...Meetstaat Manager - Modelleren
Voor het modelleren voor de Meetstaat Manager zijn de volgende artikelen interessant: Meetstaat Manager - Niet-gemodelleerde elementen opnemen Meetstaat Manager - Houtskeletbouw en lichtstraten Meetstaat Manager - Lichte scheidingswanden en ...Meetstaat Manager - Kostenraming
Ga naar de Classificatie Manager gaat ( Options > Classification Manager) Ga naar het gewenste artikel en vul onder Description op de 3e regel een eenheidsprijs in: Klik op 'OK' Open de Meetstaat Manager en laad de gewenste onderdelen Klik op ...Meetstaat Manager - Meldingen
Als in de Meetstaat Manager de elementen geladen worden, zal naast het resultaten-tabblad ook het meldingen-tabblad geladen worden. In dit Meldingen tabblad verschijnen meldingen van elementen waarvan de Meetstaat Manager niet weet waar deze ...