Archief - Opmerkingen plaatsen en elementen markeren met het Markup-gereedschap
Moeten er niet alleen opmerkingen geplaatst worden maar ook (ontwerp)wijzigingen, alternatieven en dergelijke doorgeven worden, dan kunnen tot en met Archicad 23 de Markup Tools gebruikt worden.
Zie voor werkwijze in Archicad 24 of nieuwer, de artikelen:
Nieuwe Markup aanmaken
Om een opmerking te plaatsen moet er eerst een nieuwe Markup invoer aangemaakt worden:
- Open het Markup palet via het menu Document > Markup Tools
- Klik onder de tab Markup Entries (1) op 'Add Entry'
- Geef aan wat voor type commentaar het betreft (revisie, in bewerking, goedgekeurd, opmerkingen, etc.):
Ieder type commentaar heeft een eigen kleur, waardoor het eenvoudig herkenbaar is in het project.
- Klik op 'OK'
De nieuw aangemaakte Markup verschijnt nu onder het tabblad Markup Entries (1) in het palet. Deze Markup is alleen geldig voor het actieve Archicad-venster ( begane grond, eerste verdieping, etc.). Voor ieder venster waarin een opmerking of wijziging geplaatst moet worden, moet een aparte Markup Entry aangemaakt worden.
Opmerkingen en commentaren toevoegen
Onder de tab Tag and Discussion kan een Opmerking, Tag, ingevoerd worden (2). Met de knop 'Place on Plan…' kan deze opmerking op bijvoorbeeld de plattegrond geplaatst worden.

De opmaak van deze tekst kan van te voren of achteraf ingesteld worden bij het tekstgereedschap:
Van een Tag die op deze manier worden geplaatst kan later een overzicht opgeroepen worden. Daarnaast kan hiermee een Tag op eenvoudige manier van commentaar worden voorzien. (3)
Corrections
Worden elementen in het project aangepast en moet dit duidelijk gemaakt worden dan kunnen deze elementen gemarkeerd worden (4):
- Selecteer de betreffende elementen en pas deze aan
- Kies de knop 'Turn into Corrections':
Op deze manier kan een onderscheid aangegeven worden tussen elementen die nog gewijzigd moeten worden (Highlight, zie volgende onderdeel) en elementen die al gewijzigd zijn (Corrections).
Worden elementen toegevoegd aan het project, bijvoorbeeld om een variant te tekenen, maar moet er wel de mogelijkheid zijn om snel te schakelen tussen varianten of een variant met één druk op de knop verwijderd kunnen worden dan kan hiervoor ook de Markup Tool gebruikt worden. Er kan gebruik gemaakt worden van een bestaande Markup of een nieuwe Markup zoals hiervoor is behandeld:
- Kies voor het starten met tekenen voor Start Corrections:
Alle elementen die nu worden geplaatst, of het nu 3D elementen of 2D elementen betreft, zullen onderdeel worden van de Markup en de kleur krijgen behorende bij de correcties.

Zet de betreffende Markup uit (door het sluiten van het oogje) dan zullen de elementen die hierbinnen getekend zijn verborgen worden.
Highlights
Er kan op een duidelijke manier aangegeven worden op welke elementen de net geplaatste opmerking betrekking heeft, door deze te markeren (5):
- Selecteer de elementen
- Klik op Highlight Element:
Elementen die gewijzigd of verwijderd moeten worden kunnen ook op deze manier gemarkeerd worden.

Moet er een zichtbaar onderscheid gemaakt kunnen worden tussen bijvoorbeeld een revisie of een losse opmerking, of bijvoorbeeld duidelijk zichtbaar een goedkeuring aan gegeven worden, dan kan hiervoor het beste een aparte Markup aangemaakt worden. Geef deze Markup een andere stijl zodat er een onderscheid is met bestaande Markup's. Voor de ontvanger is hierdoor duidelijk dat het een ander soort informatie betreft.

Kleuren en stijlen van een Markup kunnen gewijzigd en toegevoegd worden via Options > Element Attributes > Markup Styles… .
Overzicht van Markup's
Rapportage
Om meteen een duidelijk overzicht te krijgen van alle geplaatste opmerkingen en voorgestelde wijzigingen, kan een rapportage worden gegenereerd:
- Klik onder de tab All Entries op knop 'Show Report of All Entries':
In dit rapport staan alle Markup's die in het project aanwezig zijn. Het rapport geeft naast de geplaatste opmerking, ook weer hoeveel elementen er gecorrigeerd en gemarkeerd zijn. Het Report kan worden opgeslagen als tekstbestand of direct geprint worden.

Kies in het Markup palet bij Markup Entries> Sort by: voor Style als het rapport op stijl gesorteerd moet zijn.
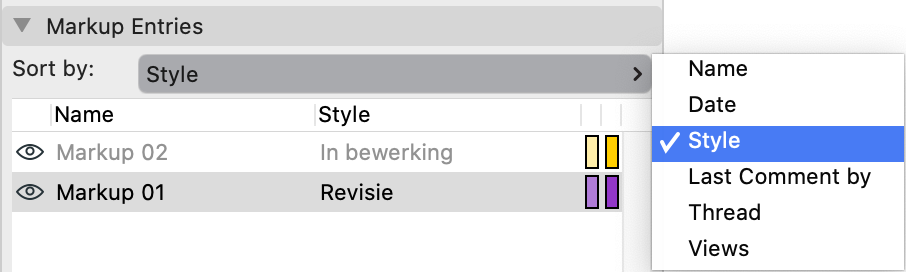
Er kan dan bijvoorbeeld snel een overzicht gekregen worden van alle noodzakelijke revisies en op basis daarvan de prioriteit bepaald worden.
Tekeningen
Het wel of niet zichtbaar van de Markup's in de verschillende vensters en Views wordt geregeld via de Model View Options
Om alle geplaatste opmerkingen in één keer te kunnen tonen of verbergen:
- Ga naar Document > Model View > Model View Options
- Selecteer de Model View Combination die gebruikt gaat worden
- Ga naar de tab 'Construction Elements Options'
- Vink de optie ‘Show Markup items’ aan of uit
- Klik op 'OK'
Als deze optie in alle Views uit staat, zullen de opmerkingen nooit per ongeluk op een Layout zichtbaar worden. Elementen die bij een Correction horen zullen dan ook verborgen zijn.
Bestaande Markup's wijzigen
Om geplaatste Markup’s te verwerken en wijzigen:
- Open het Markup palet via Document > Markup Tools
Remove Corrections
Wijzigingen die onderdeel zijn van een Markup kunnen bevestigd worden door de markering weg te halen via
- Remove Corrections (4):
Is dit eenmaal gebeurd dan zijn deze elementen onderdeel van het project en zullen dan ook niet verdwijnen in het geval de Markup wordt verwijderd.
Remove Highlight
Verwerk de gemaakte opmerkingen zoals aangegeven. Markeringen kunnen eventueel verwijderd worden door:
- Selecteer het desbetreffende element
- Kies voor Remove Highlight (5):
Add Comment
Moet er een reactie gegeven worden op een reeds geplaatste opmerking dan kan dit middels 'Add Comment…' (3).
Markup's verwijderen
Zijn alle opmerkingen en wijzigingen verwerkt en is dit gecontroleerd, dan kan de desbetreffende Markup in principe verwijderd worden. Verstandiger is het om dit alleen na het afronden van een fase te doen. Daarnaast is het aan te raden om dit door diegene die de opmerkingen in eerste instantie heeft geplaatst, te laten doen. Zodat opmerkingen en commentaar niet per ongeluk verloren kunnen gaan.
Related Articles
Opmerkingen plaatsen in een project
Dit artikel is in de eerste plaats bedoeld voor projectleiders of architecten die een project van een tekenaar of ontwerper wil becommentariëren. Voor het plaatsen van opmerkingen bestaan meerdere methoden in Archicad. Deze methoden worden in dit ...Archief - Kozijnmerken tonen op plattegrond en geveltekeningen tot en met ARCHICAD 17
Zie hieronder de bijlage van het archiefbestand: 050: Kozijnmerken tonen op plattegrond en geveltekeningen In dit artikel word uitgelegd hoe de kozijnmerken eenvoudig getoond kunnen worden op plattegronden en in geveltekeningen als aanvullende ...Het Detail-gereedschap
Voor het detailleren in Archicad bestaan verschillende methodieken, bij alle methodieken wordt de Detail Tool gebruikt. Instellen en plaatsen Activeer het detail gereedschap en open de Settings Stel het gereedschap in: ID (Detailnummer) (1): Deze ...Archief - BIM EcoQuaestor
Let op: Sinds Archicad 22 wordt de BIM EcoQuaestor niet meer uitgebracht. De rekenmethoden voor de milieukosten zijn niet gecertificeerd voor toepassing van de omgevingsvergunning, waardoor verdere ontwikkeling niet interessant blijkt. Voor het ...Archief - Zelf ramen en deuren maken met NL+-objecten
De Archicad-bibliotheek bevat vele parametrische ramen en deuren. Mocht hier toch niet het gewenste raam- of deurelement tussen zitten, dan kan altijd nog een eigen raam of deur geheel naar wens worden aangemaakt. Deze ramen en deuren zullen ...