Revisie Management
In dit artikel wordt ingegaan op de werkmethodiek van “Revisie Management”. Gedurende de looptijd van een Archicad project zullen er momenten zijn, waarop het project aan wijzigingen onderhevig is. Deze revisie momenten, zoals de uitgifte van tekeningen voor een bouwaanvraag of aanbesteding, kunnen automatisch worden vastgelegd op de betreffende Layouts inclusief bijbehorende wijzigingen.
Relevante onderdelen en termen
Voor het beheren van wijzigingen en revisie momenten maak gebruik van de onderstaande onderdelen:
- Change Tool = het annoteren van wijzigingen d.m.v. Change Markers.
- Change Manager = het beheren en archiveren van wijzigingen. Toekennen van objecten, elementen of andere onderdelen aan een wijziging.
- Layout Book/ Book Settings = het beheren van revisie momenten en de bijhorende Layouts.
- Layout Settings = het beheren van wijzigingen per Layout op basis van geplaatste views in relatie tot de revisie historie.
- Bibliotheek object 'Revisie geschiedenis' = een op Layouts te plaatsen object, waarin automatisch de revisie momenten worden getoond.
- Project Indexes 'Issue History' = overzicht in een overzichtslijst van alle Revisie momenten.
Voor het beheren van wijzigingen en revisie momenten zijn de onderstaande termen van toepassing:
- Changes = wijzigingen aangemaakt met de Change Tool of Change Manager.
- Change Marker = grafische weergave van wijzigingen in het model d.m.v. markers.
- Layout Revision = overzicht in de Revision History per Layout. Geeft aan welke wijzigingen per Layout van toepassing zijn.
- Issue = Revisie. Het geheel van Layouts met wijzigingen.
Werkmethodiek
De werkmethodiek voor het automatisch beheren van wijzigingen en revisies vergt een aantal stappen volgens het onderstaande schema. In dit artikel worden de verschillende stappen verder uitgelegd.
Starten met Revisie Management
Modelleer het project op de gebruikelijke wijze en maak voor publicatie de benodigde Layouts aan met de gewenste Views.
Wanneer de tekeningen (Layouts) voor de eerste maal officieel gepubliceerd gaan worden kan gestart worden met het Revisie Management.
Dit kan bijvoorbeeld zijn bij een aanvraag voor een bouwvergunning.
Stap 1
- Update alle Layouts in het Layout Book
- Selecteer in de Navigator met het rechter muisknop menu 'Create New Transmittal Set'
(Tot en met Archicad 23 is dit 'Create New Issue') - Geef de Revisie een ID en een Name, bv. : 00 Bouwaanvraag
Stap 2
Alle Layouts in het betreffende Layout Book worden automatisch toegevoegd aan de 1e Revisie. Ze worden weergeven in een blauwe kleur en hebben de Status van 'Work In Progress'
-
Open de Book Settings:
Klik in de Navigator ( of Organizer) met de rechtermuisknop op de Layout Subset en Kies voor Book Settings...
- Kies voor 'Close Transmittal Set'
(Tot en met Archicad 23 is dit 'Close Issue') - De Status wordt aangepast van 'Work in Progress' naar een Revisie datum
- Klik op OK om de Book Settings te sluiten
- Publish de Set van Revisie 00 Bouwaanvraag
Stap 3
Gedurende het Archicad project zullen er Revisie Momenten plaatsvinden, waarin er wijzigingen worden doorgevoerd die gedocumenteerd moeten worden. Deze wijzigingen kunnen afzonderlijk worden toegekend aan verschillende Revisie Momenten (issues). Wijzigingen kunnen op 3 manieren worden aangemaakt. De nummering gebeurd automatisch en opvolgend, onafhankelijk van de gekozen methode.
- Wijzigen met de Change Tool
- Wijzigen met de Change Manager - zonder selectie
- Wijzigen met de Change Manager - met selectie
Wijzigen met de Change Tool
Tussen de gereedschappen staat de Change Tool.
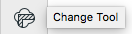
Met dit gereedschap kunnen wijzigingen aangeven worden in het
project d.m.v. Markeer wolken en/ of Annotaties. De weergave is naar wens aan te passen en kan worden
toegevoegd aan de favorieten of een bureau template.

Uitsluitend Linked Markers worden gedocumenteerd in de Change Manager. Unlinked Markers zijn enkel een grafische weergave.
Wijzigen met de Change Manager
Deze is te openen via:
- Document > Change Manger
- Window > Palettes > Change Manager
- Navigator/ Organizer > Show Change Manager
Met de Change Manager kan men:
- Wijzigingen beheren (archiveren, detailgegevens aanpassen en/of toevoegen of verwijderen)
- Wijzigingen aanmaken
- Wijzigingen verwijderen
- Geselecteerde elementen en/of objecten linken (toekennen) aan een wijziging
- Geselecteerde elementen en/of objecten niet meer linken aan een wijziging
- Direct navigeren naar een wijziging en/of naar de gelinkte objecten en elementen
Wijziging zonde selectie:
- Open de Change Manager
- Maak een nieuwe wijziging aan door op het “Create new change” icoon te klikken
Wijziging met selectie:
- Open de Change Manager
- Selecteer eerst de gewijzigde elementen, objecten, etc. die onderdeel zijn van de wijziging
- Maak daarna de nieuwe wijziging aan door op het “create new change” icoon te klikken
Elementen, objecten, etc. linken/ unlinken aan bestaande wijzigingen:
- Open de Change Manager
- Selecteer een bestaande wijziging
- Voeg geselecteerde elementen, objecten, etc. toe aan de wijziging door deze te Linken met de “link selection to change” button
- Verwijder gelinkte elementen, objecten, etc. uit een wijziging door deze in de Linked Elements te selecteren en te Unlinken met de “Unlink selection to change” button
Aan te raden is, voor een ordelijk overzicht, om de aangemaakte wijzigingen onder een nieuwe Transmittel Set te plaatsen:
- Maak/ geef eerst alle wijzigingen aan
- Update alle Layouts in het Layout Book
- Selecteer in de Navigator met het rechter muisknop menu 'Create New Transmittal Set'
(Tot en met Archicad 23 is dit 'Create New Issue') - Geef de Revisie een ID en een Name, bijvoorbeeld: 01 Bouwaanvraag aanpassingen
- Klik op OK om de Book Settings te sluiten

Kies voor in het rechtermuisknopmenu van de Book Settings voor 'Reopen Last Transmittal Set' als de geplaatste wijzigingen daaronder geplaatst moeten worden.
Archicad zal dan de volgende melding geven:
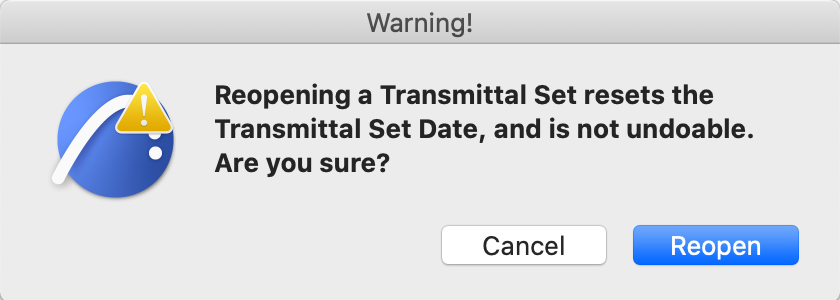
Stap 4
De aangemaakte wijzigingen worden automatisch getoond in de Layout Settings van de betreffende Layouts, waarop de wijzigingen van toepassing zijn. Dit gebeurd op basis van de geplaatste Views. Elke layout, waarop een View is geplaatst met een gelinkt element dat onderdeel uitmaakt van een wijziging wordt weergeven in het actieve Issue. Dit wordt automatisch getoond in de Revision History. Het kan voorkomen dat er wijzigingen zijn die deel uitmaken van een Revisie, maar die geen deel uitmaken van een specifieke Layout (of omgekeerd). Per Layout kunnen wijzigingen worden verwijdert of toegevoegd:
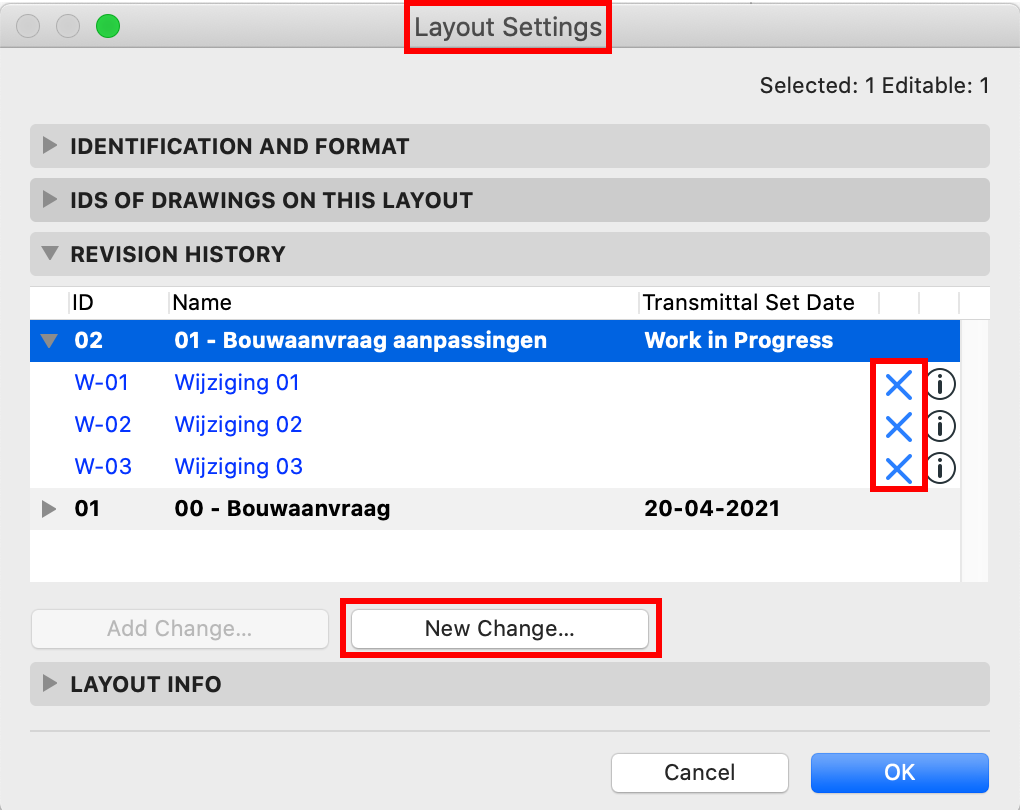

De wijzigingen worden geplaatst onder de Transmittal Set die op 'Work in Proces' staat. Is er nog geen nieuwe Transmittal Set aangemaakt, maar is de vorige wel gesloten, dan plaatst Archicad deze wijzigingen onder 'Not in Transmittal Set':
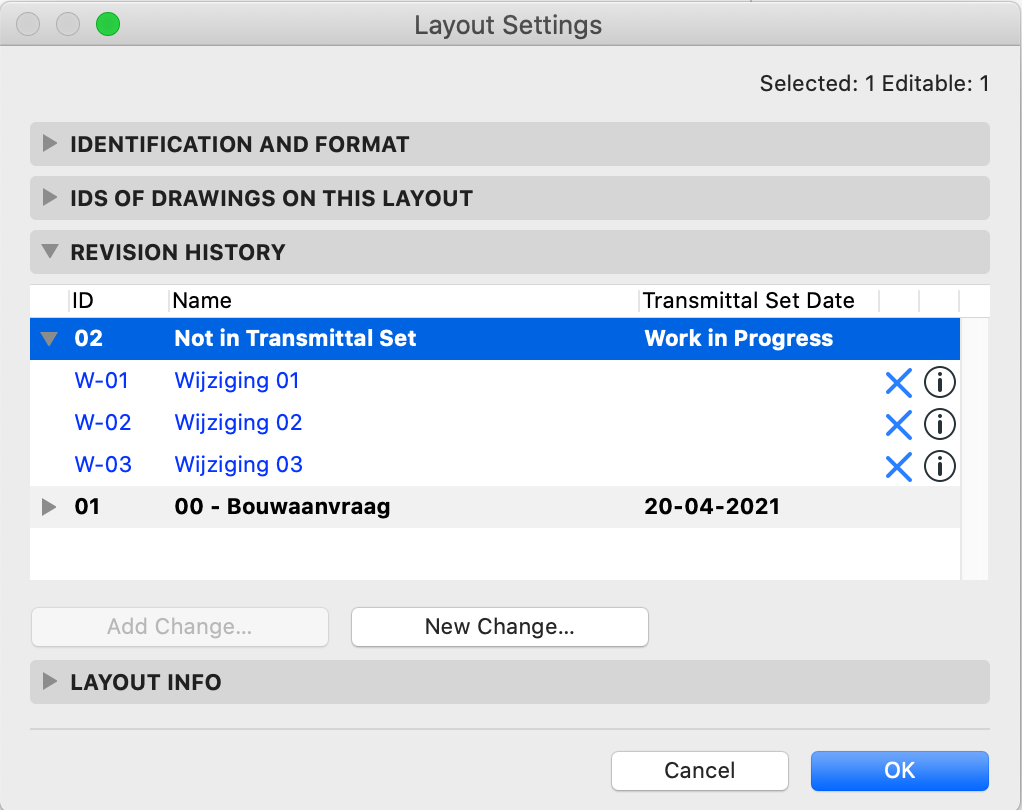
Stap 5
Op eenzelfde manier als in stap 4 beschreven wordt in de Book Settings onder de Transmittal History getoond welke Layouts deel uitmaken van de Revisie. Deze Layouts kunnen worden toegevoegd of verwijdert.
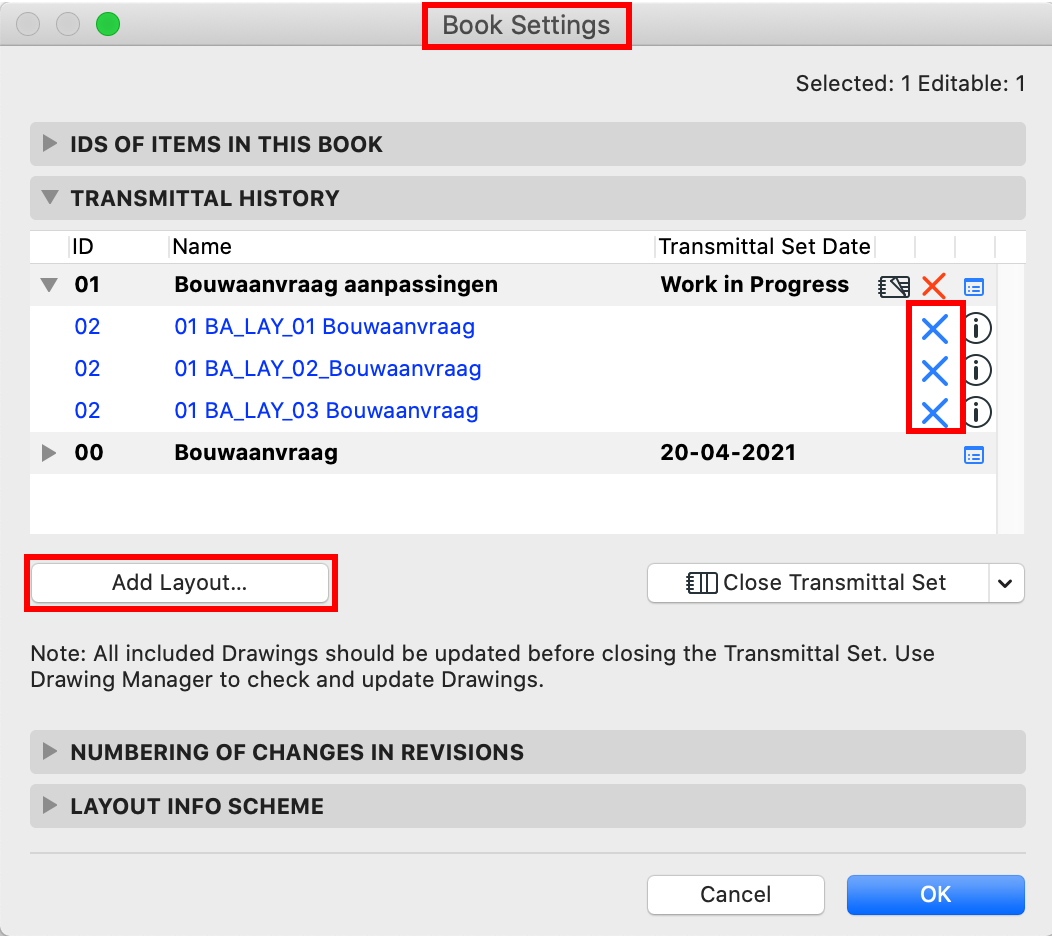
Stap 6
Door in de Book Settings het openstaande Issue te sluiten wordt de Status 'Work In Progress' aangepast naar een vaste Revisie Datum. De Revisie datum wordt getoond op:
- Layouts door plaatsen van het bibliotheek object Revisie Geschiedenis
- Op de tekeningen lijst onder de Project Indexes > Schedule > Issue History

Wijzigen in gesloten Issues kan alleen in de laatst gesloten. Met 'Reopen Last Transmittal Set' kan de laatste Revisie worden heropent.
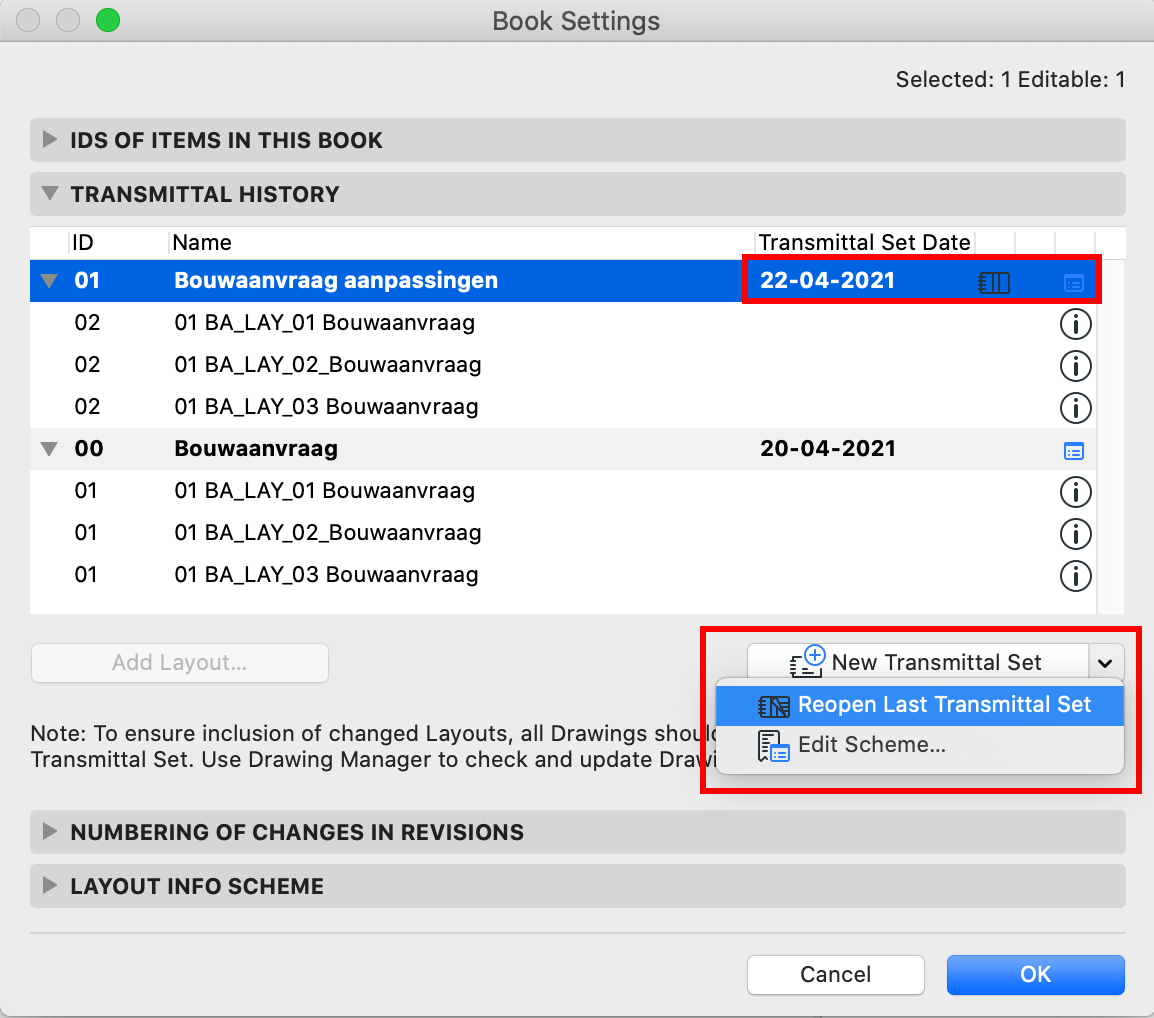
Stap 7
Publish na het sluiten van het Issue de gewijzigde Layout(s) en/of Layoutset(s). Deze onderscheiden zich door een groene weergave in de Publisher.
- Publishen van Revisie Layouts binnen een gekozen Publisher set : layouts in current issue
- Publishen van Revisie Sets, waarin Revisie Layouts zijn opgenomen : Sets affected by current issue
Overzicht van wijzigingen in het project
Overzichten in Project Indexes
Revisie Momenten en Wijzigingen kunnen op verschillende manieren inzichtelijk worden gemaakt binnen de standaard werkomgeving van Archicad. In de Project Indexes zijn voorgedefinieerde Schedules opgenomen.
Deze kunnen met behulp van de Index Settings naar wens worden aangepast:

Change list: Overzicht van Project Wijzigingen in een Schedule:

Issue History: Overzicht van Revisie Momenten in een Schedule
Overzicht op Layouts
Door het plaatsen van het Revisie geschiedenis object op de (master) Layout kan per Layout het Revisie Moment met bijbehorende wijzigingen worden getoond. In onderstaand voorbeeld is het bibliotheek object boven de project stempel geplaatst op de Master Layout.
Linked Libraries > Archicad bibliotheek KME XX > 01 Algemeen XX > 2D overzichten XX en dan de objecten 'Revisie geschiedenis eenvoudig XX' of 'Revisie geschiedenis gedetailleerdXX'
Revisie Management Youtube links
Ondanks dat onderstaande Youtube filmpjes afkomstig zijn uit Archicad 18, en het uiterlijk van Archicad wat is verandert in de loop van de jaren, geven de filmpjes nog steeds een goed beeld van de workflow:
Lees voor meer informatie over wijzigingen bijhouden in Solo of Teamwork projecten de volgende artikelen:
- Wijzigingen bijhouden
- Wijzigingen bijhouden (Change Tracking) in Teamworkprojecten
- Model vergelijking ( Model Comparison)
Related Articles
Archief - De Meetstaat Manager
Archief - De Meetstaat Manager en Beams, Columns en Complex Profiles in Archicad 22 Voor recentere Archicad projecten, ga naar Meetstaat Manager en modelleren Van Beams en Columns die als Complex Profile worden gemodelleerd, zal het Building Material ...Opmerkingen plaatsen in een project
Dit artikel is in de eerste plaats bedoeld voor projectleiders of architecten die een project van een tekenaar of ontwerper wil becommentariëren. Voor het plaatsen van opmerkingen bestaan meerdere methoden in Archicad. Deze methoden worden in dit ...Elementcodering toevoegen aan een Archicad-BIM model
In Archicad is het mogelijk om een codering aan een element mee te geven zoals de NL/SfB, BB/SfB, VMSW code of om zelf een codering aan te maken. Kant en klare coderingstabellen (classificaties) van bestaande coderingssystemen zijn te downloaden van ...Archief - Een bestaande template omzetten naar een volgende Archicad versie
Een bestaande template omzetten van Archicad naar 25 In dit artikel wordt beschreven hoe een Archicad template uit een oudere versie omgezet kan worden naar Archicad 25. Voor het omzetten van een template uit Archicad 23 of 24 zie de ...Issue Management
Het nieuwe Issue Management van Archicad in combinatie met vernieuwingen in BIMcloud stelt gebruikers in staat om alle tijdconsumerende taken in coördinatie te vermijden, en zich te kunnen concentreren op het oplossen van de daadwerkelijke Issues. ...