Cursorvormen
In Archicad wordt er veel feedback gegeven middels de cursor. Middels kleine oefeningen worden in dit artikel de belangrijkste cursorvormen toegelicht. De meeste oefeningen zijn met het wandgereedschap, maar gelden uiteraard ook voor andere gereedschappen.
Wit potlood
Dit geeft aan dat Archicad in de tekenmodus zit.
- Selecteer de Wall Tool (wandgereedschap) en start met een wand.
Er verschijnt een wit potlood als begonnen wordt met tekenen. - Klik (één of twee keer, afhankelijk van de geometriemethode) om de wand te voltooien en de opdracht af te ronden.
Kruis
- Beweeg de cursor weg van de wand en de cursor verandert in een kruis.
Dit betekent dat Archicad wacht op de volgende handeling.
Pijl
- Selecteer de Arrow Tool (pijlgereedschap) uit de Tool box en zie dat de cursor de vorm van een pijl heeft aangenomen.
Dit is het selectiegereedschap waarmee gemakkelijk elementen geselecteerd kunnen worden door ze aan te klikken, of door er een selectiekader omheen te trekken.

Vanuit elk gereedschap kan de selectiepijl geactiveerd worden door de shift toets in te drukken. Dit is de aanbevolen selectiemethode omdat dit sneller en makkelijker gaat en minder muisbewegingen nodig heeft.
Pijl met vinkje
- Plaats de pijlcursor op de hoek van de wand.
Er verschijnt een ‘pijl met vinkje’ dat aangeeft dat de cursor naar een aangrijpingspunt snapt:
Deze ‘pijl met het vinkje’ wordt een vetgedrukte ‘pijl met vinkje’ op de positie van de referentielijn (de lijn die Archicad gebruikt om de automatische wandverbindingen te maken). Om deze lijn zichtbaar te maken, kan in het menu
View > On-Screen View Options met Clean Wall & Beam Intersections of
Walls & Beams Reference Lines worden geschakeld.
- Selecteer de Wall Tool (wandgereedschap) en de pijl met vinkje wordt alleen een vinkje:
Zwart potlood (met witte achterzijde)
- Klik nog een keer, zoals aangegeven in de afbeelding, en versleep het witte potlood op de hoek van de wand.

Let op de cursorvormen die aangeven op welke positie van de wand de referentielijn ligt:
- Een volledig zwart potlood voor de referentielijn
en
- een zwart potlood met witte achterzijde voor de overige punten
Gestreept potlood
- Verplaats nu het witte potlood naar een willekeurig punt op de rand van de wand.
Het potloodje krijgt een zwarte streep in het midden. Dit geeft aan dat Archicad naar een rand snapt.

Merk op dat ook hier het potlood een zwarte en witte achterkant kan hebben voor respectievelijk de referentielijn en de overige randen/lijnen.
Pijl met loodrecht teken
- Verplaats nu het gestreepte potlood naar een punt zodat het loodrecht op de wand lijkt te staan.
De intelligente cursor geeft middels een haakse hoek aan dat er loodrecht op een rand wordt gesnapt.
Kruising
- Annuleer de Wall Tool (wandgereedschap)
- Teken nu een lijn die de wand kruist zoals aangegeven
- Begin een nieuwe wand en versleep de cursor naar de kruising van deze elementen.
De cursor verandert in een kruis om aan te geven dat er naar een kruising wordt gesnapt. Bij gebruik van de Guide Lines (automatische hulplijn) geeft Archicad ook het snijpunt aan.
Mercedes teken
- Annuleer de Wall Tool (wandgereedschap)
- Plaats de cursor langs de rand van de wand.
De cursor verandert in een mercedes teken. Dit geeft aan dat Archicad naar een rand snapt.

Let op de verschillende cursorvormen die aangeven waar de referentielijn van de wand ligt. Het vet aangeduide teken geeft de referentielijn aan.
Raaklijn teken
- Selecteer de Wall Tool (wandgereedschap) en kies de tekenmethode Curved Wall uit de Infobox:
- Teken een cirkelvormige wand als aangegeven
- Teken daarna een enkelvoudige wand als raaklijn van de cirkel zoals hieronder:
De cursor verandert in een raaklijnteken om aan te geven dat Archicad op het raakpunt snapt.
Drietandteken
- Klik op het markeergereedschap (Marquee) uit de Toolbox
- Teken een markeergebied zoals aangegeven. De cursor verandert in een drietand als deze binnen het markeergebied valt, het markeergereedschap actief is en er geen ander specifiek punt wordt geselecteerd:
- Als de drietand verschijnt kan het markeergebied versleept worden. Dit door te klikken om de marquee op te pakken en nogmaals te klikken om de nieuwe positie te bevestigen.

Er zijn 2 vormen van markeerlasso: een dunne die alleen invloed heeft op de elementen die op de huidige verdieping staan, en de vette markeerlasso die invloed heeft op objecten op alle verdiepingen:
Hamertje
Het hamertje wordt gebruikt om acties definitief te maken, zoals het plaatsen van een dimensionering of bij het refereren aan het eindpunt van een vloer (met 2x klikken kan dan de omtrek van de vloer gesloten worden).
Om een dimensionering te plaatsen:
- Selecteer de Dimension Tool (dimensionerings-gereedschap)
- Klik met de cursor aan beide einden van de wand
- Dubbelklik daarna op een leeg gebied in het tekenvenster om de opdracht af te sluiten.
Het hamertje verschijnt om de positie van de dimensioneringslijn te bepalen: - Klik op de gewenste plaats in het venster en de maatvoering wordt geplaatst:
Lees voor meer informatie over maatvoeren het artikel:
Maatvoeren / Dimensioneren.
Het Toverstafje (Spatiebalk)
De Magic Wand (het toverstafje) kan automatisch omtrekken van geplaatste tekenelementen traceren, bijvoorbeeld voor wanden, vloeren en het creëren van arceringen:
- Selecteer de Wall Tool (wandgereedschap) en kies de rechthoekige geometrische tekentechniek uit de Infobox:
- Teken een rechthoekige wand zoals aangegeven
- Klik nu op de Fill Tool (arceringgereedschap)
- Klik vervolgens op de knop Magic Wand vanuit de Knoppenbalk, of druk de spatiebalk in:
- Klik vervolgens binnen het vlak om de arcering te plaatsen:
 De Toverstaf is ook beschikbaar in het 3D venster. Lees voor meer informatie over het toverstafje het artikel: Het toverstafje - Magic Wand.
De Toverstaf is ook beschikbaar in het 3D venster. Lees voor meer informatie over het toverstafje het artikel: Het toverstafje - Magic Wand.

De toverstaf detecteert een lege ruimte:

De toverstaf detecteert een onderliggend element en selecteert de bijbehorende contour:

Oogje
Het oogje geeft aan, aan welke kant een actie bevestigd moet worden.
- Selecteer de wand
- Activeer het Split commando (bijltje):
- Teken de splitslijn en klik met oogje aan de zijde die actief moet blijven:
Daarnaast komt het oogje voor bij het plaatsen van een enkel dakvlak (Single Plane Roof) waarbij na het tekenen van de pivot line met het oogje de stijgende richting van het dak wordt aangegeven.
Zonnetje
Het zonnetje wordt gebruikt om de buitenzijde aan te geven. Bij ramen en deuren is dit meer precies de neggezijde.
- Activeer de Door Tool (deurgereedschap):
- Ga met de cursor naar de neggezijde van de wand en een zonnetje verschijnt:
(indien men precies op rand staat, komt er ook een mercedes cursor). - Klik vervolgens met de cursor op deze zijde/rand van de wand. Voor buitenkozijnen is dit de buitenkant van de wand. Vervolgens kan in stap 2 de draairichting aangegeven worden door met de cursor over het kozijn te bewegen en te klikken als de juiste pijl oplicht.
Eyedropper (pipetje) & Syringe (injectienaaldje)
Met deze optie kunnen de instellingen en parameters van een object worden overgenomen en actief worden gemaakt. Vervolgens kunnen deze instellingen worden gebruikt voor een nieuwe plaatsing of worden overgezet naar een ander object.
- Teken een wand met één raam erin
- Kopieer deze wand en zet deze onder de andere wand
- Selecteer in één van de wanden het raam
- Dubbelklik vervolgens op de Window Tool (raamgereedschap) om het instellingsvenster te openen en verander de breedte van het raam
- Klik op OK om de Settings te sluiten en de aanpassingen door te voeren
- Activeer het pipetje in de knoppenbalk
of door de Alt ingedrukt te houden. - Beweeg de pipet-cursor naar een hoekpunt van de zojuist aangepaste raam totdat het pipetje zich vult (blauw wordt):
Merk op dat het raam ook de blauwe preselectie kleur krijgt. - Klik op het raam om de instellingen actief te maken
- Activeer de injectienaald in de knoppenbalk of houdt de toetsen Alt Ctrl / Alt + Cmd ingedrukt
- Beweeg de injectienaald-cursor naar het als laatste geplaatste raam.
Merk op dat het raam ook de blauwe preselectie kleur krijgt.

Door op, in dit geval, '*Exculsief ID/Verdieping' te klikken kunnen ook andere vooringestelde Element Transfer Settings gekozen worden of dit kan hier ingesteld worden.
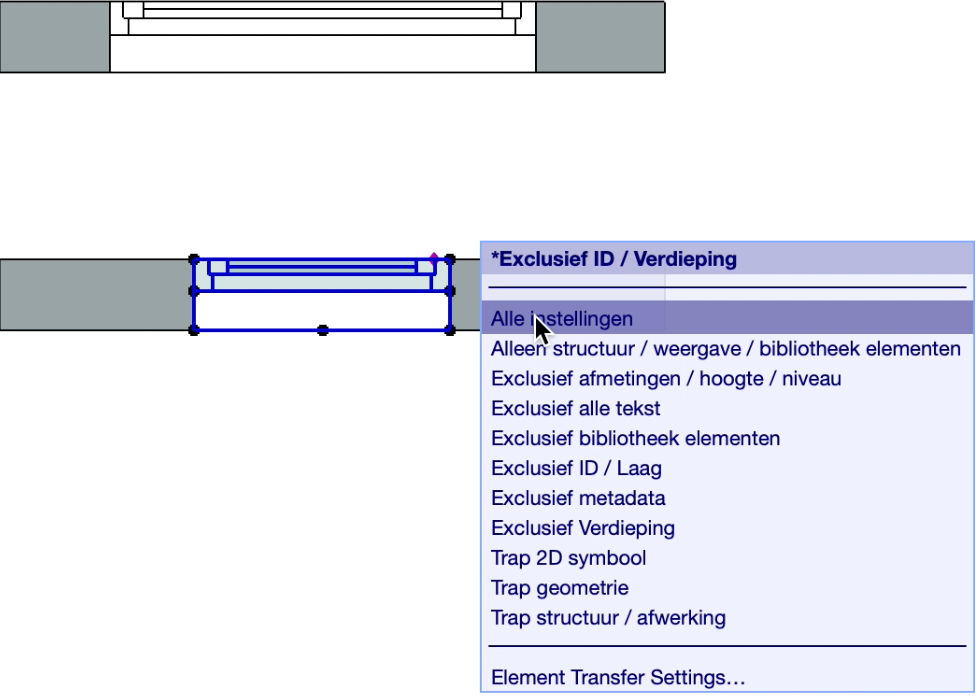
In het helpcenter van GRAPHISOFT kan hier meer over gelezen worden zie het artikel
Element Transfer Settings.
- Klik op de rand van het raam om de raaminstellingen over te zetten

Deze functie is voor alle gereedschappen van Archicad beschikbaar. Ook is het mogelijk om met de pipet-functie snel een gereedschap actief te maken voor andere bewerkingen.
Markeersymbool voor de snappunten Half, Verdeling, Procent & Afstand
- Zet de knop Special Snap Points aan in de knoppenbalk en selecteer Half
- Beweeg de cursor over de rand van de wand. Er verschijnt een lijn die het midden van de wand markeert. Dit zijn markeerpunten op de wand waar de cursor naar kan snappen. Ze zijn tijdelijk en verdwijnen na een aantal seconden.
- Herhaal de bovenstaande stap om een Special Snap Point te plaatsen voor Divisions, Percent, Distance of Best Division by Distance:
- De tweede mogelijkheid geeft aan of de berekening van de snappunten wordt gedaan over bijvoorbeeld één zijkant van een element (Nodes), dat deze wordt berekend tussen kruisende elementen (Between Intersection Points) of dat de onderverdeling over het hele element (Along EntireElement) gaat.
Schaar [ 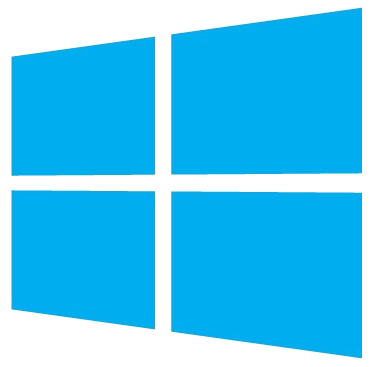 Ctrl+klik,
Ctrl+klik,  Cmd+klik]
Cmd+klik]
Deze wordt gebruikt bij het knippen van elementen. De zwarte gevulde
 verschijnt op de elementen die afgeknipt kunnen worden, terwijl de dunne schaar
verschijnt op de elementen die afgeknipt kunnen worden, terwijl de dunne schaar
 aangeeft dat er niets afgeknipt kan worden.
aangeeft dat er niets afgeknipt kan worden.
Om de wand af te knippen:
- Versleep de cursor naar de rand van de wand
- Houdt vervolgens de
Ctrl/
Cmd toets ingedrukt houden. De zwarte schaar verschijnt:
- Klik nu op de wand. Het stuk wand wordt afgeknipt:
Wolkje
Het wolkje vertegenwoordigd de lege ruimte boven de horizon in perspectief. Het is niet mogelijk in deze ruimte van het 3D venster te tekenen.
Related Articles
Tekenen in 3D: 3D guidelines en 3D editing plane
Hulpmiddelen tijdens het tekenen in 3D Om nauwkeurig te tekenen beschikt Archicad over een aantal hulpmiddelen die kunnen worden ingezet om een punt, vlak en/ of richting te vinden. Dit artikel gaat over de verschillende hulpmiddelen tijdens het ...Archief - Zelf ramen en deuren maken met NL+-objecten
De Archicad-bibliotheek bevat vele parametrische ramen en deuren. Mocht hier toch niet het gewenste raam- of deurelement tussen zitten, dan kan altijd nog een eigen raam of deur geheel naar wens worden aangemaakt. Deze ramen en deuren zullen ...Een 2D object maken
2D objecten zijn erg makkelijk om te gebruiken wanneer een onderdeel, getekend in 2D, meerdere malen voorkomt en er altijd hetzelfde uit moet zien. Het voordeel van een 2D object boven het groeperen en kopiëren, is dat alle geplaatste objecten ...Werkmethodiek: Hotlinked Modules met “In Place Editing”
Er kan op verschillende manieren met Hotlink Modules worden gewerkt. Bij deze methode worden alle modules vanuit hetzelfde bestand als het hoofdmodel gemaakt. Elementen worden handmatig geselecteerd of met een Marquee en vervolgens als extern module ...Archief - Boogdaken en gebroken daken
Tot en met ARCHICAD 14 werkte het maken van boogdaken en gebroken daken op een andere manier. Met het dakgereedschap kunnen eenvoudig gebogen daken en gebroken daken (bijvoorbeeld een mansardekap) geconstrueerd worden. Hiervoor zijn in principe twee ...