Maatvoeren / Dimensioneren
Voor meer informatie over maatvoeren zie de artikelen:
In Archicad kan er handmatig en automatisch gedimensioneerd worden. Na het automatisch dimensioneren kan de maatvoering nog altijd handmatig aangepast worden. Het handmatig dimensioneren is dus een goede basis waar men altijd op kan terug vallen. De maatvoering binnen Archicad is gerelateerd aan het model, maar kan ook statisch zijn.
Maatvoering handmatig plaatsen
Hieronder wordt stap voor stap uitgelegd hoe handmatig te maatvoeren is. Voor de werking hiervan met een Favoriet en een demonstratie video zie het artikel:
Maatvoering.
- Activeer het dimensioneringsgereedschap in de gereedschapsbalk
of via Document > Documenting Tools > Dimensions
- Controleer en kies in de infobox gewenste instellingen:
- De eigenschappen van de Maatvoering, zoals:
- Constructiemethode:
- De geometrimethode:
- Voor het plaatsen van orthogonale maatvoering
- Kan de maatlijn in elke richting gezet worden (ook orthogonaal)
- Is voor het dimensioneren van gebogen elementen
- Marker
- Positionering van de tekst
- Klik met de muis op alle punten die gemaatvoerd moeten worden

Een element wordt blauw (pre-selectie), de maatvoering wordt aan dit blauwe element gekoppeld.
Is dit niet het juiste element blader dan met behulp van de TAB-toets door de verschillende elementen die op dat punt samenkomen. Doe dit bij alle punten die in de maatlijn opgenomen moeten worden.
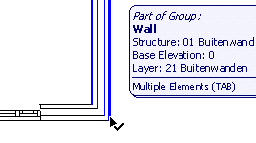
Is dit niet het juiste element blader dan met behulp van de TAB-toets door de verschillende elementen die op dat punt samenkomen. Doe dit bij alle punten die in de maatlijn opgenomen moeten worden.

Zorg de aangeklikte punten rondjes zijn
 . Zijn het vierkantjes
. Zijn het vierkantjes
 , dan is maatvoering niet aan een element gekoppeld
, dan is maatvoering niet aan een element gekoppeld
en zal dus niet wijzigen bij aanpassingen.
en zal dus niet wijzigen bij aanpassingen.

De volgorde van aanklikken van de punten is niet van belang. Eerst worden bijvoorbeeld de eindpunten geselecteerd en vervolgens tussenliggende punten. Alleen voor niet orthogonale dimensionering, bepalen de eerste twee punten de richting van de dimensioneringslijn.

Tijdens het dimensioneren kan een punt verwijderd worden door er nog een keer op te klikken.
- Wanneer alle gewenste punten zijn aangeklikt: dubbelklik op een lege plek in de tekening ter bevestiging. De cursor wijzigt in een Hamertje met feedback lijnen naar de aangeklikte punten.
- Beweeg de muis in de gewenste richting voor het horizontaal, verticaal of diagonaal dimensioneren
Klik nogmaals om met de hamer de maatlijn te positioneren

Indien niet alle punten op 1 horizontale of verticale lijn liggen, verschijnt er tevens een richtingskeuzecirkel die aangeeftdat de richting
van de maatlijn nog bepaald kan worden.
Deze
richtingskeuzecirkel bevat twee of drie ‘zones’: horizontaal, verticaal en diagonaal door de eerste twee aangeklikte punten,
hierboven verduidelijkt door de kleurvlakken. De richting van de maatlijn kan bepaald worden door de cursor naar de gewenste zone te bewegen.
Verticaal dimensioneren: blauwe zone. Horizontaal dimensioneren: oranje zone. Diagonaal dimensioneren: roze zone.

Voor het plaatsen van de maatlijn in een willekeurig andere richting, ga dan op een element staan dat deze richting heeft.
Het hamertje verandert dan in een Mercedes met daarbij twee evenwijdige lijnen.
Klik op dit element om de richting te bepalen en klik vervolgens nog een keer om de maatlijn te positioneren.
Dit werkt niet wanneer er voor een orthogonale geometriemethode is gekozen.
Maatvoering controleren
Er kan later eenvoudig gecontroleerd worden wat er is gemaatvoerd:
Ga met de Shift-toets ingedrukt op een punt staan van de maatlijn. Het element waaraan het dimensioneringspunt gekoppeld is, wordt blauw.
Maatvoering selecteren
Hele maatlijn
Mercedesteken op de lijn – hele maatlijn wordt blauw
Segment van de maatlijn
Vinkje in het midden van het segment – punten worden blauw + blauw kader om tekst
Punt van de maatlijn
Vinkje op het maatvoeringspunt – punt wordt blauw
Maatvoeringstekst
Vinkje linksonder bij de tekst – blauw kader om tekst

Wanneer de magneet
 (pijlgereedschap) aan staat is de maatvoeringstekst ook selecteerbaar op het vlak in plaats van de linkeronderhoek.
(pijlgereedschap) aan staat is de maatvoeringstekst ook selecteerbaar op het vlak in plaats van de linkeronderhoek.
Maatvoering aanpassen
Aan een bestaande maatlijn kunnen eenvoudig extra punten worden toegevoegd of delen worden verwijderd.
Punten bijmaken met CTRL + Klik
- Selecteer de betreffende maatlijn (het Mercedes teken zal bij de selectie bij de cursor verschijnen)
- Klik met CTRL + klik
of CMD + klik
op de elementen waarvan de maat moet worden toegevoegd.
Punten bijmaken met het Pet Palette
- Selecteer de betreffende maatlijn (met het Mercedes teken)
- Roep het Pet Pallette op (door nog een keer op de maatlijn te klikken)
- Kies de optie 'Insert/Merge Dimension Point'
- Klik op het toe te voegen punt in het mode
Punten verwijderen met CTRL+ klik
- Selecteer de gehele maatlijn
- Klik met CTRL + klik
of CMD + klik
op een maatvoeringspunt en deze wordt uit de maatlijn verwijderd.
Punten verwijderen met het Delete
- Selecteer alleen het te verwijderen punt in de maatlijn (met een vinkje)
- Druk op Delete
Gehele maatlijn verwijderen
- Selecteer de betreffende maatlijn

Let er op dat de Mercedes cursor zichtbaar is, zodat de gehele lijn geselecteerd wordt en niet alleen een eindpunt.
- Druk op Delete
Deel maatlijn verwijderen
- Selecteer het stukje maatlijn door op zijn middelpunt te klikken (met een vinkje)
- Druk op Delete
Punt verplaatsen
- Selecteer het punt in de maatlijn.
- Klik nogmaals op het maatvoeringspunt om het Pet Pallette te voorschijn te krijgen
- Kies voor de optie 'Move Dimension Point'
- Kies een nieuwe plek voor het punt

Het punt kan hiermee ook aan een ander element gerelateerd worden.
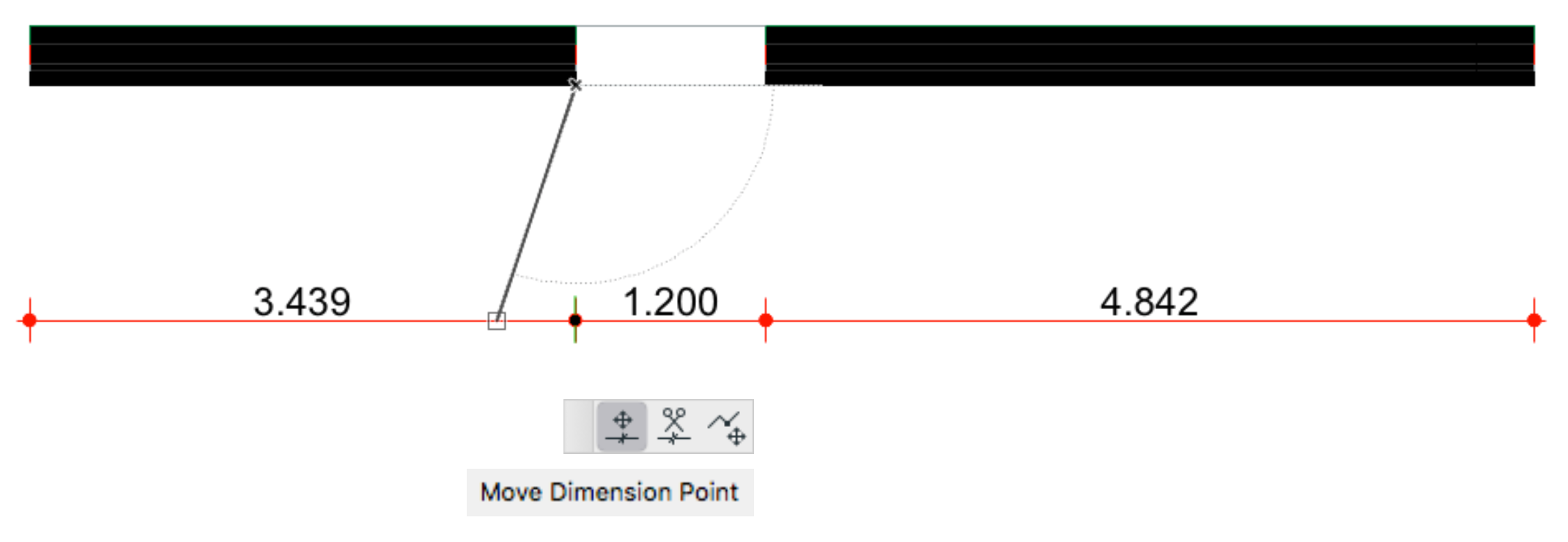
Maatlijn verplaatsen
- Selecteer de betreffende maatlijn
- Activeer het drag commando:
CTRL + D/ CMD + D
,
Menu Edit > Move > Drag
of het Pet Palette: klik nog een keer op de maatlijn en kies de optie Drag - Versleep de maatlijn naar de gewenste plek
Maatlijnen aan elkaar koppelen
- Selecteer de eerste maatlijn
- CTRL + D
/ CMD + D
(met het Mercedesteken!) op de tweede maatlijn.
De eerste en tweed maatlijn zijn nu aan elkaar gekoppeld.
Of roep het Pet Palette op en kies de optie 'Insert / Merge Dimension Point'
Maatlijn evenwijdig plaatsen aan willekeurig element
-
Selecteer de betreffende maatlijn
- Roep het Pet Palette op (door nog een keer op de maatlijn te klikken)
- Kies de optie 'Align Dimension Line'
- Klik op het element waaraan de maatlijn evenwijdig moet lopen
Aanpassen projectielijn (Witness Line)
- Selecteer de betreffende maatlijnen
- Roep het Pet Palette op
- Kies de optie 'Edit Length of witness line'
- Bepaal grafisch of numeriek de lengte van de witness line

De witness line moet dan wel aanstaan, om van deze optie in het Pet Palette gebruik te kunnen maken.
Zorg in de Infobox ervoor dat een van onderstaande opties aan staat:
Maatlijn opsplitsen
- Klik op een punt van een maatlijn met meerdere maten
- Kies in het Pet palette voor het schaartje /'Split Dimension line'
- Er verschijnt een pijltje en een oogje, beweeg met de muis naar de zijde van het punt, dat na het splitten geselecteerd moet zijn
Maatlijn opsplitsen en een deel verplaatsen
- Klik op een punt van een maatlijn met meerdere maten
- Kies in het Pet palette voor 'Break and Offset'
- Er verschijnt een pijltje en een oogje, beweeg met de muis naar de zijde van het punt, dat na het breken geselecteerd moet zijn om daarna te kunnen verplaatsen
Wanddikte dimensioneren
- Selecteer de maatlijn waaraan de wanddikte moet worden toegevoegd
- Klik op de rand van de wand (Mercedes teken) ,in plaats van op een eindpunt van de wand, om direct de wanddikte te dimensioneren. Er verschijnen twee dimensioneringsbolletjes op de wand.
Single-click Thickness
Wanden kunnen ook met één enkele klik gemaatvoerd worden door 'Single-click Thickness' te activeren bij de Geometry Method:
- Activeer het Maatvoering-gereedschap
- Activeer in de infobox bij Geometry Method de functie Single-click Thickness
- Nu kun je met een enkele klik wanddiktes dimensioneren
Automatische Pointers
Maatlijnen die dicht bij elkaar liggen kunnen het moeilijk maken om plannen te lezen. Door het toevoegen van een aanwijslijn aan de teksten kan dit verholpen worden.
- Selecteer de reeds geplaatst maat
- Open de Dimension Settings
- Zet onder het tabje Pointer het pijltje met het vinkje aan.
Stel de gewenste onderdelen in, zoals welk type lijn, pen, de vorm van de pointer, vanaf welk schaal niveau de Pointer niet meer zichtbaar mag zijn enz.. - Klik op Ok, de Pointer wordt geplaatst.

Pointer lijnen zijn associatief en volgen elke verandering.
Andere soorten maatvoering
Onderstaande maatvoeringen zijn te vinden in de gereedschapsbalk bij 'More' of via Document>Documenting Tools:
- Hoekmaatvoering: Geeft de hoek tussen 2 lijnen/lijnvormige elementen
- Niveaumaatvoering: Klik op (positie van) het vlak waarvan de hoogte gewenst is
- Straalmaatvoering: Klik op rondlopend element
Related Articles
Peilmaatvoering
Voor meer informatie over maatvoeren zie de artikelen: Maatvoering Maatvoeren/Dimensioneren Maatvoeringsteksten Plaatsen van peilmaatvoering Met de Dimension-tool kunnen peilmaten in bijvoorbeeld doorsneden, worksheets en gevelaanzichten geplaatst ...Automatische maatvoering - interieur
Bij het automatisch dimensioneren binnen een gebouw wordt er één maatlijn per keer geplaatst. Alle geselecteerde wanden die door een denkbeeldige lijn doorkruist worden, worden in die ene maatlijn opgenomen. Automatisch maatvoeren binnenwanden ...Automatische maatvoering - exterieur
De buitenwanden en hun openingen kunnen in één keer automatisch gedimensioneerd worden. De automatisch geplaatste lijnen zijn normale maatvoeringslijnen en kunnen indien gewenst aangepast worden. Zie hiervoor het artikel: Maatvoeren / Dimensioneren. ...Het inlezen/openen van DXF / DWG bestanden
Een DXF/DWG kan direct geopend, ingevoegd of gelinkt worden aan een Archicad bestand. Dit kan voor: nog te bewerken DXF/DWG via: File > Interoperability > Merge File > Open onderleggers of gelinkte bestanden via: File > External Content > Attach ...Leeg 3D venster
Er kunnen verschillende redenen zijn waarom er in een 3D venster niets te zien is terwijl er wel degelijk een 3D model aanwezig is op de plattegrond. In dit artikel staan een aantal mogelijke oorzaken waarom er niets in het 3D venster te zien is en ...