Dakkapellen
Een dakkapel bestaat uit wanden, vloeren en ramen. Vanuit de BIM-gedachte raden we daarom aan om met deze gereedschappen te modelleren. Als een raam van een dakkapel met het Raam-gereedschap wordt geplaatst, kan deze bovendien in een Ramen- en deurenstaat worden getoond.Voor de correcte weergave in plattegrond, hebben we 2 methodes om een dakkapel te modelleren:
1. De eenvoudige methode. Deze zal in 3D meteen een goede weergave geven, de plattegrond heeft dan wat extra werk nodig.2. De gevorderde methode. Dit vereist meer kennis van Archicad, maar geeft daarna een meteen een correct beeld in zowel 2D als 3D.

Zie bijgevoegde PLN-bestand voor meer toelichting.
1. De eenvoudige methode
Het eindresultaat van de eenvoudige methode:
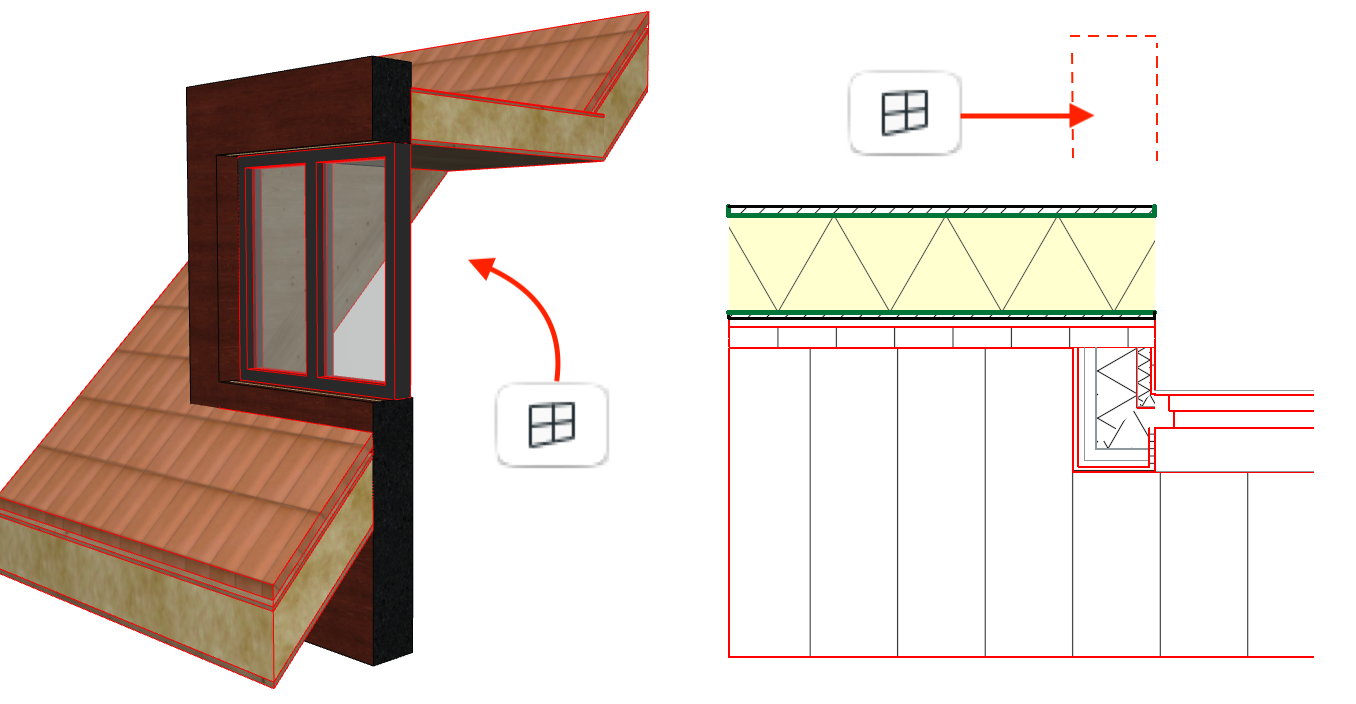
- Plaats eerst een opening in het dak.
- Plaats vervolgens een Slab of Roof als plat dak en laat deze doorlopen tot deze het schuine dak raakt. De bovenzijde van de dakopening steekt door tot de dakrand van de dakopening. Deze rand van de opening kan horizontaal worden ingesteld in de Custom Edge Settings.
- Snijd het platte dak af aan het schuine dak met behulp van een Solid Element Operation > optie 'Subtract'.
- Teken de zijwand en voorzijde met het wand-gereedschap en plaats een raam in de voorzijde.
- Snijd de zijwand af met het Raam-object KeyMember Raam 'R wand afsnijding onder' voor de juiste weergave in plattegrond. Als de weergave niet van belang is, kan dit ook met een Solid Element Operation of de functie Trim to Roof.
- Werk eventueel de plattegrond weergave bij met een Patch of 2D arceringen.
2. De gevorderde methode
Het eindproduct van de gevorderde methode:

- Volg stap 1-2 in methode 1.
- Snijd het platte dak af aan het schuine dak met behulp van een Solid Element Operation > optie 'Subtract'.
- Teken de voorzijde met het wand-gereedschap en plaats hierin een raam.
- Modelleer de zijwang met een Column met een Complex Profile. Dit profiel kan slim worden opgezet met Width en Height Stretches, zodat het achteraf grafisch in breedte en hoogte kan worden aangepast. Pas de schuinte van de onderkant aan met Edge Angle.
- Zorg voor dat weergave van de kolom in Floor Plan and Section > Floor Plan Display staat ingesteld op 'Projected'.
- Plaats een balk met een Complex Profile langs de schuine rand van de dakopening. Ook deze kan met behulp van Width en Height Stretches grafisch instelbaar gemaakt worden. Pas de onderkant aan met Edge Angle of de End Cuts.
- Zorg ervoor dat de weergave van de balk in Floor Plan and Section > Floor Plan Display staat ingesteld op 'Cut only'.
- Optioneel: Plaats een balk met Complex Profile als dakrand. Gebruik ook hier de 'End Cuts' om het einde van de balk schuin te maken.
 Download hier voorbeelden van dakkapellen gemaakt met bovenstaande methodes.
Download hier voorbeelden van dakkapellen gemaakt met bovenstaande methodes.Dakopeningen in rieten daken
Aangezien het 'Zwaluw daklicht' uit de bibliotheek beperkt is in mogelijkheden, raden we aan om voor dakopeningen in rieten daken te werken met het Shell-gereedschap en Solid Element Operations. Zie onderstaande opname voor meer uitleg:
Related Articles
Nieuwe features in Archicad 28
Hieronder is een overzicht van de nieuwe functionaliteiten en mogelijkheden in Archicad 28. Ontwerpen Keynotes Keynotes kunnen de tegemoetkoming aan vergunningseisen en coördinatie tussen designteams vergemakkelijken door documentatie en notities, ...