Eigenschappen overzetten
Met het pipetje en het spuitje (Parameter Transfer) is het mogelijk om eigenschappen van reeds gemodelleerde elementen over te zetten naar andere elementen.
Instellingen overnemen in 2D of 3D
Opnemen instellingen
Zorg dat er niets is geselecteerd en er geen andere handelingen worden uitgevoerd
- Klik in de standaard Toolbar op het symbool van het Pipet (Pick Up Parameters)
- Of gebruik de sneltoets Alt (Win) of Option (Mac)
- Klik op het element waarvan de (gekozen) instellingen moeten worden overgenomen
- Het gereedschap van het aangeklikte element wordt actief gemaakt en de instellingen zijn nu de Default Settings
- Er kan nu direct met dezelfde instellingen een nieuw element worden geplaatst
- Of deze instellingen kunnen worden ingespoten in een ander reeds bestaand element
Overzetten instellingen
Zorg dat er geen andere handelingen worden uitgevoerd. Het doel-element hoeft niet per sé te worden geselecteerd, maar het mag wel.
- Klik in de standaard Toolbar op het symbool van de Spuit (Inject Parameters)
- Of gebruik tegelijkertijd de toetscombinatie Alt en Control (Win) of Option en Command (Mac)Klik op het element dat de instellingen moeten overnemen
- De (gekozen) eigenschappen, die in de Default Settings staan, worden direct overgenomen
Instellingen overnemen in Settings venster
Bij bibliotheek-gerelateerd elementen, voornamelijk bij ramen en deuren, kunnen instellingen worden overgezet naar een ander bibliotheek-element. Daarmee hoeven niet alle instellingen opnieuw te worden gedaan, zoals wel het geval is al simpelweg een ander bibliotheek-element wordt gekozen.
Selecteer het element dat je van bibliotheek-element wil veranderen
- Zoek het gewenste bibliotheek-element op. Navigeer in de mappenstructuur of gebruik het zoekveld. Klik niet(!) op het element als het is gevonden
- Gebruik nu de toetscombinatie voor het overzetten Alt en Control (Win) of Option en Command (Mac)
- Met het spuit-icoon in beeld, klik op het gewenste bibliotheek-element
- Alle parameters die zowel in de oorspronkelijke als het nieuwe element voorkomen worden overgenomen
- Bevestig de nieuwe instellingen
Instellingen selectief overnemen
Soms het handig als niet alle instellingen worden overgezet, maar slechts een selectie. Dit kan beheerd worden via Edit > Element Settings > Element Transfer Setting
Instellen Transfer Settings
In Edit > Element Settings > Element Transfer Settings kunnen voorkeurssets worden aangemaakt, waarin wordt bepaald welke gegevens worden overgezet.
- Maak een nieuwe set aan via New. De huidige instellingen worden dan overgenomen
- Kies rechtsboven voor Group by Tool (groeperen per gereedschap) of Group by Setting (Groeperen per instelling)
- Alles wat in de lijst wordt aangevinkt wordt overgenomen bij gebruik van het pipetje.

Voorbeeld: Als Home Story is aangevinkt, wordt deze instelling overgenomen en ingespoten in het nieuwe element.

Bij gebruik van bibliotheek elementen, zoals Object, Ramen en Deuren zijn alle bibliotheek parameters onder All Other Settings. Dit geldt voor alles dat zich onder de zogenaamde Custom Settings bevindt:
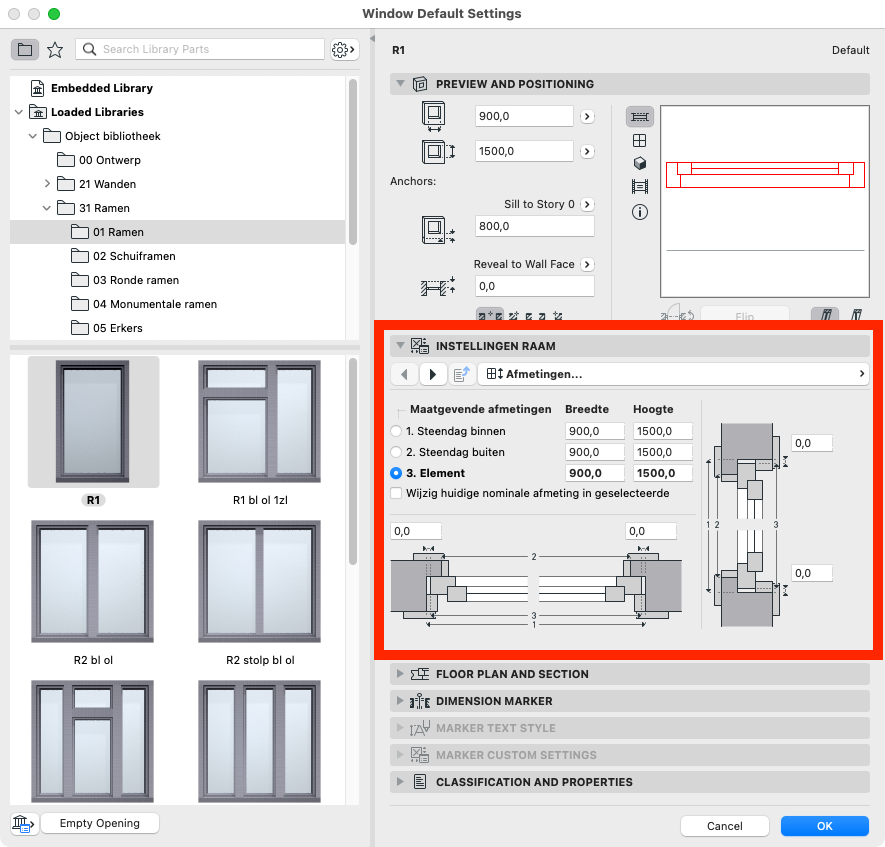
Keuze van Element Transfer Set
- Bij gebruik van het pipetje tijdens het modelleren, verschijnt de gekozen Element Transfer Set naast het pipetje. Als daar op geklikt wordt, vouwt dit uit zodat een andere Element Transfer Set kan worden gekozen
- Bij het activeren van een Favoriet wordt de Element Transfer Set gebruikt die voorzien is van het Ster-icoon in de Element Transfer Settings
Overnemen in 3D
Voor het gebruik in 3D is een special Element Transfer Set gemaakt: *Exclusief ID / Verdieping
Als deze Element Transfer Set wordt gebruikt, wordt de Home Story niet meegenomen, waardoor het Element niet verplaatst naar de Home Story die in Default Settings of Favoriet was ingesteld
Instellingen toepassen op meerdere elementen
Bij gebruik van de spuit kan maar één element per keer aangepast worden. Moeten er een groot aantal elementen worden aangepast, dan kan dat met Favorieten.
- Selecteer een element dat juist is ingesteld en maak daar een Favoriet van.
- Selecteer daarna alle gewenste elementen en pas de nieuw aangemaakte Favoriet daar op toe

Als deze Favoriet maar voor eenmalig gebruik is, dan kan de Favoriet bijvoorbeeld de naam 'Tijdelijk' krijgen. Deze kan dan hier iedere keer opnieuw worden ververst voor nieuwe toepassingen
Related Articles
Archief - Projecten overzetten van Simatek werkmethodiek
Projecten overzetten en Veel voorkomende vragen Bij het overstappen van een werkmethodiek binnen een bureau reizen er vele vragen. In dit artikel zijn antwoorden te vinden die helpen om de overstap tussen verschillende methodieken sneller en ...Eigenschappen van een IFC Property
In de IFC Mapping tabel (File > Interoperability > IFC > IFC Translators > Translators for Export > Property Mapping > Map IFC Properties for Export... Kunnen in de middelste kolom by New nieuwe IFC Properties (2) en Property Sets(1) aangemaakt ...IFC in ARCHICAD 22
De verbeterde importmogelijkheden kunnen eigenschappen uit een IFC bestand omzetten naar ARCHICAD eigenschappen waardoor deze beschikbaar komen in ARCHICAD functies. De verbeterde exportmogelijkheden van hoeveelheden en materiaaldata naar IFC geven ...Archief - De Meetstaat Manager
Archief - De Meetstaat Manager en Beams, Columns en Complex Profiles in Archicad 22 Voor recentere Archicad projecten, ga naar Meetstaat Manager en modelleren Van Beams en Columns die als Complex Profile worden gemodelleerd, zal het Building Material ...Te tonen gegevens ramen- en deurenstaat
Voor het regelen van de hoeveelheid gegevens die getoond moeten worden in de ramen- en deurenstaat, volg onderstaande stappen: Open het menu Document > Schedules > Scheme Settings (of open de Scheme Settings vanuit de Schedule) Selecteer de aan te ...