Het automatisch instellen van ID’s van elementen
Het Element ID voor een element is ingesteld op een algemeen kenmerk (Wand-x/ Merk-x). Op het moment dat het belangrijk wordt om ID’s te geven aan elementen, bijvoorbeeld bij een export naar IFC, is het mogelijk om de ID’s in een keer aan te passen, zodat er geen dubbelingen voor zullen komen in het model.
In de uitwisseling op basis van IFC wordt ook gesproken over een ID. Hiermee wordt over het algemeen de GUID (Global unique ID) bedoeld. Dit is een automatisch gegenereerde code dat kenmerkend is voor dat ene element (zelfs voor duizenden modellen is dit uniek). Zolang het element blijft bestaan in het model (en dus niet verwijderd en opnieuw geplaatst wordt), zal de GUID niet gewijzigd worden. De GUID is niet aanpasbaar.

Het toekennen van een uniek kenmerk aan ramen en deuren (in Nederland wordt dit 'Merken' genoemd) gebeurt het beste met een Schedule. In de template is hiervoor een hele methodiek voorbereid.
Een Element ID instellen
Het Element ID is te vinden in het tabblad Classifications and Properties en kan per element via de Infobox, via het instellingenvenster, via een schedule of via de Element ID Manager gewijzigd worden. De beste methode om bijvoorbeeld kolommen of ramen te voorzien van een nieuw ID/Merk is door middel van de 'Element ID Manager’. Hiermee is het mogelijk om in één keer, op basis van een selectie of toegevoegde criteria, het ID te wijzigen.


In een IFC bestand wordt het ID opgenomen in de ‘Name’. In de IFC Translator > Export translator > Property Mapping is het mogelijk om het Element ID te combineren met andere eigenschappen via een Mapping Rule. Het ID kan dan worden gecombineerd met andere eigenschappen zoals eerste cijfers van de SfB codering en de Archicad classificatie. Lees hiervoor het artikel: Een mappingtabel bewerken.
Geautomatiseerd ID’s maken
De Element ID Manager kan door een geautomatiseerd proces ID’s geven aan elementen. In sommige gevallen wordt er niet een uniek ID gegeven aan elementen maar wordt op basis van kenmerken zoals breedte en hoogte een ID gegeven aan een groep elementen. Als er vooraf een selectie gemaakt is dan wordt het ID gegenereerd op basis van deze selectie.
Methode 1: Volgorde van een ID bepalen op basis van selectie:
- Selecteer de elementen handmatig in de juiste volgorde. Doe dit één voor één met behulp van de SHIFT toets. De volgorde van selectie bepaald de volgorde waarop de nieuwe ID's worden toegekend. Selecteer niet te veel elementen per keer om het overzicht te kunnen behouden.
- Open nu de Element ID Manager via het menu Document > Element ID Manager
- Klik op de tab ‘Sort Elements’ (1)
- Kies het juiste Element Type. Kies 'All Type' bij een selectie van meerdere gereedschappen
- Verwijderde opgegeven Selected Criteria's die aanwezig zijn.
Standaard wordt hier de Element ID opgenomen, verwijder deze met Remove. Een opgegeven criteria overruled de handmatige selectie. - Kies voor de optie: Unique ID for Each Element (2)
- Klik op de tab ‘ID Format’ (3), stel hier het gewenste ID format in. Er wordt een voorbeeld (preview (4)) gegeven van het resultaat van de gemaakte instellingen. Indien er een term zoals kolom wordt opgenomen in het ID zorg dan dat de selectie alleen kolommen bevat.
- Klik op Change ID’s en de ID worden hernoemt conform de selectie en ingestelde ID-format.
- Klik in het resultaat op OK als de ID’s goed zijn.

Indien bij het hernummeren het ID afwijkt van de geselecteerde volgorde, verklein dan het aantal aantal elementen tot dit probleem zich niet meer voordoet. Verhoog bij iedere hernummer ronde het counter-veld in het ID Format met het eerstvolgende nieuwe ID. (5)
Methode 2: Automatisch een ID generen op basis van kenmerken
Het is ook mogelijk om op basis van een aantal kenmerken een ID te laten genereren. Elementen die gelijke parameters hebben, bijvoorbeeld breedte en hoogte, zullen een gelijk ID krijgen.
- Maak geen selectie van te voren. Open de Element ID Manager via het menu Document > Element ID Manager
- Klik op de tab ‘Sort Elements’ (6)
- Kies een Element Type bijvoorbeeld Window (7)
- Kies voor de optie: Set Same ID by Criteria (8)
- Selecteer in de lijst Available Criteria de gewenste kenmerken die een onderscheid moeten geven in het ID.
Voeg deze toe aan de lijst 'Selected Criteria' via '>>Add>>'.

Wanneer er vooraf geen selectie is gemaakt past de Element ID Manager de actie toe op alle in het model aanwezige elementen van het geselecteerde type. Voorwaarde hierbij is dat de element layer zichtbaar is en de elementen niet gelocked zijn. Het aantal gevonden elementen wordt getoond bij Configurable:’.(9) Controleer deze instellingen daarom goed voordat de wijziging wordt bevestigd.
- Klik op de tab ‘ID Format’ (10), stel hier het gewenste ID format in.
Er wordt een voorbeeld (preview) gegeven van het resultaat van de gemaakte instellingen. - Sla eventueel de instellingen op via Edit Settings > Store as…
- Klik op Change ID’s.
Alle ramen in het model worden nu hernoemt conform de opgestelde criteria en ingestelde ID-format. - Klik in het resultaat op OK als de ID’s goed zijn.

Voor meer informatie over de Element ID manager het artikel van Graphisoft: Element ID Manager
Methode 3: Op basis van het moment van plaatsen
Archicad houdt bij welk element als eerste wordt geplaatst en welke daarna. In die volgorde kunnen elementen oplopend worden genummerd
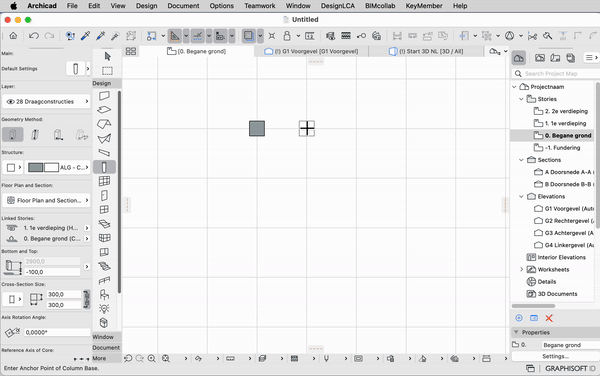
- Maak geen selectie van te voren. Open de Element ID Manager via het menu Document > Element ID Manager
- Klik op de tab ‘Sort Elements’ (11)
- Kies een Element Type bijvoorbeeld Column (12)
- Kies voor de optie: Unique ID for each Element (13)
- Klik op de tab 'ID Format' (14)
- Kies minimaal in één van de kolommen de Counter (15)
- Klik Change ID's
Methode 4: Op basis van het moment van selectie
Archicad houdt bij welk element als eerste wordt geselecteerd en welke daarna. In die volgorde kunnen elementen oplopend worden genummerd
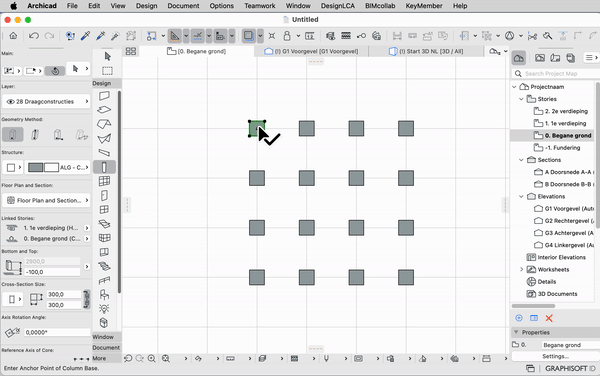
- Selecteer de elementen één voor één, door ieder element te selecteren terwijl de Shift toets is ingedrukt. Maak geen gebruik van de selectie met kader
- Open de Element ID Manager via het menu Document > Element ID Manager
- Klik op de tab ‘Sort Elements’ (11)
- Kies een Element Type bijvoorbeeld Column (12)
- Kies voor de optie: Unique ID for each Element (13)
- Klik op de tab 'ID Format' (14)
- Kies minimaal in één van de kolommen de Counter (15)
- Klik Change ID's
Automatisch nummeren tijdens het modelleren
Het is mogelijk om het ID numeriek in te stellen in de Infobox of het instellingenvenster om daarmee automatische nummer te laten genereren tijdens het modelleren. In de werkomgeving (Options > WorkEnvironment > More Options) moet ‘Assign New Element ID to Each New Element’ AAN staan. Het is mogelijk om dit ook in de template reeds op te nemen.
Met een Label kan het ID van het element in de 2D documentatie worden getoond.

Deze methode kan snel tot dubbele ID’s leiden. Het ID wordt bij het kopiëren/vermenigvuldigen van een element meegenomen in de kopie. Ook kan bij pipetteren en injecteren van element informatie snel het ID overgenomen worden.

Nummering en alfabetische aanduiding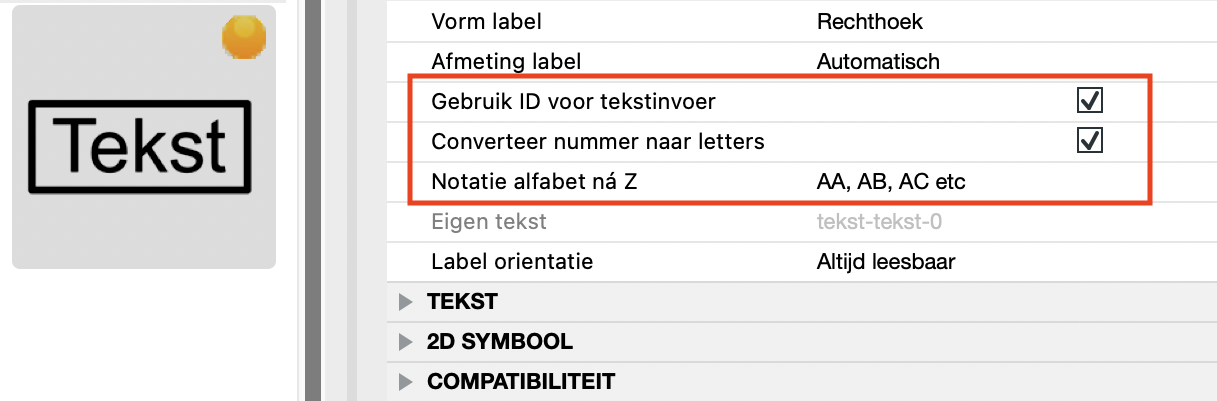
2D Nummering
In de KeyMember Editie is het speciale object '2D Nummering' aanwezig. Hiermee kan een reeks aan opeenvolgende teksten worden geplaatst met een nummering of alfabetische code. Dit kan ongewijzigd verder worden gebruikt of het object kan ook worden geëxplodeerd via Edit > Reshape > Explode into Current View en dan kunnen de resulterende losse teksten verder verwerkt worden.
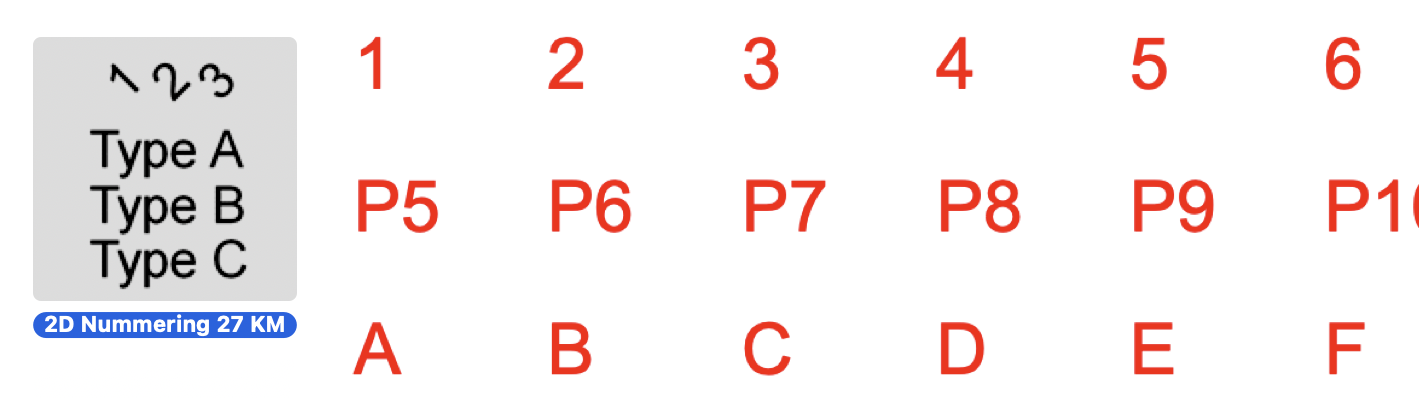
2D Tekst
Met het object 2D Tekst kan een nummer worden getoond dat bij iedere plaatsing wordt opgehoogd. Kies in het object voor de optie 'Gebruik ID voor tekstinvoer' en vul onder Classification and Properties > ID and Categories het ID in met een nummer en optioneel een tekst.
Ook kan dit nummer automatisch worden omgezet naar een Volgletter met de optie Converteer nummer naar letters.
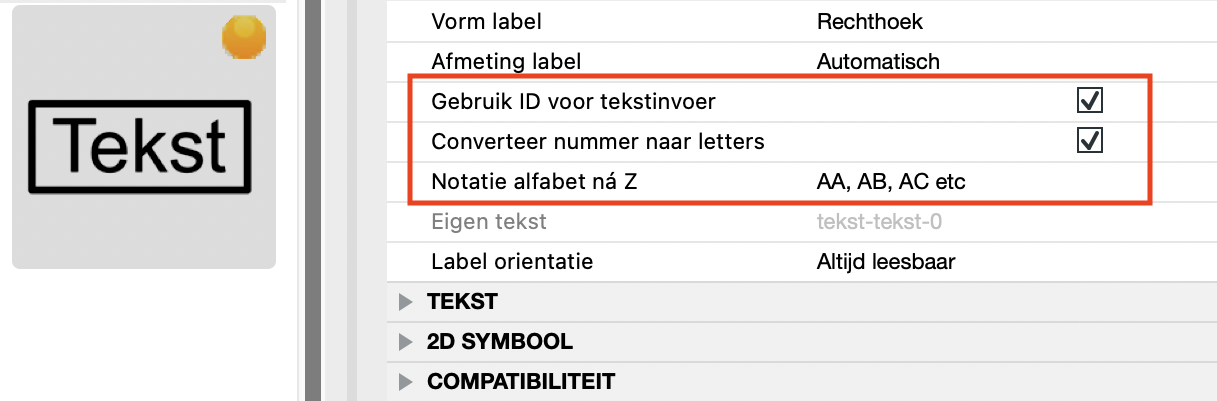
Related Articles
De werking van het Zone-gereedschap
Het Zone-gereedschap is een zeer uitgebreid gereedschap en kan gebruikt worden voor zowel eenvoudige als complexe taken in kleine of grote projecten. In dit artikel wordt de werking van het Zone-gereedschap beschreven. Voor meer informatie over de ...Het opzetten van een gebouwmodel
In Archicad kan op vele manieren gewerkt worden; iedereen kan zijn eigen werkmethodiek ontwikkelen. Dit geeft gemak en flexibiliteit. Voor een beginner kan het nog zoeken zijn naar de geschikte werkmethodiek, omdat er nog geen inzicht is in de voor- ...Het inlezen/openen van DXF / DWG bestanden
Een DXF/DWG kan direct geopend, ingevoegd of gelinkt worden aan een Archicad bestand. Dit kan voor: nog te bewerken DXF/DWG via: File > Interoperability > Merge File > Open onderleggers of gelinkte bestanden via: File > External Content > Attach ...Instellen van een spouwlat of stelkozijn inclusief stelruimte
In dit artikel wordt uitgelegd hoe omgegaan kan worden met spouwlatten en stelkozijnen, en bijbehorende stelruimte met de KeyMember Editie. Er worden drie methoden behandeld voor verschillende toepassingen en met verschil in de moeilijkheidsgraad. Er ...IFC Translators instellen
In dit artikel wordt beschreven hoe IFC Translators ( File > Interoperability > IFC > IFC Translators) van Archicad zijn opgebouwd en hoe deze aangemaakt kunnen worden met behulp van de standaard meegeleverde instellingen. Algemeen Er worden diverse ...