Importeren van 3D Trappen met 'Eigen Trap' object
Als een trappenfabrikant zijn trappen aanbiedt als 3D elementen, kunnen deze in Archicad worden geïmporteerd. Het gedownloade object kan direct geplaatst worden of met het object 'Eigen Trap KM’ bijgewerkt worden. Doormiddel van het 'Eigen Trap KM' object
kan de trap een verdiepingsgevoelig symbool krijgen, kunnen er trapeigenschappen aan gekoppeld worden en kan aan het 3D model de gewenste plattegrondweergave gekoppeld worden. Hieronder worden de stappen hiervoor in zowel de video als in het artikel toegelicht.
De trappen van de fabrikant hebben niet hetzelfde gebruiksgemak, zoals bijvoorbeeld weergave opties, als de trappen gemaakt met de het trapgereedschap. Zie voor het maken van trappen met het trap-gereedschap de volgende artikelen:
Video
Voor het importeren van de 3D trappen:
Stap 1 Modelleren van de 3D trap
A. Trap importeren
Met deze methode is een trap te maken door middel van een door de fabrikant beschikbaar gesteld 3D model.
- Download een DWG/DXF bestand van de website van de fabrikant.
Bijvoorbeeld bij: - Importeer de DWG via File > Libraries and Objects > Open Object...
- Kies rechtsboven voor Browse for File en zoek het DWG bestand op
- Kies onderaan achter 'Enable' voor DWG File en Selecteer de Translator 7 Import, 3D DXF-DWG naar Archicad Object
- Klik op Open.
Archicad zet het bestand om en het venster van de broncode verschijnt (Untitled-1). - Kies bij License voor Public Domain Dedication 1.0.
Voor meer informatie hierover, klik heticoon ernaast .
- Sluit dit venster en Archicad vraagt automatisch om het opslaan van het object
- Klik op Save
- Geef het object een duidelijke naam en sla het op in de Embedded Library of in een projectbibliotheek.
- Het bestand is nu als object terug te vinden in het project, ga verder naar stap 2

Als niet alle informatie in het object zichtbaar wordt, check dan in de Translator Settings (
File > Interoperability > DXF - DWG > DXF - DWG Translation Setup...) of in Translator 7 ' Convert 3D Solids, Regions and Bodies into GDL Objects' aangevinkt staat:
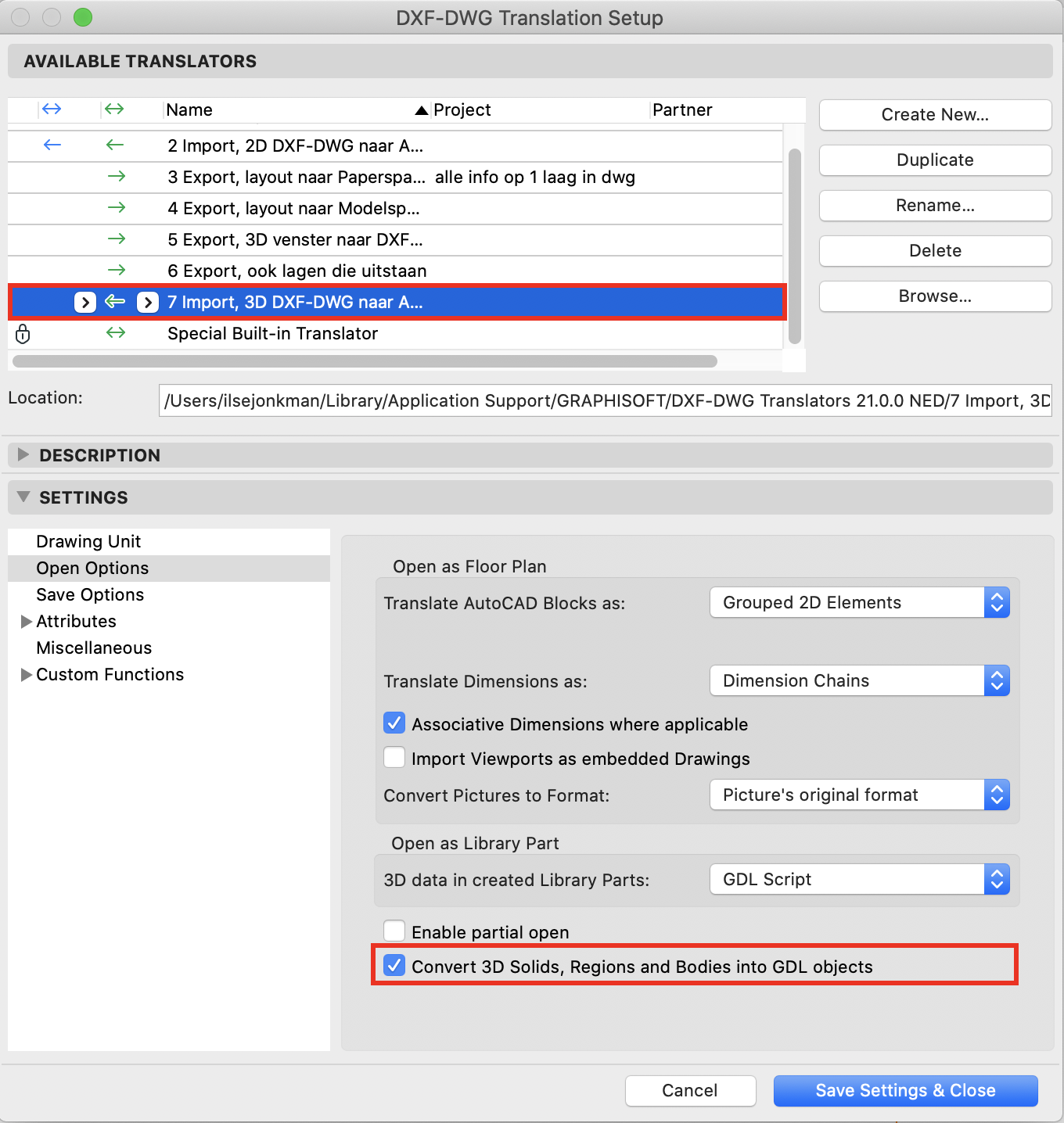

Gebruik eventueel het Morph gereedschap om het eerst het geïmporteerde 3D model naar wens aan te passen:
- Selecteer het element
- En kies in het rechter muisknopmenu voor ‘Convert Selection to Morph(s)’
- Sla de element na wijziging opnieuw als object op
B. Eigen trap modelleren
- Modelleer de trap met standaard Archicad elementen:
- Teken bijvoorbeeld de treden met Slabs en de Stootborden met Walls
- Vloeiende trapbomen kunnen gemaakt worden met Complex Profiles of het Morph-gereedschap
- Leuningen met standaard objecten of Beams
- Selecteer de elementen in de plattegrond en kies File > Libraries and Objects > Save Selection as... en sla het op als Archicad object in de Embedded Library of in een projectbibliotheek.
Stap 2 Oproepen zelfgemaakte 3D object in het trap-object ‘Eigen trap KM’
- Open de Object-tool
in de gereedschapsbalk
- Open nu het trap-object ‘Eigen trap’ (Object gereedschap) uit de map 24 Trappen en hellingen > 3D eigen trappen (1)
- Vul bij 'Naam 3D object' de naam van het zelfgemaakte object in (2) (in het voorbeeld 'Geïmporteerde 3D trap')
- Klik op 'OK'.
Nu kan de trap geplaatst worden. Er wordt op iedere verdieping een projectie getoond waarbij het 3D object fysiek wordt doorgesneden op de dan geldende Floor Plan Cut Plane hoogte.
Extra plattegrondweergave – eigen verdiepingen kiezen
Stel vervolgens in de Settings van de trap in, op welke verdiepingen deze zichtbaar moet zijn:
- Ga naar het tabje Floor Plan and Section
- En kies bij 'Show on Stories' de gewenste optie:
- 'Home & One Story up':
Of
- ' All Stories' (1)
- Vervolgens kan onder de 'Custom Settings' bij Show on Stories voor Custom gekozen worden(2)
- Selecteer daarna bij 'Vanaf verdieping' en 'Tot en met verdieping' de gewenste opties
Extra plattgegrondweergave - Stippelen bovenliggende delen
Met de optie ‘Projected with Overhead’ kan gekozen worden of datgene wat boven de Floor Plan Cut Plane zit, gestippeld wordt getekend. (kies pen en lijntype bij 2D symbool).
Modelleer de trap met standaard Archicad elementen.
Stap 3 Eigen plattegrondweergaven (optioneel)
In sommige gevallen is de projectie-plattegrondweergave van enkel het 3D model niet toereikend. In dat geval kunnen eigen plattegrondweergaven aan het object worden toegevoegd. Om hiervan gebruik te maken moet per plattegrondweergave een apart 2D object aangemaakt worden en op dezelfde wijze als de 3D trap aan het ‘Eigen trap’ object worden toegevoegd.
A. Modelleren plattegrondweergaven
- Teken met 2D elementen de eigen plattegrondweergaven, voor zowel begane grond als de verdieping.
Voeg tekst en ander informatie toe. Plaats buiten de weergave hotspots zodat alle informatie hierbinnen valt.

Plaats deze hotspots op dezelfde plaats óók bij het maken en opslaan van het 3D object.
- Selecteer de elementen per weergave in de plattegrond en kies File > Libraries and Objects > Save Selection as... en sla dit op als object in de Embedded Library of in een projectbibliotheek
B. Oproepen zelfgemaakte 2D weergaven in het trap-object ‘Eigen trap’
- Kies in het trapobject ‘Eigen Trap’ bij de Floor Plan Display voor ‘Symbolic’. Dit maakt het mogelijk om een eigen 2D weergave toe te kennen aan het trap-object.
Zodra voor 'Symbolic' gekozen is komen de opties 'Naam object...' te voorschijn. - Vul bij 'Naam object plattegrond' en 'Naam object verdieping' de naam van de zelfgemaakte objecten in (in het voorbeeld “Trap 2D BG”, respectievelijk “Trap 2D 1v”).

Als gebruik gemaakt wordt van de Symbolic methode kan het voorkomen dat 2D niet overeenkomt met het 3D. Gebruik de optie Controle 2D met projectie om dit te controleren.
In de afbeelding hieronder is duidelijk gemaakt wat het verschil is tussen de verdiepingsgevoelige projectie van het model en het toevoegen van eigen plattegrondweergaven.
Related Articles
Archief - Trap maken van eigen footprint
In ARCHICAD 21 is het trapgereedschap volledig vernieuwd met de mogelijkheid trappen in vele richtingen vrij in te stellen en te vervormen. In ARCHICAD 20 en eerder bestond de mogelijkheid om naast de standaardvormen een trap te maken van een eigen ...Trappen maken
Tekenen van een Trap Het maken van een trap gebeurt met de Stair Tool. Selecteer het trapgereedschap en open met Ctrl+T / Cmd+T het instellingen venster. Op voorhand kan hierin bij het onderdeel "Rules and Standards" worden gedefinieerd aan welke ...Vrije vormen met het Morph-gereedschap
Het Morph-gereedschap geeft de gebruiker een grote vormvrijheid. De Morph heeft dezelfde eigenschappen als alle andere gereedschappen, maar geeft door zijn bewerkbaarheid een grotere vrijheid in het modelleren. Zie voor een introductie van de ...Een object met vaste afmetingen
Bekijk eerst deze artikelen voor het maken van een 2D object en voor het maken van een 3D object. Een zelfgemaakt object heeft automatisch een parametrische lengte en breedte en bij 3D objecten ook een hoogte. De lengte, breedte en/of hoogte kunnen ...Het maken van eigen Grafische Labels
Dit artikel legt uit hoe een eigen Grafisch Label gemaakt kan worden in Archicad. Modelleer zelf een symbool in combinatie met het tekst-gereedschap en stel een eigen label samen. Het label kan door het gebruik van auto-teksten voorzien worden van ...