Modelleren Nederlandse woningbouwtrap
In dit artikel wordt omschreven hoe een standaard woningbouwtrap met het trap-gereedschap gemodelleerd kan worden.

De Nederlandse woningbouwtrap in Archicad komt aan bod in dit Archicafé : Trappen.
Vanaf 55:00 wordt dit behandeld, maar kijk het hele ArchiCafé.
Voorbeeldmodellen
De hieronder beschreven stappen zijn ook te vinden in een bijbehorend Archicad-bestand, voor de volgende Archicad versies:

Mocht het bestand geopend zijn in bijvoorbeeld Archicad 23, er in gewerkt zijn en moet het erna gebruikt worden in bijvoorbeeld 24, zie dan voor het omzetten van bestanden/projecten naar een volgende versie van Archicad het artikel:
Een bestaand project of template omzetten naar Archicad 24.
Niveau van uitwerking
Het modelleren van de Nederlandse woningbouwtrap kan op verschillende niveaus, afhankelijk van het gewenste resultaat en de beschikbare tijd:
- VO-fase Tijdsindicatie
De trap kan geplaatst worden met de juiste afmetingen. De plattegrondweergave is redelijk, de 3D weergave is nog niet helemaal goed. Er kan gekozen worden om de trap in schematische weergave te tonen (MVOC).
Volg de stappen in dit artikel tot en met 'Plaatsing' en pas de treden van de trap eventueel in 2D aan met de Edit Mode. - DO-fase Tijdsindicatie
De trapboom en de weltrede worden gecorrigeerd en een trapkolom kan worden toegevoegd. Met een Solid Element Operation wordt de trapboom afgeknipt. De treden sluiten niet naadloos aan de kolom aan.
Volg de stappen in dit artikel tot en met 'Trapbomen', sla de stappen voor het het aanpassen van het contour van de trap om naadloos aan te sluiten op de kolom eventueel over. - UO-fase Tijdsindicatie
De verdreven treden en stootborden kunnen individueel worden aangepast.
Volg alle stappen in het artikel.
Instellingen
Basisinstellingen
Open voor het instellen van de basis de Settings van het trap gereedschap
 en stel het dan de trap als volgt in:
en stel het dan de trap als volgt in:
- Kies om de trap te laten eindigen met een stootbord: End with Riser (1). Deze optie zorgt ervoor dat de laatste trede niet zichtbaar is. De laatst zichtbare trede kan dan zo worden ingesteld dat deze een weltrede maakt.
- In het geval van een rechte eerste trede, kies voor Start with Tread (2).
Moet de eerste trede gedraaid worden, dan kan met een riser (optrede) worden begonnen. - Stel de breedte van de trap op een minimale maat in (3). Na het tekenen kan de trap breder worden gemaakt tot de maximale maat. Daarna kan ook nog de contour van de trap worden bijgewerkt of de individuele treden.
- Stel de aantrede in het tabblad Geometry and Positioning onder Going in op een vaste waarde van 220mm (4). Bij kleinere aantreden moet Rules & Standards (5) eerst worden bijgewerkt.
Verdrijving
Kies als verdrijving
Winder with Equal Goings > Single Point.
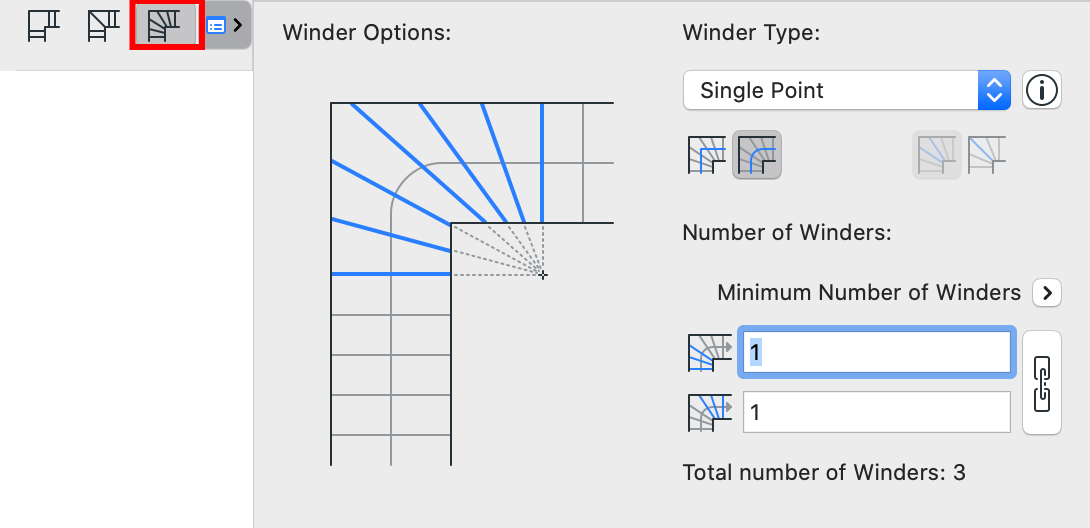
Deze verdrijving heeft de gelijke aantrede als uitgangspunt. Dat wil zeggen dat de looplijn per trede exact dezelfde lengte krijgt.
Deze verdrijving heeft de gelijke aantrede als uitgangspunt. Dat wil zeggen dat de looplijn per trede exact dezelfde lengte krijgt.
De verdrijving van de treden wordt als volgt geconstrueerd:
- De eerste en laatste trede van het kwart die niet verdrijven zijn, worden met elkaar gekruist
- Vanuit dat snijpunt worden de treden geconstrueerd

Andere verdrijvingstypen uit de Winder with Equal Going geven weliswaar een beter beeld, echter daarbij is een dwingende randvoorwaarde dat er een trede exact op de kniklijn moet zitten (met de rand of met het midden van de trede) en dat dan niet de gewenste lengte en breedte afmetingen kunnen worden gemodelleerd.
Er kan later worden gekozen om de treden zelf aan te passen in de Edit Mode
Looplijn
De offset van de looplijn is afhankelijk van de trapboom: 300mm - dikte trapboom
Het is daarbij noodzakelijk om de minimale offset kleiner te kunnen maken dan 300. Stel dit in onder
Rules and Standards > Walking Line Calculation & Symbol > Walking Line Offset Range
(1).
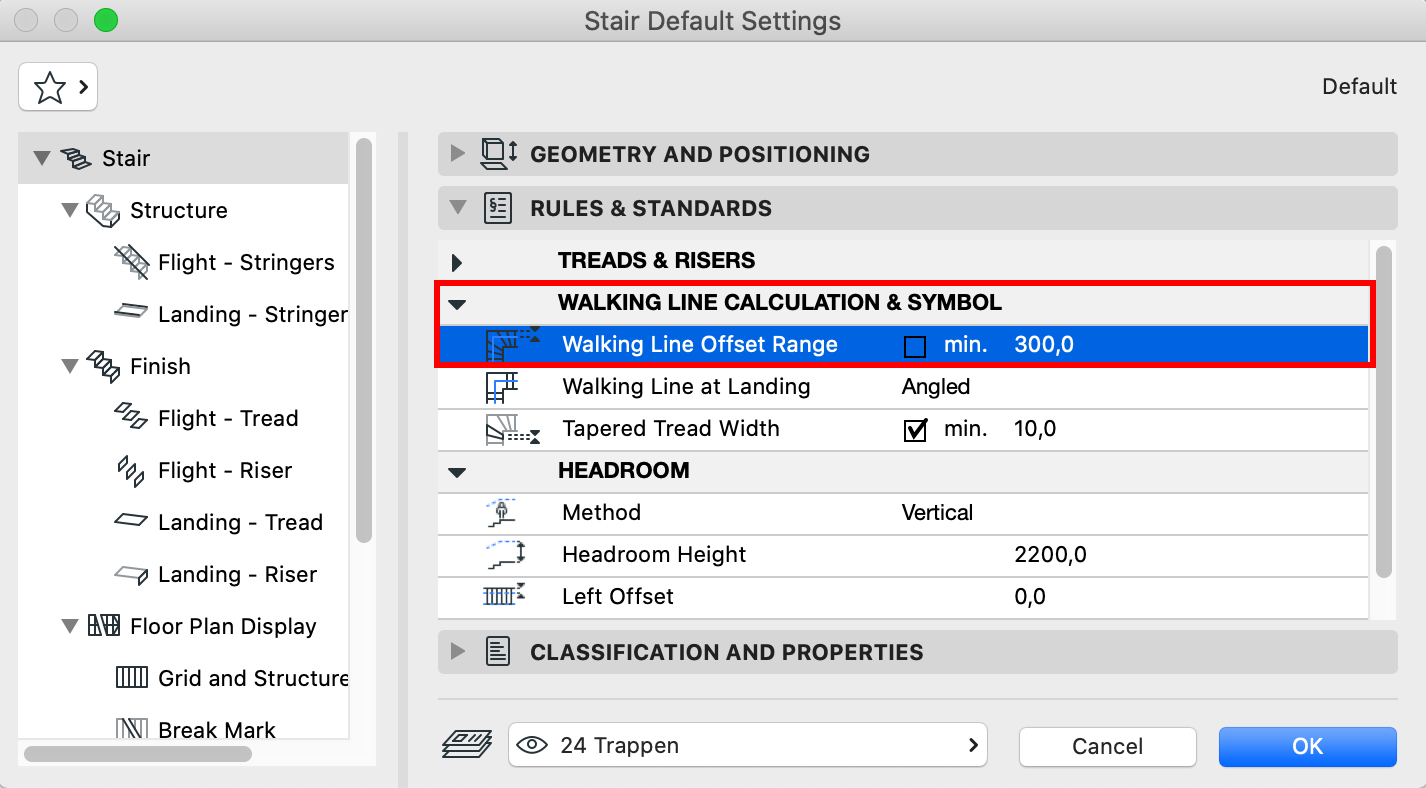
Plaatsing
Tekenmethode
De Baseline is de lijn waarmee de trap aan de muis hangt met tekenen. Als de Baseline op waarde 0,00 is ingesteld hangt deze aan de kant van de traptrede.
Als de trap langs het contour van trapgat getekend moet worden, wat het geval is bij de Nederlandse woningbouw trap, is het aan te raden de Baseline zo in te stellen dat de dikte van de trapboom en stelruimte hierin opgenomen is. Dus dat de Baseline echt aan de buitenkant van de trap hangt. Hieronder in het voorbeeld nemen we als dikte voor de stelruimte + trapboom= 48 mm:
- Kies voor een trap die rechtsaf naar boven gaat voor de 1e positie Baseline en met een Offset van de looplijn links:
- Voor een trap die linksaf naar boven gaat kies voor de 3e positie Baseline met een Offset van de looplijn rechts:
Teken vervolgens de trap van boven naar beneden:
- Kies hiervoor in de Infobox onder Input Method Downward:
Er wordt nu begonnen met voorkant van de bovenste trede. - Plaats het eerste punt op 5cm (breedte weltrede) buiten de rand van het trapgat.
Dankzij de offset kan de contour van het trapgat worden gevolgd.
Trapbomen
Het kan zijn dat de trapbomen niet goed worden getoond. De buitenkant is meestal correct en aan de binnenkant kunnen fragmenten van de boom ontbreken. Hoewel het mogelijk is om dit in de Edit Mode de trap te corrigeren, is het makkelijker om dit met een apart object op te lossen:
- Selecteer de betreffende trap
Of stel dit in voordat de trap getekend wordt - Open de Settings van het trapgereedschap, ga naar het onderdeel Structure en kies bij Flight Structures voor Stringers Only
- Vink achter 'Add Stringers:' de Stringers aan 1 zijde uit, net wat de binnenkant is
- Klik op OK, het is aangepast voor de betreffende trap
Of start met tekenen van de trap - Plaats vervolgens met het objectgereedschap het object 'Trapkolom met trapbomen XX KM' uit de KeyMember bibliotheek (24 Trappen en hellingen > 3D trappen).
Dit object bevat een staande kolom en optioneel 1 of 2 trapbomen. - Configureer het object verder naar wens
- Maak na plaatsing (tijdelijke) aanzichten aan om het object met de Editable Hotspots (roze puntjes) aan de trap aan te passen:
Of pas het object aan in 3D: - Pas vervolgens in de plattegrond de contouren van de trap aan naar de gewenste breedten
Het is soms nodig om een extra punt aan de contouren toe te voegen.
Voor de trapboom aan de andere kant dienen de juiste aansluitingen te worden gekozen.
- Selecteer de trap
- Open de Settings van het trapgereedschap, ga naar het onderdeel Structure en vervolgens naar Flight - Stringers.
- Kies onder het tabblad Support Connections bij Flight-Start: voor Vertical Cut.
Vul eventueel achter dx: een waarde in om ervoor te zorgen dat de trapboom voor de voorkant van de onderste trede uitkomt.
De onderkant en bovenkant van de trapboom eindigen in een punt. Om dit aan te passen kan een Solid Element Operation worden uitgevoerd:
-
Modelleer een element dat de bovenste en onderste punten van de bomen af kan snijden.
Gebruik hiervoor bijvoorbeeld het object Sparing symbool XX KM en pas de afmetingen van het object aan, aan de afmetingen van het gehele trapgat.
Of modelleer dit element met het Morph-gereedschap.
- Selecteer de trap en kies deze als target en het andere element de operator
- Kies als actie Intersection
Weltrede
Bij de basisinstellingen is gekozen voor End with Riser hierdoor is er geen bovenste trede aanwezig. De bovenste weltrede kan met een losse Slab worden gemodelleerd of de voorlaatste trede kan worden vervangen door een eigen hiervoor gemaakte KeyMember trede. Deze volgt automatisch wijzigingen aan de trap.
- Selecteer de trap
- Klik op Edit om naar de Edit Modus te gaan
- Selecteer de voorlaatste trede
- Open de Settings van deze trede en kies voor het object Trede met extra weltrede XX KM
- Stel de gewenste overstek in
- Klik op OK en Sluit de Edit Modus
Om de lijn van de weltrede te tonen is het noodzakelijk om de trede accessoires zichtbaar te maken.
Dit kan via de Settings van de trap:
- Selecteer de tap
- Open de Settings
- Ga naar het onderdeel Floor Plan Display en vink Tread Accessoires aan
- Klik op OK om de Settings te sluiten
Of als in de Settings aangevinkt is by Model View Options, wordt via de
Model View Options Combinations ingesteld wat zichtbaar is en wat niet:
- Ga naar Document > Model > Model View Options.
De op dat moment actieve Model View Option is aan de linkerkant geselecteerd, mocht het ingesteld moeten worden voor een andere Model View Option selecteer deze dan. - Ga naar Stair Options
- Vink de Tread Accessories aan
- Klik op Ok om de betreffende instelling op te slaan bij de geselecteerde Model View Option
Verfijning van de verdrijving
Het kan zijn dat de tredes niet exact aansluiten aan de trapkolom. Als dat gewenst is kunnen de tredes de Edit Mode individueel worden aangepast. Onthoud hierbij dat de positie van de trede op de looplijn correct is. Door de Equal Goings verdrijving is de tussenafstand telkens de aantrede. Hanteer de volgende methodiek.

Begin met de onderste trede. Herhaal de handeling voor de volgende trede na iedere deelstap, voordat de volgende deelstap wordt uitgevoerd.
- Open in de plattegrond de Edit Mode van de Trap
- Verplaats het punt van de trede aan de voorzijde en buitenkant naar het kruispunt van de looplijn.
De looplijn is niet Snapbaar, teken handmatig de looplijn over met een Polyline. - Verplaats het punt van de trede aan de voorzijde en binnenkant naar de gewenste positie
- Voer een offset van de voorzijde uit, zodat de voorzijde op de positie van het stootbord komt
- Verplaats het stootbord. Selecteer deze door op een eindpunt te klikken. Klik nogmaals op het hoekpunt en verplaats deze naar het tijdelijk hoekpunt van trede. Herhaal het voor de andere zijde. Verleng het stootbord naar de kruising met de buitencontour. De contour van de trede wordt pas zichtbaar als het eindpunt van het stopbord verplaatst wordt.
- Selecteer de trede en en voer een offset uit ter grootte van de overstek
- Selecteer de trede en pas de achterzijde aan, zodat de rand aansluit aan het stootbord van de volgende trede
Importeren van 3D Trappen van de fabrikant
Sommige fabrikanten bieden (3D) standaard trappen ook als download aan. Het gedownloade object kan direct geplaatst worden en met het Object 'Eigen Trap KM’ bijgewerkt worden. Zie hiervoor het artikel:
De trappen van de fabrikant hebben niet hetzelfde gebruiksgemak, zoals bijvoorbeeld weergave opties, als de trappen gemaakt met de het trapgereedschap, zoals in het artikel hieronder wordt beschreven.
Related Articles
Importeren van 3D Trappen met 'Eigen Trap' object
Als een trappenfabrikant zijn trappen aanbiedt als 3D elementen, kunnen deze in Archicad worden geïmporteerd. Het gedownloade object kan direct geplaatst worden of met het object 'Eigen Trap KM’ bijgewerkt worden. Doormiddel van het 'Eigen Trap KM' ...Modelleren van een dakconstructie met behulp van de Roofmaker
Binnen Archicad zijn er verschillende mogelijkheden om bijvoorbeeld van een gordingenkap de dakconstructie uit te werken. Dit kan in 2D. Maar mocht dit ook zichtbaar moeten zijn in de doorsnede of 3D dan is het aan te raden deze dakconstructie uit te ...Omgeving modelleren
Het oogt mooier, wanneer een gebouwmodel gepresenteerd wordt binnen een context. Een omgeving modelleren met gebouwen bestaande uit wanden, vloeren en daken is behoorlijk tijdrovend. Door gebruik te maken van massa's en herhalende bibliotheek ...Houtskeletbouw modelleren
Voor het modelleren van Hout Skelet Bouw (HSB) is het vliesgevel-gereedschap (Curtain Wall) bij uitstek geschikt. Hiermee zijn snel repeterende elementen te plaatsen. Deze zijn individueel aanpasbaar voor bijvoorbeeld sparingen bij ramen en deuren en ...Archief - Een bestaande template omzetten naar een volgende Archicad versie
Een bestaande template omzetten van Archicad naar 25 In dit artikel wordt beschreven hoe een Archicad template uit een oudere versie omgezet kan worden naar Archicad 25. Voor het omzetten van een template uit Archicad 23 of 24 zie de ...