Raam- en deurmerken tonen op plattegrond en geveltekeningen
In dit artikel wordt uitgelegd hoe de merken van ramen en deuren op plattegronden en gevels weergegeven kunnen worden. Het merk is een benaming of codering voor een specifiek raam- of deurtype dat eventueel meerdere keren voorkomt in het project. Deze merken kunnen eenvoudig getoond worden op plattegronden en in geveltekeningen als aanvullende informatie. In de gevels wordt hier een Label voor gebruikt. Op de plattegronden een Label of een Dimension Marker, beiden gekoppeld aan de informatie in het raam- of deurgereedschap.
Voor het merken van ramen en deuren is een werkmethodiek op basis van Schedules ontwikkeld die wordt uitgelegd in het artikel: Ramen- en deurenstaat (KME)’. Bekijk dit artikel voor meer informatie hierover.
Plattegrond (Dimension Marker)
Zichtbaar maken Markers
Zorg ervoor dat in de plattegrond de Markers getoond gaan worden. Dit wordt bepaald in een Model View Options:
- Open de Model View Options
Document > Model View > Model View Options - Selecteer de gewenste Model View Option Combination
- Open de tab Construction Element Options
- Kies onder Door en Window in het keuzemenu voor Show entire Door/Window en vink with Marker aan:
 Standaard staan de Markers aangevinkt bij Modelleerweergave en TO (NL) / DO ( BE)
Standaard staan de Markers aangevinkt bij Modelleerweergave en TO (NL) / DO ( BE)
- Klik op OK en zorg dat de gewenste Model View Options Combination actief is in het tekenvenster / View
 De weergave van de Marker wordt ook beïnvloed door de instelling 'Hide Opening Dimension Marker' onder Document > Renovation > Renovation Filter Options. Als een raam of deur op de renovatiestatus 'Bestaand' wordt gezet, kan de Marker worden verborgen.
De weergave van de Marker wordt ook beïnvloed door de instelling 'Hide Opening Dimension Marker' onder Document > Renovation > Renovation Filter Options. Als een raam of deur op de renovatiestatus 'Bestaand' wordt gezet, kan de Marker worden verborgen.
Dimension Marker plaatsen
- Ga naar het 3D venster (dit om alle ramen en deuren op alle verdiepingen gelijktijdig in te kunnen stellen)
- Selecteer alle elementen van een gereedschap (ramen, deuren of dakramen):
Activeer het gereedschap en kiesCTRL+A /
CMD+A.
- Open het instellingenvenster en kies bij het tabblad ‘Dimension Marker’ voor de gewenste Marker.
Zie het hoofdstuk 'Dimension Marker overzicht' voor meer informatie over welke Marker het meest geschikt is. - Stel bij het tabblad ‘Instellingen Marker’ de informatie in die zichtbaar moet zijn in de Marker. Standaard wordt alleen het merk (ID) getoond.
Het ID in in te stellen in het tabblad Categories and Properties - Klik OK
- Bekijk het resultaat in de plattegrond
- Doorloop stappen bovenstaande stappen voor de andere gereedschappen
Dimension Markers overzicht
In het overzicht hieronder zijn de belangrijkste verschillen tussen de verschillende Markers inzichtelijk gemaakt:
.
|
|
Basic Door window skylight marker |
D Marker, R marker |
Deur, Raam, Dakraam Marker |
Deur en raam marker KM |
|
Afmetingen en borstweringshoogte |
✓ |
✓ |
✓ |
✓ |
|
Afmetingen stelruimte |
✗ |
✗ |
✗ |
✓ |
|
Merk (ID) |
✗ |
✓ |
✓ |
✓ |
|
Brandwering, Geluidwering, U-waarde |
✗ |
✓ |
✓ |
✓ |
|
Schaalgevoelheid |
✗ |
✗ |
✓ |
✓ |
|
IFC Parameters |
✗ |
✗ |
✓ |
✗ |
|
Positionering Marker in de hoek |
✗ |
✗ |
✗ |
✓
|
Gevel Labels
Raam en deur Labels worden in een gevel gekoppeld aan een raam of deur. De Labels worden alleen in de geveltekening getoond waar deze in geplaatst zijn. In een andere tekening waar hetzelfde element zichtbaar is zal de Label niet zichtbaar zijn zonder deze daar ook te plaatsen.
Instellingen Label
Zorg ervoor dat de gewenste instellingen in het Label geactiveerd zijn:
- Open het instellingenvenster van het Label-gereedschap
- Stel deze naar wens in:
- Kies voor Ramen en deuren label KM
- Schakel de aanwijspijl (Pointer) uit
- Stel de weergave naar wens in: Positie, Peilmaatvoering, Lagenmaat, Maatvoering, stelruimte enzovoort
- En kies de gewenste laag.
Zorg ervoor dat deze laag zichtbaar is in het tekenvenster / View
Een enkel raam/deur van Label voorzien
- Stel eerst de Label Default Settings naar wens in. Kies als Plaatsingsmethode de optie 'per stuk'
- Plaats het Label op de linkeronderhoek van het raam/deur
Meerdere Labels in één keer plaatsen
- Stel eerst de Label Default Settings naar wens in. Kies als Plaatsingsmethode de optie 'Meerdere elementen tegelijk'
- In het aanzicht selecteer alle ramen en deuren
- Ga naar Document > Annotation > Label Selected Elements of kies het icoon in de standaard Toolbar
- Het Label wordt op álle geselecteerde onderdelen geplaatst
- Doe hetzelfde voor de andere aanzichten
Bij de selectie van alle ramen en deuren in de gevel worden alle ramen meegenomen die in het aanzicht voorkomen. Het kan voorkomen dat een raam met onderdorpel uit een andere gevel ook wordt meegenomen, aangezien de onderdorpel uitsteekt en dus ook zichtbaar is in een ander gevelaanzicht.

Labels kunnen achteraf makkelijk gewijzigd worden. Om in een keer alle Labels in het aanzicht te selecteren: activeer het Label-gereedschap en gebruik CTRL+A 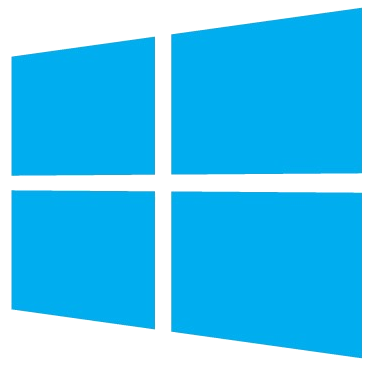 / CMD+A
/ CMD+A  om alles te selecteren.
om alles te selecteren.
Demonstratie
Een korte demonstratie van de mogelijkheden van de Labels en Dimension Markers is te zien in de Nederlandse opname van ArchiCafé van oktober 2020 vanaf het tijdstip 23:26.
- Zie het artikel: ArchiCafé - Wat kan ik met de Keymember Editie? voor de opname.
Per tijdspanne zijn in het artikel de onderwerpen genoteerd.
Archief
Zie voor eerdere versies van dit artikel: Archief - Kozijnmerken tonen op plattegrond en geveltekeningen.
Related Articles
Archief - Kozijnmerken tonen op plattegrond en geveltekeningen tot en met ARCHICAD 17
Zie hieronder de bijlage van het archiefbestand: 050: Kozijnmerken tonen op plattegrond en geveltekeningen In dit artikel word uitgelegd hoe de kozijnmerken eenvoudig getoond kunnen worden op plattegronden en in geveltekeningen als aanvullende ...Raam- en deurmerken aangeven in (gespiegelde) modules
In het algemeen wordt het gebruik van gespiegelde Modules in de uitwerkingsfase afgeraden. Dit heeft te maken dat wandaansluitingen verkeerd kunnen gaan en dat de oriëntatie andere resultaten geeft. Wanneer er gebruik wordt gemaakt van gespiegelde ...Correcte 2D weergave in Schedules tonen
Dit artikel is van toepassing op Archicad 24 Probleem Het kan zijn dat er aanpassingen zijn gedaan in de Model View Options, maar dat deze niet zichtbaar zijn in de Schedule. Er is bijvoorbeeld aangevinkt dat in een ramen- en deurenstaat ...(Principe-)Details op één Worksheet
In Archicad kan er op meerdere manieren gedetailleerd worden. In dit artikel wordt een methodiek aangedragen om op een makkelijke en overzichtelijke manier nieuwe (principe)-details op te bouwen met het model als referentie. Het model zal als ...Archief - Zelf ramen en deuren maken met NL+-objecten
De Archicad-bibliotheek bevat vele parametrische ramen en deuren. Mocht hier toch niet het gewenste raam- of deurelement tussen zitten, dan kan altijd nog een eigen raam of deur geheel naar wens worden aangemaakt. Deze ramen en deuren zullen ...