Zelf ramen en deuren maken - KME
De KUBUS ramen en deuren add-on is een door KUBUS ontwikkelde add-on voor de KeyMember Editie waarmee snel en eenvoudig eigen ramen en deuren kunnen worden gemaakt die afwijken van de
standaard ramen en deuren. Het resulterende element geeft direct een goede symbolische weergave op de hoogte van het Floor Plan Cut Plane en kan de symbolische openingslijn in de plattegrond weergeven. Daarnaast kan het element op dezelfde manier als de reguliere ramen en deuren worden getoond in de Schedule voor de
ramen- en deurenstaat, inclusief parameters en submaatvoering.
Bekijk een overzicht van alle mogelijkheden in dit webinar
Meer flexibiliteit met de Ramen en Deuren add-on van de KeyMember Editie.
In Archicad 17 en eerder werd er gebruik gemaakte van een andere ramen- en deuren bibliotheek. De toenmalige werkwijze staat beschreven in onderstaand artikel:
Archief - Zelf ramen en deuren maken met NL+-objecten.
Is alleen een aangepast deurpaneel gewenst, volg dan de instructies in het artikel
eigen objectonderdelen maken, zoals een deur.
Installatie
De KUBUS ramen en deuren add-on wordt automatisch geïnstalleerd met de
KeyMember Editie. Dit is in Archicad zichtbaar aan het menu 'KeyMember' in de menubalk. Naast de add-on zijn hiermee ook de benodigde bibliotheek en de ondersteunende module ramen- en deurenwerkplaats geïnstalleerd.

Het is essentieel dat de KME bibliotheek geladen is via de Library Manager
Modelleren van ramen en deuren
Ramen en deuren worden liggend in de plattegrond gemodelleerd. In de instructievideo staat het proces van het maken en opslaan van eigen ramen en deuren uitgelegd. Daarna staat alles stap voor stap en met meer detail toegelicht.
Ramen- en deurenwerkplaats
Een eigen raam of deur kan vanaf de basis worden opgebouwd, maar het is makkelijker om een aantal voorgedefinieerde elementen te laden of te importeren. In de module van de ramen- en deurenwerkplaats staan diverse stijlen, dorpels en vlakvullingen al voorgedefinieerd op een rij. Hiermee kunnen eenvoudig en grafisch de verschillende mogelijkheden en parameterinstellingen overgenomen worden met het pipetje (of met ALT-klik), om vervolgens met de verschillende onderdelen het gewenste eigen kozijn op te bouwen.
De werkplaats kan als volgt worden toegevoegd:
- Open de begane grond of gelijkvloers
- Ga naar het menu File > Interoperability > Merge…
- Browse naar ~Graphisoft > Archicad XX > KeyMember Toolkit BE/NL XX
(In Archicad 25 en ouder is dit de map 'ARCHICAD modules KME BE/NL XX) - Kies de module '1. Werkplaats ramen en deuren KME.mod'
- Klik 'Open'
 Sneller: sleep de module vanuit de Windows Verkenner of MAC Finder direct in het project.
Sneller: sleep de module vanuit de Windows Verkenner of MAC Finder direct in het project.

In Archicad kan het gebeuren dat de VMSW (BE) of NL/SfB (NL) classificatie mee komt bij het plaatsen van deze module bestand uit de map KeyMember Toolkit BE/NL XX (voorheen Modules KME XX NL/BE), Deze classificaties kunnen eenvoudig verwijderd worden. Het verwijderen van deze classificatie heeft geen verdere gevolgen voor het Archicad project:
- Ga naar het menu Options > Classification Manager...
- Selecteer de te verwijderen Classificatie
- Kies Delete
- Kies in de pop-up voor 'Delete Anyway'

Wanneer veel met andere afmetingen wordt gewerkt pas het module bestand dan naar eigen inzicht aan. Pas de Default Settings van de objecten, wanden en vloeren aan en voeg eigen standaarden toe!
Frame - kader
Het frame kan eenvoudig getekend worden met het Wall-gereedschap.
Snel instellen:
- Alt-klik op de gewenste Stijl/dorpel in de werkplaats
Handmatig instellen:
- Open het wand-gereedschap
- Stel de juiste afmeting in in
Bijvoorbeeld: hoogte: 114 mm en breedte: 67 mm - Kies het gewenste materiaal
- Stel in op de juiste laag (B Kozijnstaat)

In tegenstelling tot de algemene methode van Archicad kan het element gewoon worden opgebouwd als in het aanzicht. Het nulniveau is de buitenkant van het element.
Modelleren:
- Teken het gewenste frame. Een midden-/tussenstijl kan makkelijk getekend worden met de referentielijn op “Center”. Maak voor het midden gebruik van het snappunt “Half”.
Rechthoekige vulling
Hiervoor staan speciale objecten in de KeyMember Editie bibliotheek waarmee het kader, het glas en/of het draairichtingsymbool als een geheel geplaatst kunnen worden. Is apart plaatsen van kader en glas gewenst, volg dan de methodiek van de 'niet-rechthoekige delen'.
Bij het deurpaneel kan gekozen worden voor een glaspaneel in de deur. Met extra parameters kan de grootte van het glasvlak aangegeven worden. Voor een deur met meerdere glasvlakken of een niet rechthoekig glasvlak kan de aanpak van de 'niet-rechthoekige delen' gevolgd worden.
Snel instellen:
- Alt-klik op de linkeronderhoek van het gewenste draaiend deel of (deur)paneel uit de 'Werkplaats ramen en deuren'
Handmatig instellen:
- Open het object-gereedschap
- Selecteer het object: Linked Libraries > Archicad bibliotheek KME xx > 31 Deuren en ramen xx > 3D Eigen ramen en deuren xx > Draaiend deel xx KM of Deurpaneel xx KM
- Stel de parameters naar wens in
(Raamtype, deurtype, openingslijnen draairichting, enzovoort)
Plaatsen:
- Plaats het object diagonaal rekkend op de plattegrond

Let goed op het ankerpunt van het object voor het oprekken. Alt-klik altijd op het hoekpunt in de linker onderhoek, zodat het raam altijd van linksonder naar rechtsboven oprekkend geplaatst wordt.
Niet-rechthoekige vulling - kader / deurpaneel
Niet-rechthoekige draaiende delen worden gemaakt met het vloer-gereedschap. Dit wordt apart gedaan voor het kader, het glas/paneel en het draairichtingsymbool.
Snel instellen:
- Alt-klik hiervoor op het juiste element in de werkplaats
Handmatig instellen:
- Open de Slab Settings
- Geef de vloer de juiste dikte (bijvoorbeeld 54 mm)
- Leg de vloer op het juiste niveau:
- Binnendraaiend: bovenkant op -54 mm
- Buitendraaiend: bovenkant op 0 mm
- Kies het gewenste materiaal
- Stel de speciale laag 'B Ramen en deuren' in
Modeleren:
- Teken het niet-rechthoekige frame of deurpaneel
- Maak de gewenste opening(en) in het frame of deurpaneel
Niet-rechthoekige vulling - glas en panelen
De beglazing en panelen worden met het vloer-gereedschap in het kader getekend.
Snel instellen:
- Alt-klik op het niet rechthoekige glas- of paneelelement in de werkplaats
Handmatig instellen :
- Open de instellingen van het vloer-gereedschap
- Stel het in voor het maken van een glas vlak
Bijvoorbeeld: Thickness 10 mm / niveau halverwege het draaiend deel (bijvoorbeeld 27 mm) / Building Material: glas / Layer: B Werkplaats
Plaatsen:
- Klik het glas in de frame-opening met behulp van de toverstaf (spatiebalk)
Niet-rechthoekige vulling - openingslijnen
Om in de gevels en/of 3D de openingslijnen zichtbaar te maken moet het object 'Openingslijnen' geplaatst worden.
Snel instellen:
- Alt-klik op het betreffende object in de werkplaats
Handmatig instellen:
- Open het object-gereedschap
- Selecteer het object: Linked Libraries > Archicad bibliotheek KME xx > 31 Deuren en ramen xx > 3D Eigen ramen en deuren xx > Openingslijnen xx KM
- Stel de parameters naar wens in
(binnendraaiend, buitendraaiend, zichtbaar op plattegrond,...)
Plaatsen:
- Plaats het element diagonaal rekkend over het beweegbare deel
Wandopening en dagkant
Bij het opslaan van eigen ramen en deuren zorgt de add-on automatisch voor een wandopening in een rechthoekige vorm die om het gehele element past. Zelfgemaakte rechthoekige ramen en deuren hebben na aanmaak automatisch een
optie voor dagkant.
- Om een passende wandopening voor niet-rechthoekige vormen of ramen en deuren met stelruimte te maken, moet er een ‘wallhole’ toegevoegd worden.
- Voor het maken van een dagkant waarbij niet-rechthoekige ramen en deuren achter slag of achter het metselwerk worden geplaatst is een toevoeging nodig van een 'wallniche'

Soms is de symbolische plattegrondweergave niet naar wens. Als er geen gebruik wordt gemaakt van de Ramen- en Deurenstaat kan gekozen worden voor Floor Plan Display > Projected. In andere gevallen kies voor het
bijwerken van het 2D Symbool.
Dagkant van rechthoekige ramen en deuren
Als een rechthoekige raam of deur eenmaal gemaakt is, kan een negge en dagkant worden ingesteld.
- Ga naar de raam- of deurinstellingen > Custom Settings
- Kies voor het tabblad Reveal Settings
- Vul de gewenste dagkant in

Bij ramen en deuren waarbij een Wallhole of Wallniche is gebruikt, werkt dit alleen in de plattegrond en niet in 3D. Volg dan de methodiek van
de
Dagkant van niet-rechthoekige ramen en deuren
Dagkant van rechthoekige ramen en deuren (Archicad 24 en ouder)
Bovenstaande methode is enkel voor Archicad 25 en hoger. In oudere versies kan dezelfde methodiek zelf worden toegevoegd met behulp van een Script:
- Zorg dat element is opgeslagen als raam of deur met de add-on (zie het onderdeel opslaan)
- Selecteer een eigen raam of deur
- Ga naar File > Libraries and Objects > Open Object
- Kies het Master Script
- Plak onderstaande tekst erin:
PARAMETERS ac_wido_hide_options = 1 - Sluit het object-venster en sla het op
Instellen in het aangepaste element:
- Ga naar de raam- of deurinstellingen > Custom Settings
- Kies voor het tabblad Reveal Settings
- Vul de gewenste dagkant in
In de video is deze werkwijze van het instellen en aanpassen van het script te bekijken.
Openingen van niet-rechthoekige ramen en deuren of met stelruimte
Bij het opslaan van eigen ramen en deuren zorgt de add-on automatisch voor een wandopening in een rechthoekige vorm die om het gehele element past. Om een passende wandopening voor niet-rechthoekige vormen te maken, moet er een ‘wallhole’ (een wandopening (Slab) met het ID ‘wallhole’) toegevoegd worden. De dikte van de vloer heeft geen effect; er wordt altijd een sparing door de gehele dikte van de wand gemaakt.
Snel instellen:
- Alt-klik op de Wallhole in de werkplaats
Handmatig instellen:
- Activeer het Slab-gereedschap
- Vul in bij ID onder Classification and Properties de naam ‘Wallhole’
Plaatsen:
- Klik op de omtrek van het kader met behulp van de toverstaf (spatiebalk) of tekenen handmatig.
Dagkant van niet-rechthoekige ramen en deuren en stelruimte
Wanneer een deur of raam niet rechthoekig is en achter het metselwerk (achter slag) moet worden geplaatst, moet er een 'wallniche' worden getekend. Hierbij wordt rekening gehouden met de diepte/dikte van het element voor het maken van de sparing in de wand.
Snel instellen:
- Alt-klik op de 'Wallniches' in de werkplaats
- Voor de buitenzijde / gevelzijde: 'Wallniche buiten'
- Voor de binnenzijde: 'Wallniche binnen'
Handmatig instellen:
- Activeer het Slab-gereedschap
-
Vul in bij ID onder Tags and Categories de naam ‘Wallniche’
Plaatsen:
- Plaats één wallniche aan de bovenkant van het element voor de opening aan de voorkant
- Plaats een andere en één wallniche aan de onderkant, voor de opening aan de binnenzijde van het uiteindelijke element
 Zorg dat de wallniches dik genoeg zijn, zodat ze buiten de uiteindelijke wand steken (dus minimaal de mogelijke wanddikte).
Zorg dat de wallniches dik genoeg zijn, zodat ze buiten de uiteindelijke wand steken (dus minimaal de mogelijke wanddikte). Soms is de symbolische plattegrondweergave niet naar wens. Als er geen gebruik wordt gemaakt van de Ramen- en Deurenstaat kan gekozen worden voor Floor Plan Display > Projected. In andere gevallen kies voor het bijwerken van het 2D Symbool.
Soms is de symbolische plattegrondweergave niet naar wens. Als er geen gebruik wordt gemaakt van de Ramen- en Deurenstaat kan gekozen worden voor Floor Plan Display > Projected. In andere gevallen kies voor het bijwerken van het 2D Symbool. Alt-klik na het plaatse van een 'wallhole' of 'wallniche' direct weer op een ander vloerelement of vul en ander ID nummer in (bijvoorbeeld vloer-001) om te voorkomen dat de volgende vloeren en/of raam- of deuronderdelen per ongeluk ‘wallhole’ in hun ID hebben staan en verborgen worden bij het opslaan als raam of deur.
Alt-klik na het plaatse van een 'wallhole' of 'wallniche' direct weer op een ander vloerelement of vul en ander ID nummer in (bijvoorbeeld vloer-001) om te voorkomen dat de volgende vloeren en/of raam- of deuronderdelen per ongeluk ‘wallhole’ in hun ID hebben staan en verborgen worden bij het opslaan als raam of deur.
Maatvoering voor de ramen- en deurenstaat
Om in de Schedule van de
ramen- en deurenstaat bij eigen ramen en deuren submaatvoering te krijgen zoals mogelijk de standaard ramen en deuren uit de KeyMember Editie, moet het object 'Maatvoering xx KM' worden toegevoegd. Voor de weergave worden de
instellingen voor de ramen- en deurenstaat gevolgd.

De hoofdmaatvoering wordt ook zonder dit object al geplaatst
Snel instellen:
- Alt-klik hiervoor op het juiste element in de werkplaats
Handmatig instellen:
- Open het object-gereedschap
- Selecteer het object: Linked Libraries > Archicad bibliotheek KME xx > 31 Deuren en ramen xx > 3D Eigen ramen en deuren xx > Maatvoering xx KM
- Stel de parameters naar wens in
 Zorg dat de optie 'Gebruik voor eigen Ramen en Deuren' aangevinkt staat. Dit zorgt ervoor dat er geen maatvoeringsteksten buiten de rechthoek komen te staan.
Zorg dat de optie 'Gebruik voor eigen Ramen en Deuren' aangevinkt staat. Dit zorgt ervoor dat er geen maatvoeringsteksten buiten de rechthoek komen te staan.
Plaatsen:
- Plaats het maatvoeringsobject helemaal over het element
- Gebruik de roze hotspots om nieuwe maatvoeringen aan te geven
Opslaan van een eigen raam of deur
Als alles is gemodelleerd kan het worden opgeslagen als raam of deur:
- Selecteer alle onderdelen van het element in de plattegrond inclusief Wallholes, Wallniches en Maatvoeringsobject
- Kies in de menubalk voor KeyMember > Opslaan als deur... / Opslaan als raam....
- Geef het object een herkenbare naam
Het object meteen klaar om te plaatsen met het deur- of raam-gereedschap.

Bewaar de getekende losse onderdelen in het betreffende project, bijvoorbeeld op een verdieping onder het gebouw of een aparte module wanneer een raam of deur toegevoegd wordt aan een project. Plaats een tekst met de naam nabij de getekende elementen. Deze stappen zorgen er voor dat wanneer het element aangepast dient te worden de losse onderdelen eenvoudig terug te vinden zijn. Een eenmaal opgeslagen ramen en deuren zijn niet meer aanpasbaar en zal daarom overschreven moeten worden met een aangepaste variant volgens de bovenstaande stappen “Opslaan van het object”.
Aanpassen van het object (2D symbool)
Is het automatische 2D symbool van het gemaakte object niet geheel naar wens, dan kan zelf een statisch 2D symbool worden getekend in het 2D symbol:
- Selecteer het aan te passen object
- Open het object via het menu File > Libraries and Object > Open Object
- Klik op 2D symbol
Een tekenvenster wordt geopend - Teken het gehele 2D symbool in het tekenvenster
- Sla het element op
- Zet in het geplaatste element de optie 'Eigen 2D symbool' worden aan

Bewaar ook deze 2D weergave bij de getekende losse onderdelen. Dit kan door middel van knippen en plakken. Bij een aanpassing aan een raam of deur zal de weergave van het Eigen 2D symbool worden overschreven. Deze stap zorgt er voor dat ook de gewijzigde 2D weergave eenvoudig kan worden bijgewerkt en geüpdatet.
Parameters
Onder de parameters kunnen pennen en arceringen worden ingesteld van het gedeelte wat doorgesneden wordt (doorsnede) en het gedeelte waar tegen aan gekeken wordt (projectie). Daarnaast kan de wandcontour en de brandwerendheid worden aangegeven.

Alle overige parameters zijn niet meer parametrisch. Dat wil zeggen dat ze geen enkele invloed hebben op het 2D of 3D element. Ze zijn alleen toegevoegd om dezelfde parameters te hebben als de standaard ramen en deuren, zodat in een Schedule dezelfde gegevens kunnen worden getoond.
Het gebruik van de
Archicad properties werkt wel, dus gebruik zoveel mogelijk voor aan het aangeven van brandwerendheid, fabrikant,....
Identificatie
In Archicad kan onder File > Project Info de project naam en CAD medewerker worden ingevuld. Deze informatie wordt in de opgeslagen objecten verwerkt, dit is zichtbaar met het Informatie icoon.
De ramen en deuren kunnen dus makkelijk gevonden worden via het Search Library parts veld.
FAQ
Sparing te zien in de plattegrond
Als een raam of deur is gemaakt met wanden die op elkaar aansluiten in een scherpe hoek, kan een sparing ontstaan.
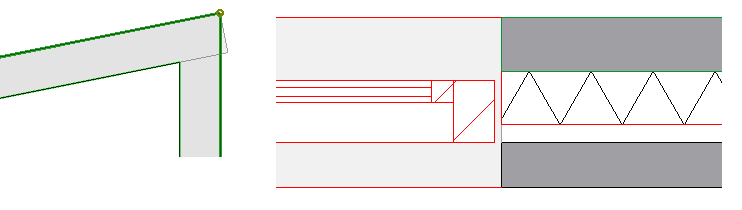
Oplossingen:
- Modelleer in dit geval de stijlen en regels met vloeren (Slabs) in plaats van wanden of balken
- Tijdelijk gebruik van Morphs:
- Zet de wanden vlak voor het opslaan om naar Morphs
- Voeg ze meteen samen met Boolean Operations > Union
- Sla alle elementen op als raam of deur
- Gebruik direct daarna Undo om de wanden te herstellen
Het nieuwe raam of deur blijft bestaan en het origineel blijf later eenvoudiger aan te passen
Detailniveau symbolen deur, raam en daklicht
Vanaf Archicad 22 kunnen de reguliere ramen en deuren schakelen in detailniveau via de Model View Options. Deze optie is niet beschikbaar voor de zelfgemaakte ramen en deuren.
Toevoegen van dorpels, lateien en andere accessoires
Plaats een lege opening met het deur- of raamgereedschap over het zelfgemaakte element. De Lege Opening bevat een optie voor een dorpel, latei, aftimmeringen en andere accessoires zonder een raam of deur.
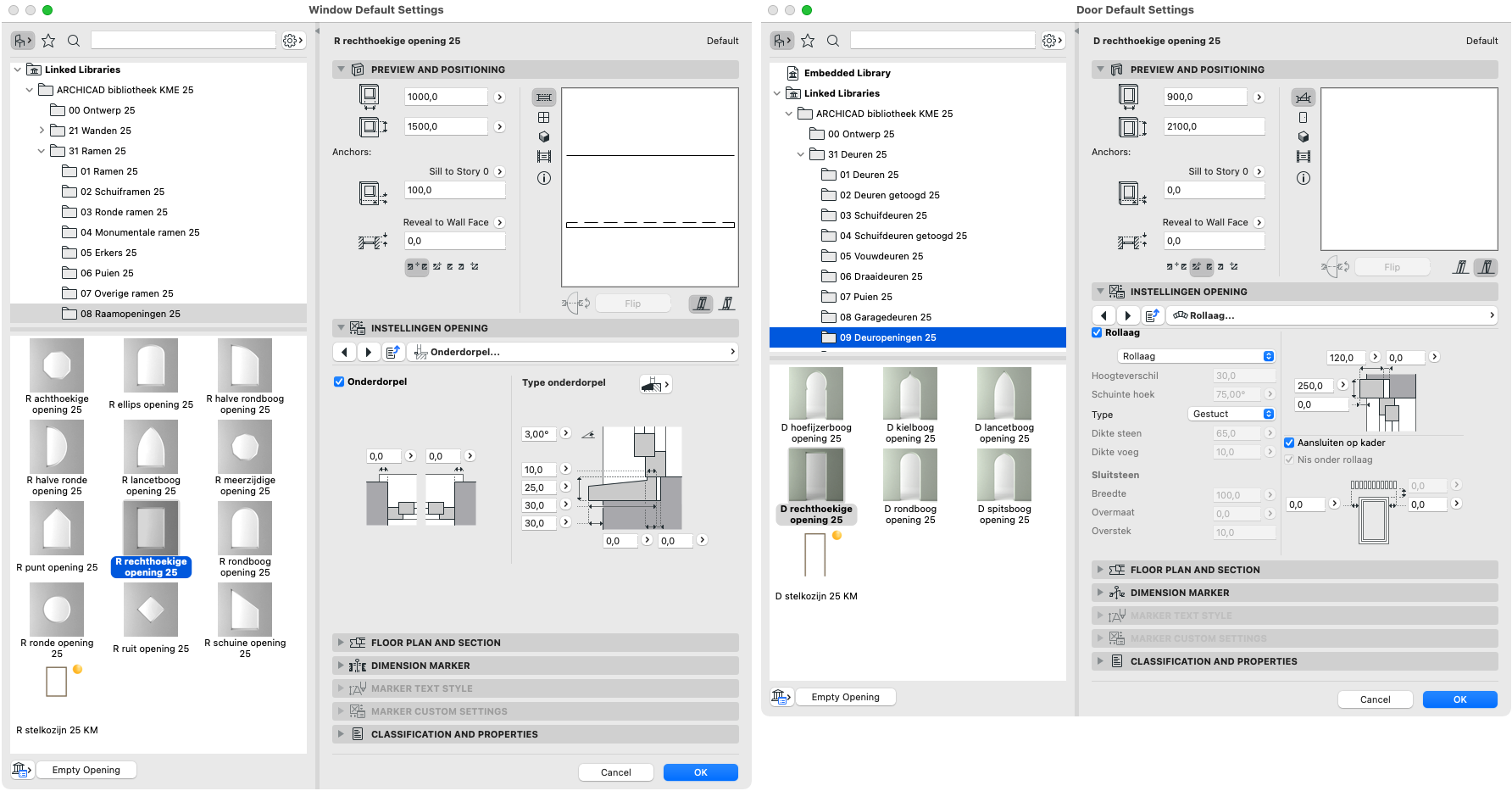
Contourlijn ontbreekt rondom het raam of de deur
Plaats een rechthoekige Slab met als ID Wallhole en sla dit samen met de oorspronkelijke elementen op als een deur.
Geen goede weergave in de plattegrond of in de ramen- en deurenstaat
Er kunnen twee mogelijk oorzaken zijn waardoor een raam of deur niet juist wordt weergegeven in de plattegrond of niet voorzien is van mogelijkheden zoals pijlmaatvoering via de Model View Option Combinations in de ramen- en deurenstaat.
Oorzaak met oplossing:
- Raam of deur is niet via de add-on opgeslagen maar via File > Libraries and objects>…
Oplossing: Sla het raam of deur op via KeyMember > Opslaan als deur/Opslaan als raam. - De Floor Plan Display staat niet op Symbolic
Oplossing: Ga in de instellingen naar de Floor Plan and Section en stel de Floor Plan Display in op Symbolic.
Archief
- ArchiCafé uit 2020 over het zelf maken van ramen en deuren met de KeyMember add-on: ArchiCafé - Meer flexibiliteit met de Ramen en Deuren add-on van de KeyMember Editie
- Webinar uit 2016 over het zelf maken van ramen en deuren en de Ramen en deurenstaat: Archicad tech webinar 2016 Ramen en deuren KeyMember Editie
Related Articles
Zelf ramen en deuren maken - standaard
Archicad bevat vele parametrische ramen en deuren. Mocht hier toch niet het gewenste element tussen zitten, dan is het mogelijk om een eigen raam of deur geheel naar wens aan te maken. Dit object zal beperkt parametrisch zijn. In dit artikel staat ...Archief - Zelf ramen en deuren maken met NL+-objecten
De Archicad-bibliotheek bevat vele parametrische ramen en deuren. Mocht hier toch niet het gewenste raam- of deurelement tussen zitten, dan kan altijd nog een eigen raam of deur geheel naar wens worden aangemaakt. Deze ramen en deuren zullen ...Objecten maken
Om eigen objecten in Archicad te maken hoeft men geen programmeur te zijn. Objecten kunnen zowel 2D als in 3D gebruikt worden. Ook kan een ander object als basis dienen voor een eigen object. In dit artikel is een overzicht te vinden van diverse ...Ramen en deuren met niet-rechthoekige vorm maken
Het is mogelijk om zelf een raam of deur te modelleren die een afwijkende, niet-rechthoekige opening in een wand maakt. Teken een vloer in de vorm van de opening waarbij het ID is ingesteld op 'Wallhole'. In de Ramen en deurenwerkplaats van de ...Ramen en deuren interface
De interface van de ramen en deuren is door de opzet in tabbladen heel gebruiksvriendelijk en intuïtief. In dit artikel wordt behandeld hoe de interface werkt en waarop gelet dient te worden. Ook komen veelgebruikte instellingen aan bod waardoor een ...