Werken met tijdelijke hulplijnen en -punten
Dit artikel geeft een informatie over de tijdelijke hulplijnen en -punten, de Snap Guides, Snap Points and Snap References. Door effectief gebruik te maken van Snappunten kan er sneller en nauwkeuriger gewerkt worden.
Voor meer informatie over het gebruik van permanente hulplijnen bij het tekenen, zie het artikel: Werken met permanente hulplijnen.
Snap Guides zijn tijdelijke hulplijnen en -bogen die verschijnen langs de bestaande elementen. Bepaal welke Snap Guides verschijnen door bepaalde punten of randen als Snap References te markeren. In tegenstelling tot de permanente hulplijnen (Guide Lines) , zijn Snap Guides tijdelijk en verdwijnen automatisch wanneer de cursor zich niet meer in de omgeving bevindt. Snap Guides kunnen wel tijdelijk op hun plaats blijven door ze vast te ‘pinnen’.
Snap Guide soorten
- Snap Guides die ten opzichte van de locatie van de cursor zijn (bijvoorbeeld horizontaal / verticaal, parallel aan het Grid, een vaste hoek)
- Snap Guides ten opzichte van de gemarkeerde Snap References, en de relaties tussen deze Snap References onderling
Tijdens het invoeren geven pictogrammen op de Snap Guide de volgende relatie aan:
- Tangent
- Parallel
- Loodrecht
- Bissectrice (indien van toepassing)
- De lijn tussen de centrale punten van twee cirkels (indien van toepassing)
Snap Guide -functie On / Off
- Activeer de zichtbaarheid in de Knoppenbalk (1)
- Vink Snap Guides en/of Snap Points aan in het dropdown menu
- Of activeer Snap Guides via het menu: View > Snap Guides (2)
- Na het activeren van deze functie, zullen er bij het tekenen blauwe stippellijnen verschijnen. Door met de cursor even stil te staan boven en rand of punt, verschijnt dit hulpmiddel, ga vervolgens door met de initiële bewerking. Snap Guides worden op basis van de Snappunten en de input vectoren gegenereerd. Het aantal is oneindig.
Snap Guides gebruiken
Coördinaten vastzetten (Alt toets)
Met de SHIFT toets kan makkelijk de richting vastgezet worden. Met de ALT-toets kunnen ook andere coördinaten vastgezet en vervolgens de overige coördinaten opgezocht worden.
- Bepaal grafisch of numeriek (door een coördinaat in te voeren in de Tracker) de waarde van het vast te zetten coördinaat (dit kan ook een coördinaat van een beginpunt zijn!),
- Druk tegelijk de ALT-toets en de coördinaat(X, Y, R of A) die u wilt vast zetten in. De cursor kan alleen nog maar over een lijn met die vaste waarde bewegen, te zien door een grijs puntje.
- Door X vast te zetten kan de cursor alleen verticaal bewegen. Het andere coördinaat kan grafisch door aan andere elementen te refereren of numeriek bepaald worden.
- Door Y vast te zetten kan de cursor alleen horizontaal bewegen.
- Door D of r vast te zetten is de radiaal afstand vanaf het beginpunt bepaald.
- Door A vast te zetten is de hoek van de cursor beperkt en kan de lengte nog bepaald worden (grafisch of numeriek)
- Bepaal grafisch of numeriek de andere gewenste waarde(X, Y, R of A)

Het vastzetten van een richting kan ongedaan gemaakt worden door nogmaals ALT + het vastgezette coördinaat in te voeren.

Voorbeeld: horizontaal uitlijnen + hoek numeriek invoeren:
- Klik op het gewenste beginpunt
- Beweeg de muis naar het referentiepunt voor de verticale uitlijning
- Toets ALT + Y
- Toets A en type 35
- Beweeg met de muis
- De hulplijnen verschijnen
- Neig met de muis naar het punt tot waar het element moet lopen en druk op ENTER
Plaats een Snap Guide Handmatig
Een expliciet geplaatste (vastgepinde) Snap Guide is oneindig lang en zal zichtbaar blijven totdat de bewerking (input) afgemaakt is. Dit in tegenstelling tot de automatisch verschijnende Snap Guides. Een Snap Guide vastpinnen kan op meerdere manieren:
- Rechter muisklik tijdens het invoeren van een element, gebruik hier de opdracht Place Snap Guide Line / Place Snap Guide Circle
- Tijdens Tracker input, toets D of A op het toetsenbord, of welke andere waarde als richtlijn aangehouden moet worden,
er verschijnt een richtkruis pictogram achter deze waarde - Klik vervolgens op richtkruis pictogram en daarna op 'Mark position',
de Snap Guide wordt weergegeven
Pin een Snap Guide Handmatig
Een ‘gepinde’ Snap Guide is ook oneindig lang en zal zichtbaar blijven totdat de bewerking (input) afgemaakt is.
- Rechter muisklik op een Snap Guide opent het contextmenu, gebruik hier de opdracht Pin Snap Guide
Lock Input to Snap Guide
Leg bepaalde richtingen of afstanden vast tijden het invoeren van bijvoorbeeld wanden.
- Druk tijdens de invoer op Shift
- Wijs een bestaande Guide Line / Snap Guide tijdens de invoer aan, rechter muisklik, gebruik in het verschijnende contextmenu Lock to Guide Line / Snap Guide

Klik ‘Q’ of ga naar " Force Snap Reference" , om een rand of knoop direct als een Snap Reference te markeren.
Reset Snap References (en gerelateerde Snap Guides)
Snap References verdwijnen met de volgende acties:
- beëindigen van de input
- Klik op ESC
- opnieuw plaatsen van de cursor boven de bestaande Snap References, wacht tot het verdwijnt, of klik direct op Q
Snap Guides instellen
Instellen Snap Point Values
- Klik in de Knoppenbalk op het pijltje naast de 'Snap Guides and Points' knop
In het menu is te zien dan er gekozen kan worden om een van de volgende opties aan te vinken:
- Half = Middelpunt
het element wordt opgedeeld in twee delen- Divisions = Delen
het element wordt opgedeeld in gelijke delen- Percent = Percentage
het element wordt opgedeeld in twee delen x% en (100-x)%- Distance = Afstand
om een bepaald aantal mm verschijnt er een snappunt, startend vanaf het dichts bijzijnde eindpunt van het element (in dit geval om de 1000 mm)
- Ga naar 'Set Snap Point Values...' en om de waarden, voor Divisions, Percent en Distance in te stellen
Verdeling Snap Point Values
Daarnaast kan hier ook aangeven worden of de Snappunten over de gehele lengte van het element verdeeld moeten worden, of over het gedeelte tussen twee kruispunten met ander elementen. De Snappunten blijven enkele seconden in beeld en verdwijnen vervolgens weer.
Along Entire Element, Divisions 5:
Between Intersection Points, Divisions 5:
Instellingen in de Work Environment
Algemene instellingen omtrent de Guides kunnen gewijzigd worden in de Work Environment:
Options > Work Environment > Work Environment > Input Constraints and Guides
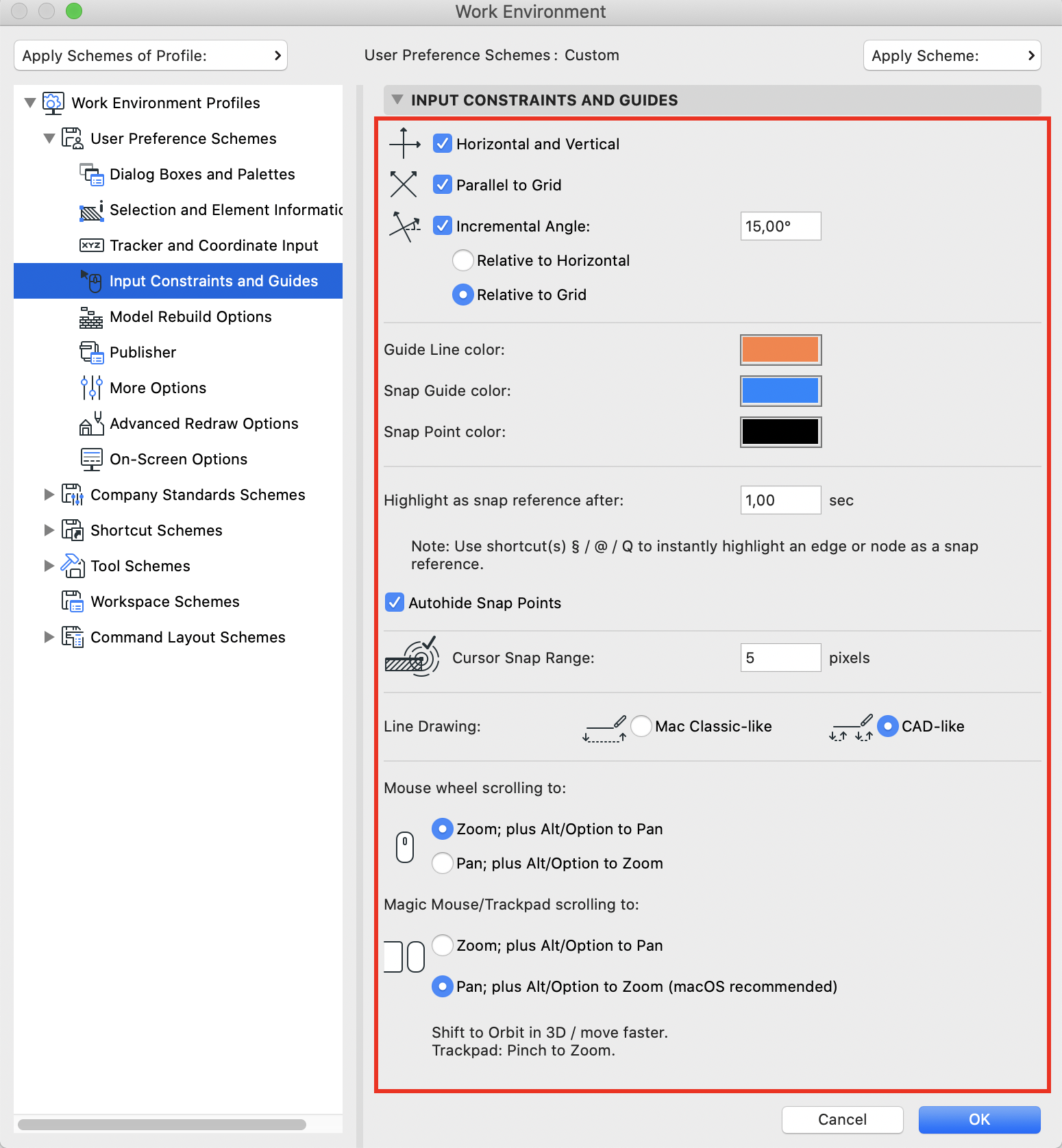

Stel in hoe snel een Snap Reference gemaakt wordt in het menu onder: Options > Work Environment > Work Environment > Input Constraints and Guides > Hightlight as snap reference after (0,5 sec is een veelgebruikte instelling)

Related Articles
Werken met permanente hulplijnen
In Archicad zijn er twee soorten hulplijnen: Permanente hulplijnen: de oranje 'Guide Lines' Deze worden gebruikt voor hulplijnen die vaker gebruikt moeten worden en bijvoorbeeld hoofdlijnen in projecten aangeven. Tijdelijke hulplijnen: de blauwe ...Archief - Numeriek werken, tijdelijke hulplijnen en snappunten
Tot en met ARCHICAD 18 werkten de (tijdelijke) hulplijnen anders dan daarna. In nog oudere versies kan het zijn dat er minder mogelijkheden zijn dan in de bijgaande Tip & Truc genoemd, maar zal het over het algemeen wel herkenbaar zijn. Voor uitleg ...Numeriek werken
Door gebruik te maken van de Tracker (Coördinaten invoerbox), kan in Archicad numeriek een lengte ingevoerd of een begin- of eindpunt bepaald worden. Met behulp van de Snap Guides (tijdelijke hulplijnen) of de SHIFT-toets kan orthogonaal en onder een ...Archief - Zelf ramen en deuren maken met NL+-objecten
De Archicad-bibliotheek bevat vele parametrische ramen en deuren. Mocht hier toch niet het gewenste raam- of deurelement tussen zitten, dan kan altijd nog een eigen raam of deur geheel naar wens worden aangemaakt. Deze ramen en deuren zullen ...Archief - Projecten omzetten naar volgende Archicad versie (tot en met Archicad 23)
Bij het omzetten van projecten en templates zijn enkele stappen benodigd om volledig van de nieuwe functies in de nieuwe versie gebruik te kunnen maken. In dit artikel wordt beschreven hoe Archicad projecten omgezet kunnen worden naar een volgende ...