Numeriek werken
Door gebruik te maken van de Tracker (Coördinaten invoerbox), kan in Archicad numeriek een lengte ingevoerd of een begin- of eindpunt bepaald worden. Met behulp van de Snap Guides (tijdelijke hulplijnen) of de SHIFT-toets kan orthogonaal en onder een vaste hoek getekend worden en eventueel aan andere punten gerefereerd worden.
Deze tekenhulpen zijn in alle tekenvensters beschikbaar.
De werking van de (tijdelijke) hulplijnen in Archicad 18 en eerder staat in het artikel:
Archief - Numeriek werken, tijdelijke hulplijnen en snappunten.
De Tracker (Coördinaten invoerbox)
De Tracker verschijnt automatisch wanneer een element getekend wordt. In eerste instantie zijn alleen de eerste twee waarden zichtbaar (Distance en Angle). Door een X of Y op het toetsenbord in te tikken, worden ook de overige waarden zichtbaar.
De Tracker bevat de volgende waarden:
- D of R: Distance of Radius - de lengte/afstand
- A: Angle - de hoek
- X: X-Coördinaat voor de x-richting - horizontaal
- Y: Y-Coördinaat voor de y-richting - verticaal
- Z: Z-Coördinaat de hoogte
De D (of R), A, X, Y en Z zijn de letters op het toetsenbord waarmee de waarde geactiveerd kan worden voor het invoeren van de juiste waarde.
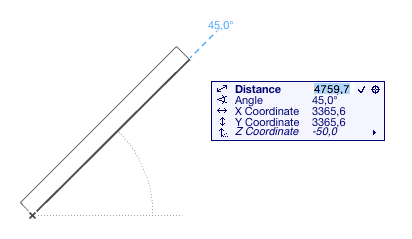
Met de TAB toets kan van boven naar beneden door de waarden genavigeerd worden, met SHIFT+TAB van beneden naar boven.

Als de Tracker niet zichtbaar wordt, ook niet na het intikken van X of Y, dan staat de Tracker waarschijnlijk uit. Zet dan de Tracker knop in de knoppenbalk AAN.

Referentiepunt - Weergave coördinaten
Er zijn twee opties om de waarden van de lengte in de Tracker aan te geven. Dit kan voordat met tekenen begonnen wordt kan in het uitklapmenu aangeven worden.
- Relatieve coördinaten in Tracker
De waarden in de Tracker relatief ten opzichte van het beginpunt van het element weergegeven moeten worden > 'Relative Coordinates in Tracker' aan
Dit is de standaard en werkt in meeste situatie het handigst. -
Absolute coördinaten in Tracker:
De waarden worden absoluut ten opzichte van het absolute nulpunt (het zwarte kruisje) of tijdelijke User Origin weergegeven > 'Relative Coordinates in Tracker' uit.
Dit wordt grafisch zichtbaar door de grijze hulplijn naar het nulpunt.

Als standaard alleen de X- en Y-coördinaten zichtbaar worden, geef dan in het uitklapmenu naast de Trackerknop in de knoppenbalk aan: ‘Prefer Polar Coordinates in Tracker’. 'Distance' en 'Angle' worden dan ook zichtbaar Dit kan alleen tijdens het tekenen aangegeven worden.
Numeriek invoeren
- Klik, met het gereedschap actief, op het gewenste beginpunt
- Beweeg de cursor in de richting waarin het element getekend moet worden
- Laat de muis los
De Tracker komt tevoorschijn en de Distance is vet aangegeven, wat betekent dat die de actieve waarde is die direct ingevoerd kan worden. (stap 5) - Om andere waarden in te voeren, toets eerst de gewenste coördinaat in op het toetsenbord (X, Y, A of Z) of gebruik de TAB-toets
- Geef de numerieke waarde in (eventueel met een minteken ervoor voor een negatieve waarde)
- Druk op ENTER
Moeten er meerdere coordinaten ingevoerd worden, herhaal dan stap stap 4 en 5 net zo vaak als nodig en druk daarna op ENTER.

Het handigst is om voor het invoeren van de coördinaten het numeriek toetsenbord te gebruiken. Daar zit ook een ENTER-knop.

Voorbeeld 1
- Klik op het beginpunt en laat de muis los
- Toets 'X'
- Typ '1400'
- Toets 'y' of druk op de TAB toets
- Typ '-800'
- Druk op ENTER
Voorbeeld 2
- Klik op het beginpunt en laat de muis los
- Typ '1500'
- Toets 'A' of druk op de TAB toets
- Typ '15'
- Druk op ENTER
Numeriek invoeren met behulp van Snap Guides (tijdelijke hulplijnen)
Een makkelijk hulpmiddel bij het numeriek invoeren zijn de
tijdelijke hulplijnen. Met de Snap Guides kan orthogonaal of onder een bepaalde hoek gewerkt worden, waardoor alleen de lengte ingevoerd hoeft te worden. Standaard verschijnen de Snap Guides in de richting horizontaal (x), verticaal (y) en om de 45 graden. Via de Work Environment instellingen kan ook een ander vaste hoek gekozen worden (in het voorbeeld 15 graden).
- Klik op het gewenste beginpunt
- Beweeg met de muis in de gewenste richting
Een blauwe gestippeld Snap Guide verschijnt onder een vaste hoek (standaard om de 45 graden) en de cursor verandert in een wit potlood met een streep erin, de hoek is bepaald - Laat de muis los
- Typ de gewenste lengte in
- Druk op ENTER
Bij het gebruiken van Snap Guides, kan altijd met Distance (lengte) gewerkt worden. Dan kan de tekenrichting aangegeven worden, door met de muis die kant op te neigen. De waarde kan direct ingegeven worden. Dus bijvoorbeeld '2000', bij het tekenen van een muur. De muur wordt dan vanaf het startpunt ( punt waar het laatst geklikt is) 2000 lang. Wordt er + of - achter de ingevoerde waarde getypt, dan is wordt het deze waarde vanaf het punt waar de muis hangt. De negatieve waarde is de andere kant op dan de richting waarnaar de muis neigt. Dus dan wordt de muur + of - 2000 vanaf het punt waar de cursor op dat moment hangt.

Als de Snap Guides niet verschijnen, dan staan deze waarschijnlijk uit. De Snap Guides kunnen aan- en uitgezet worden met de desbetreffende knop in de knoppenbalk.

Grafisch de lengte bepalen
Methode 1 - Tijdelijke hulplijnen en referentiepunten
Om grafisch de lengte van een element te bepalen, kunnen tijdelijke hulplijnen (Snap Guides) opgeroepen worden zodat hieraan gerefereerd kan worden. Door even met de muis stil te staan boven een bepaald punt wordt een blauwe cirkel (Snap Reference) gemaakt. Dit referentiepunt zal verschillende Snap Guides tonen ten opzicht van de positie van de muis (horizontaal, verticaal, 45 graden etc). Er kan aan meerdere punten worden gerefereerd.
Lees meer over Snap Guides en Snap Reference in het artikel:
Werken met tijdelijke hulplijnen en -punten.
Methode 2 - SHIFT-toets
Deze methode kan gebruikt worden om aan een hoekpunt van een ander element te refereren:
- Klik op het gewenste beginpunt
- Beweeg met de muis in de gewenste richting (over de Snap Guide)
- Druk SHIFT in en houd deze vast
De richting wordt vastgehouden - Beweeg met de muis naar het referentiepunt
De gestippelde referentielijn wordt zichtbaar - Klik op het referentiepunt als de cursor in een zwart potlood verandert (eindpunt)
Een eindpunt numeriek bepalen ten opzichte van een referentiepunt in het model
Elementen die op een bepaalde afstand ten opzichte van een ander element moeten eindigen, kunnen tot aan het andere element getekend worden en door een numerieke correctie van de Distance tot de juiste lengte ingekort (- achter de waarde) of verlengd (+ achter de waarde) worden.
In het voorbeeld moet een wand 500 mm onder een ander wand eindigen.

Voorbeeld 1:
- Klik op het gewenste beginpunt,
- Bepaal grafisch het referentiepunt ( dus neig hier met de muis heen, maar klik niet)
- De lengte tot dit punt wordt zichtbaar in de Tracker (1300),
- Typ in ‘500–‘,
- Op het moment dat het minteken ingetoetst wordt trekt Archicad de 500 mm van de lengte (1300) af, de nieuwe waarde wordt zichtbaar in de Tracker (800)
- Druk op ENTER, om de invoer te bevestigen

Voorbeeld 2:
- Klik op het gewenste beginpunt,
- Roep met de muis de tijdelijke hulplijn op van de wand
- Verplaats de muis naar de het verwachte intersectiepunt tussen de twee lijnen (loodrecht)
- Bepaal grafisch het referentiepunt door hier met de muis boven te hangen en het referentie punt op te roepen (Snappunt)
- De lengte tot dit punt wordt zichtbaar in de Tracker (568)
- Typ in ‘54–‘
- Op het moment dat het minteken ingetoetst wordt trekt Archicad de 54 mm van de lengte (568) af, de nieuwe waarde wordt zichtbaar in de Tracker (514)
- Druk op ENTER, om de invoer te bevestigen

Voorbeeld 3:
- Klik op het gewenste beginpunt
- Genereer een permanente hulplijn door gebruik te maken van de Guide Line knoppen in het venster
Sleep de Guide Line vanuit de knop op een gewenste rand die als referentie moet dienen. Door middel van de Guide Line Handle () kan deze Guide line zonodig verplaatst worden
- Beweeg met de muis over de Guide line tot de wand loodrecht op de Guide line staat (loodrecht teken)
- Typ in ‘500–‘, (of ‘500+’, als de wand 500 langer moet worden dan het referentiepunt)
- De nieuwe waarde wordt zichtbaar in de Tracker
- Druk op ENTER, om de invoer te bevestigen
Een beginpunt numeriek bepalen ten opzichte van een referentiepunt in het model
Vaak moet het beginpunt van een nieuw element numeriek ten opzichte van een ander element bepaald worden. Ook hiervoor kunnen hulplijnen gebruikt worden, maar de afstand kan ook direct numeriek ingevoerd worden.

Voorbeeld 1: Een wand plaatsen op een bepaalde afstand van een andere wand:
- Activeer het benodigde gereedschap en stel het naar wens in
- Plaats de cursor op het referentiepunt (de cursor verandert in een vinkje) zonder te klikken
- Toets de gewenste coördinaat in (X als het beginpunt op dezelfde horizontale lijn ligt als het referentiepunt of Y als het beginpunt op dezelfde verticale lijn ligt als het referentiepunt)
De absolute waarde van deze coördinaat is in de Tracker zichtbaar (16925) - Typ de gewenste afstand t.o.v. het referentiepunt in
Typ – (minteken) als de afstand van de absolute waarde moet worden afgetrokken en + (plusteken) als de afstand bij de absolute waarde moet worden opgeteld, toets het + of –teken altijd achter de waarde
De afstand wordt bij de absolute waarde in de Tracker opgeteld (17425) - Herhaal de voorgaande 3 stappen eventueel voor de tweede coördinaat (X of Y)
- Druk ENTER om met het tekenen te beginnen en teken het element

Voorbeeld 2: Raam plaatsen met referentiepunt:
- Activeer het raam-gereedschap en stel het naar wens in
- Kies voor de plaatsingsmethode ‘raam plaatsen met ankerpunt op de hoek’
- Beweeg de muis naar het referentiepunt aan de revealzijde (buitenkant) van de wand, tot het vinkje aan de cursor verschijnt,
- Toets X, (of Y bij een verticale verplaatsing in de wand)
- Typ 500+,
- Druk op ENTER
- Klik vervolgens om de juiste oriëntatie van het kozijn te bepalen (pijltjes)

Voorbeeld 3: maatvoering op bepaalde afstand plaatsen:
- Activeer het maatvoering-gereedschap en stel het naar wens in
- Klik op alle punten die gemaatvoerd moeten worden
- Dubbelklik na het aangeven van het laatste punt
De plaatsingscursor (hamer) en een feedback-lijn verschijnen en de maatlijn kan gepositioneerd worden - Beweeg met de muis naar de rand van de wand (mercedes cursor) vanaf waar de afstand bepaald moet worden
- Toets Y, (of X bij een verticale maatlijn en dus een horizontale verplaatsing)
De Tracker verschijnt en de absolute waarde van Y (of X) wordt zichtbaar. - Typ 300–
Archicad trekt 300 van de absolute waarde van Y af, de nieuwe waarde is zichtbaar in de Tracker - Druk op ENTER
De maatlijn komt exact 300 mm onder de wand (het referentiepunt) te staan - Herhaal eventueel deze stap en beweeg nu met de muis naar de reeds geplaatste maatlijn (mercedes cursor) om de volgende maatlijn op een gewenste afstand hiervan te plaatsen

Er kan ook aan een andere maatlijn gerefereerd worden.

Voorbeeld 4: kolommen plaatsen + vermenigvuldigen:
- Activeer het kolom-gereedschap met plaatsingspunt/ankerpunt linksboven
- Beweeg met de cursor naar het beginpunt van de wand (vinkje)
- Toets Y (of X bij een horizontale verplaatsing)
- Typ 500–
- Druk op ENTER
De kolom wordt met zijn ankerpunt 500 mm onder de wand geplaatst - Selecteer de kolom
- Kies in het Petpalet 'Multiply' en stel deze als de afbeelding in
(Methode: Drag, Distribute; aantal kopieën: 2; Pick Path befor Input: UIT Rotatie: none ) - Kies de rechterbovenhoek van de kolom als startpunt
- Beweeg de cursor naar rechts
- Druk SHIFT-toets in
De richting staat nu vast - Beweeg de cursor naar het eindpunt van de wand
- Klik op het eindpunt
Het plus- of minteken voor of achter het getal intoetsen
Wanneer het +/- teken voor het getal ingetypt wordt, blijft het een definitieve waarde.
y=-‘waarde’ betekent dat de cursor in de y-richting (verticaal) de opgegeven waarde onder het beginpunt van het element (relatief werken) of het absolute nulpunt (absoluut werken) te staan komt.
Bij het intypen van het plus- of minteken
achter het getal, wordt de nieuwe waarde berekend op basis van de waarde die op dat moment al in de Tracker staat.
Meten tijdens het tekenen – het overnemen van bestaande maten
Tijdens het tekenen van elementen kan het meetgereedschap gebruikt worden om bestaande elementen op te meten en de gemeten waarde over te nemen. Daarmee hoeven geen maten van onderdelen van tevoren opgemeten en onthouden/genoteerd te worden.
- Activeer het wand-gereedschap
- Zoom in het tekenvenster zover uit dat alle tijdens het tekenen op te meten onderdelen goed te zien zijn
Dit is handiger, maar er kan ook tijdens het tekenen gezoomd en gepand worden. - Klik in het tekenvenster om met het tekenen te beginnen en beweeg de cursor in de gewenste richting
- Druk de M-toets in op het toetsenbord
Dat is de sneltoets die de meetfunctie activeert. - Controleer of de juiste waarde (vet gedrukt) actief is
Zo niet, gebruik TAB of type de gewenste waarde in. - Meet, met 2 klikken op de eerder getekende onderdelen, een lengte op
De gemeten waarde verschijnt nu automatisch in de Tracker - Herhaal eventueel voor een andere coördinaat/waarde
- Druk op ENTER om de gemeten waarde(n) over te nemen en het punt toe te voegen
Herhaal indien nodig deze stappen om de volgende rand van een polygoon te tekenen.
Related Articles
Archief - Numeriek werken, tijdelijke hulplijnen en snappunten
Tot en met ARCHICAD 18 werkten de (tijdelijke) hulplijnen anders dan daarna. In nog oudere versies kan het zijn dat er minder mogelijkheden zijn dan in de bijgaande Tip & Truc genoemd, maar zal het over het algemeen wel herkenbaar zijn. Voor uitleg ...Werken met permanente hulplijnen
In Archicad zijn er twee soorten hulplijnen: Permanente hulplijnen: de oranje 'Guide Lines' Deze worden gebruikt voor hulplijnen die vaker gebruikt moeten worden en bijvoorbeeld hoofdlijnen in projecten aangeven. Tijdelijke hulplijnen: de blauwe ...Werken met tijdelijke hulplijnen en -punten
Dit artikel geeft een informatie over de tijdelijke hulplijnen en -punten, de Snap Guides, Snap Points and Snap References. Door effectief gebruik te maken van Snappunten kan er sneller en nauwkeuriger gewerkt worden. Voor meer informatie over het ...Werken met meerdere disciplines in een BIM project
Waarom worden BIM modellen uitgewisseld? In nagenoeg alle bouwprojecten wordt er met verschillende BIM applicaties gewerkt. De modellen van de diverse disciplines bevatten echter informatie die belangrijk kan zijn voor andere disciplines. Om een ...Bibliotheekmigratie naar een volgende versie
Archicad 28 en de Global Library Vanaf Archicad 28 is het bibliotheekbeheer aanzienlijk veranderd. Dit heeft flinke implicaties voor template-, project- en bibliotheekmigratie. Advies: Rond lopende projecten af met de oude, monolithische 27 ...