2D Details maken vanuit 1:20 tekeningen
In Archicad kan er op meerdere manieren gedetailleerd worden. Het doel van dit artikel is een methodiek aan te reiken om op een makkelijke en overzichtelijke manier details uit te werken vanuit 1:20 tekeningen.
Omdat deze methode afhankelijk is van juist gebruik van de lagen kan er gebruik worden gemaakt van het commando 'Active Layer' (
Document > Layers > Layer Extra > Active Layer). Het aan of uit zetten van de 'One Active Layer for all Element Types' zorgt ervoor dat alle onderdelen die aan de tekening worden toegevoegd op dezelfde laag staan.
De methodiek in een notendop
In deze methodiek van detailleren worden de details per doorsnede of plattegrond in de reeds aanwezige 1:20 tekeningen uitgetekend op speciale lagen, die voor de 1:20 tekening verborgen kunnen worden. Deze 1:20 tekeningen kunnen live vensters zijn of losgekoppelde worksheets, zie het artikel:
1:20 tekeningen maken in Archicad.
De reeds toegevoegde informatie voor de 1:20 tekening kan met behulp van lagen opgedeeld worden in informatie die wel of niet zichtbaar moet zijn in de details. Op speciale lagen ten behoeve van de details wordt vervolgens de informatie voor de details toegevoegd.
Vanuit dit venster worden de details met de detail-gereedschap apart als detailvensters opgeslagen. Waardoor er met behulp van een Clone automatisch Views worden aangemaakt van de details, die in één keer op een Layout of in een detailboekje gezet kunnen worden. De wijzigingen worden vanuit het oorspronkelijke venster (waar alle details bij elkaar staan) doorgevoerd, waarna de aparte detailvensters ververst worden door middel van Rebuild from Source View. In de aparte detailvensters wordt dus niet gewerkt, ze zijn alleen aangemaakt voor het makkelijker afdrukken.
De voordelen
- Door de details van één doorsnede of plattegrond bij elkaar in één venster uit te werken is er overzicht en kan er makkelijk gekopieerd worden van het ene naar het andere detail
- Door vanuit de 1:20 tekening te werken, kan reeds geplaatste informatie hergebruikt worden voor de details. En hoeven wijzigingen maar op één plaats te worden doorgevoerd
- Door gebruik te maken van het detail-gereedschap om uiteindelijk de details in aparte vensters te krijgen:
- worden de details automatisch correct afgeknipt, ook de objecten
- is er een duidelijk overzicht van de detailnummers
- worden automatisch Views aangemaakt door de detailfolder te Clonen in de Viewmap
- kunnen deze Views in één keer achter elkaar op een Layout
- geplaatst worden, waarbij Archicad de details ordent
- en zijn de markers van de details ook direct zichtbaar in de 1:20 tekening
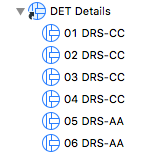
Details maken vanuit 1: 20 tekeningen
Stap 1 - Openen
Open het venster (de doorsnede of plattegrond) waarin de 1:20 tekening is uitgewerkt die verder uitgedetailleerd moet worden. Dit is een worksheet als het uitwerken van de tekeningen is losgekoppeld van het model of een live weergave van het model (zie het artikel:
1:20 tekeningen maken in Archicad).
Stap 2 - Informatie filteren voorbereiden
Lagen
Maak lagen aan voor de informatie die én bij de details én op de 1:20 tekening zichtbaar moet zijn, als deze nog niet in het project aanwezig zijn:
- Open de Layer Settings (Ctrl-L / Cmd-L)
- Maak twee nieuwe lagen aan:
- Info 1: 5/10/20
- Tekst/dim 1: 5/10/20
Op de andere ‘schaal’ lagen, staat de informatie die alléén bij die schaal zichtbaar moet zijn. Op de lagen ‘Algemeen’, staat de informatie die altijd voor alle schalen zichtbaar moet zijn.
Lagencombinaties
Pas eventueel de lagencombinaties voor de 1:20 tekeningen en de detail-tekeningen aan, zodat de juiste lagen getoond en verborgen worden:
- Pas de bestaande lagencombinatie UO / UV Doorsnede of DET Details aan
- of maak eigen lagencombinaties, zoals bijvoorbeeld DRS Doorsnede 1:20 en PLT Plattegrond 1:20
Zet bij de betreffende lagencombinaties de juiste lagen aan en uit:

Verberg lagen met 3D informatie die niet zichtbaar moet zijn in de 1:20 en/of Detail tekeningen. Zoals bijvoorbeeld de 3D Trappen (Laag: 24 Trappen, de 2D trap informatie staat op de laag Info Algemeen) en de 3D vloeren (Laag: 23 Vloeren, de 2D gedetailleerde vloer staat op de laag Info 1: 5/10/20)
Stap 3 - Informatie ordenen
Orden de informatie die toegevoegd is voor de 1:20 tekening:
Zet de informatie die ook bij het detail zichtbaar moet zijn op de lagen Info 1: 5/10/20 en Tekst/dim 1: 5/10/20.

Zet de informatie die alleen bij de schaal 1: 20 zichtbaar moet zijn en niet in het detail op de lagen Info 1: 20 en Tekst/dim 1: 20.

Selecteer de betreffende elementen en gebruik hiervoor de functie
Edit > Element Settings > 'Edit Selection Set…', om in één keer van alle geselecteerde elementen de laag te kunnen wijzigen. Wanneer u namelijk direct een andere laag kiest, is deze alleen voor bijvoorbeeld de lijnen gewijzigd en niet voor de teksten en/of cirkels
Stap 4 - Informatie toevoegen
Voeg de gewenste extra detailinformatie toe op de lagen Info 1: 5/10 en Tekst/dim 1: 5/10

Met een witte arcering en een afbreeklijn, kan een gedeelte van de tekening verborgen worden ten behoeve van dimensioneringen voor het detail. In de KME bibliotheek zit hiervoor ook een speciaal object: 2D Afbreekobject KM XX.
Stap 5 - Detailmarkers plaatsen
Plaats vervolgens in dit venster met behulp van het detail-gereedschap, de Detailmarkers en geef ze een duidelijke ID en naam, bijvoorbeeld:
- ID: 01, 02, 03 enzovoort
- Naam: DRS-CC, DRS-AA, PLG-BG, PLG-1
In de Navigator verschijnen de gemaakte detailvensters

De Details kunnen makkelijk allemaal eenzelfde grootte krijgen door de Grid Snap aan te zetten bij het plaatsen/tekenen van de Detailmarkers.

Als de Naam of het ID niet juist is, kan deze nog altijd in de Projectmap gewijzigd worden.
Stap voor stap: Views maken
Stap 6 - Map maken voor details
Indien er in de View Map nog geen Clone van de detailfolder aanwezig is, maak dan een Clone aan:

Clone = Automatisch aangemaakte Views van één type venster (plattegronden, doorsneden, gevels, details, enzovoort)
- (1) Activeer de Viewmap
- (2) Kies rechts onderin voor 'Clone a folder'
- Kies voor Details als Clone folder
- Stel de juiste Lagencombinatie, Model View Option Combination, schaal et cetera in
- Kies bij Zooming voor Fit in Window en vinkje ‘Ignore zoom when opening this view’ aan, zodat altijd het volledige detail in beeld komt bij het plaatsen op de layouts

Van alle details, ook de details die in de toekomst nog gemaakt gaan worden, wordt er nu automatisch een view aangemaakt.
Stap 7 - Map maken voor het werken aan details
Maak tevens Views aan voor het werken / maken / wijzigen van de Details. Deze Views worden niet voor het afdrukken gebruikt, maar alleen voor het makkelijker en sneller werken. Met één klik op de View is het juiste venster met de juiste lagencombinatie en schaal geopend en kunnen wijzigingen doorgevoerd worden of nieuwe details in het werkvenster toegevoegd worden.
Dit betekent een View van het 1:20 venster met de instellingen van de Details. Geef deze View handmatig een duidelijke Naam en ID, zodat duidelijk is dat het om een View ten behoeve van het detailleren gaat.

Voorbeeld wanneer er direct in het live model is gewerkt:

- ID: OD-AA = Overzicht Details + referentie doorsnede / plattegrond
- Naam: Details DRS-AA
- Van de doorsnedenvensters zullen er dan 3 Viewmappen/Clones verschijnen, van de Detailvensters maar één:
- Views doorsnedevensters:
- DRS Doorsnedes 1:100: voor plaatsing op layouts + werken
- DRS Doorsnedes 1: 20: voor plaatsing op layouts + werken
- DET DRS tbv detailleren: alleen voor het werken
- Views detailvensters:
- DET Details: alleen voor het plaatsen op layouts

Voorbeeld wanneer de 1:20 tekeningen zijn gemaakt in Worksheets:
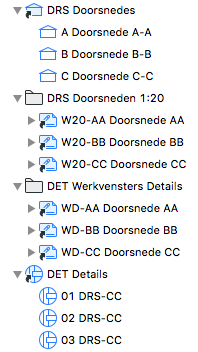
- ID:WD-AA = Werkvenster Details + referentie doorsnede /plattegrond
- Naam: Doorsnede-AA
- Van de worksheets zullen er dan 2 Viewmappen aangemaakt worden, van de Details en de live Doorsnedes ieder één Clone:
- Views doorsnedevensters:
- DRS Doorsnedes 1:100: voor plaatsing op layouts + werken
- Views worksheetvensters:
- DRS Doorsneden 1: 20 :voor plaatsing op layouts + werken
- DET DRS tbv detailleren / Werkvensters Detailsalleen voor het werken
- Views detailvensters:
- DET Details :alleen voor het plaatsen op layouts
Stap voor Stap: Details wijzigen
Stap 8 - Openen View en wijzigingen aanbrengen

Het wijzigen van de 1:20 tekening én de details gebeurt in hetzelfde venster als waarin ze gemaakt zijn en NIET in de aparte Detailvensters.
Open de View in de Viewmap,
enkel als er niet met renovatie statussen gewerkt wordt, van het ‘Detail werkvenster’ (OD-xx Details …/ WD-xx …), voer de wijzigingen uit. Het voordeel van het openen van de View is dat direct de juiste schaal en lagencombinatie actief zijn, zodat met zekerheid alle informatie toegevoegd kan worden in de details en op zichtbare lagen geplaatst zullen worden.
Stap 8a - Detailmarkers vergroten; Marker Range
Als de details na het wijzigen groter zijn geworden, kan de Detailmarker vergroot worden. Hiervoor moet de Marker Range aanstaan:
- Ga naar View > On-screen View options > Marker Range of naar de knop Marker Range in de knoppenbalk
Er verschijnen oranje lijnen om het detail. - Selecteer de Detailmarker
- Klik op de zijde die vergroot moet worden
- Kies in het Petpalet de optie 'Offset Edge'

Detailmarkers kunnen met Copy en Paste ook naar geveltekeningen gekopieerd worden. Uit de Source Marker die op de originele tekening de inhoud voor het detailvenster uit de tekening knipt, wordt dan automatisch een Linked Marker die alleen nog een aanduiding met verwijzing naar het detail is.
In geveltekeningen is vaak een lijn als detailaanduiding gewenst. Het kader van de gekopieerde marker kan zodanig vervormd worden dat de hoogte of breedte slechts 1 mm is (het mag niet 0 zijn), zodat het kader op de tekening als lijn verschijnt.

Vervorm alleen gekopieerde markers (linked markers) en niet de originelen in het Werkvenster. De markervorm in het Werkvenster bepaalt welk deel van de tekening eruit geknipt wordt.
Stap 9 - Updaten van de details
- Klik, na het wijzigen, met de rechtermuisknop op de map met details
Dit kan vanuit de View Map, maar ook vanuit de Project Map - kies voor 'Rebuild all Details from Source View'
Alle details worden opnieuw overgenomen en ververst vanuit het Detail werkvenster.

Wees er van bewust dat nu alle details opnieuw opgebouwd worden vanuit hun oorspronkelijke view. Als vanuit individuele detailvensters zelf is gewerkt en de automatisch gegenereerde inhoud is aangepast is dit commando NIET te gebruiken. Alle wijzigingen aan lijnen en arceringen die uit de Source View komen worden hiermee ongedaan gemaakt, toegevoegde informatie blijft ongewijzigd.
Als alleen met de hierboven beschreven methode gewerkt wordt en alleen vanuit de werkvensters wijzigingen doorgevoerd worden is het geen probleem.
Worden er ook direct vanuit een live modelvenster individuele details gemaakt en worden deze details bewerkt vanuit hun detailvenster maak dan ALTIJD eerst een kopie van het origineel naast het origineel, zodat de wijzigingen niet per ongeluk door deze actie overschreven worden.

Wanneer er maar 1 detail gewijzigd is, kan ook alleen dat detail ververst worden: klik met de rechtermuisknop op dat detail in de Navigator en kies voor ‘Rebuild from Source View’.
Detail lay-outs en detailboekjes maken
In het artikel
Detailboek maken, 1 detail per lay-out en het artikel
Snel en ordelijk views op layouts plaatsen wordt uitgelegd hoe deze views het snelst op de layouts of in een Detailboekje geplaatst kunnen worden, zonder zelf alle details te moeten uitlijnen en te ordenen en zonder zelf alle layouts aan te hoeven maken.
Related Articles
Detailleren in Archicad
Methodieken van detailleren Er zijn verschillende methodes om te detailleren in Archicad. Het is mogelijk om vanuit een losgekoppelde methode te werken en te detailleren in het live model. Wanneer is welke methode geschikt? Wat moet er wel ...(Principe-)Details op één Worksheet
In Archicad kan er op meerdere manieren gedetailleerd worden. In dit artikel wordt een methodiek aangedragen om op een makkelijke en overzichtelijke manier nieuwe (principe)-details op te bouwen met het model als referentie. Het model zal als ...Detailleren dakvoet hellend dak
Bij het detailleren van een gebouw ligt de nadruk in het algemeen, op een correct bouwkundig model. Maar ook dient het model esthetisch correct te zijn door zijn materiaalgebruik en is de mogelijkheid tot calculatie van belang. Kortom voordat er ...Detailleren fundering
Bij het detailleren van een gebouw ligt de nadruk in het algemeen, op een correct bouwkundig model. Maar ook dient het model esthetisch correct te zijn door zijn materiaalgebruik en is de mogelijkheid tot calculatie van belang. Kortom voordat er ...Detailboek maken, één detail per layout
In Archicad is het erg eenvoudig om van een set details, gemaakt met het detail-gereedschap, in een handomdraai een A4/A3 boek te maken die per layout één View bevat; oftewel een detailboek. De Views Indien er in de View Map nog geen Clone van de ...