Renovatie details
Met de Renovatie gereedschap is het mogelijk het Archicad-model met verschillende renovatie-statussen weer te geven. Dit gereedschap kan ook gebruikt worden voor de detaillering in de verschillende tekenfases. De weergave van deze details is echter afhankelijk van meerdere factoren. Het doel van dit artikel is om hier meer inzicht in te geven en een werkmethodiek aan te reiken om de juiste weergave op te roepen van een detail.
Deze methodieken zijn zowel geschikt voor het detailleren in het
live-(3D)model als voor het
detailleren ineen (2D)Worksheet.
Kiezen van de juiste methode
De keuze voor een methode, waarbij op een consistente manier steeds de juiste details worden gegenereerd, hangt af van de vraag of voor de verschillende tekenfases en renovatie-statussen van de details wel of geen verschillende Graphic Overrides van de arceringen gewenst zijn. De Graphic Override van lijntypen worden wel correct overgenomen.

Dit geldt zowel voor de Graphic Override van de Renovation Tool als de overige Graphic Overrides.
Geen Graphic Overrides voor arceringen: methode 1
Deze methode is geschikt voor maken van renovatiedetails zonder verschil in Graphic Overrides voor arceringen tussen de verschillende fases/weergaven van een detail.
Naast de Views, waarin de details gemaakt worden voor de gewenste renovatie-statussen, wordt van al deze vensters ook een View gemaakt waarin alle renovatie-statussen getoond worden. Op basis van deze vensters worden de details steeds opnieuw gegenereerd vanuit een ‘clone’ (zie het artikel:
Voorbereidingen op het layouten; Views (tekeningweergaves) maken). Op de lay-out worden de losse details geplaatst.
Wel Graphic Overrides voor arceringen: methode 2
Deze methode is geschikt voor maken van renovatiedetails met verschil in Graphic Overrides voor arceringen tussen de verschillende fases/weergaven van een detail.
Bij deze methode wordt voor elke gewenste renovatiestatus steeds het hele venster met details op een lay-out geplaatst, waarna hier het detail wordt afgekaderd door de drawing te ‘croppen’ naar de juiste afmeting met de gewenste inhoud. De Detail Markers worden toegepast om in bijvoorbeeld doorsnede tekeningen de positie van de details aan te duiden.
Achtergrond informatie: Detailviews en filters
Bij het aanmaken van Views van de details (met de detailmarker tool) wordt een aantal filters ‘vast’ gezet. Dit betekent dat deze filters (Structure Display, Graphic Override en Renovation Filter) worden overgenomen uit de actuele instellingen van het actieve venster. Deze zijn zichtbaar in de balk onderin het tekenvenster of het Quick Options Menu.

Aanpassen van deze filters kan alleen door nieuwe Views van deze details te maken met andere filter instellingen.
Bij het aanmaken van detailviews moet gezorgd worden dat deze filters eerst goed ingesteld staan, voordat de detailviews via de Navigator als losse Views of als Clone worden aangemaakt. Dit zodat deze niet meer na het aanmaken gewijzigd hoeven te worden.
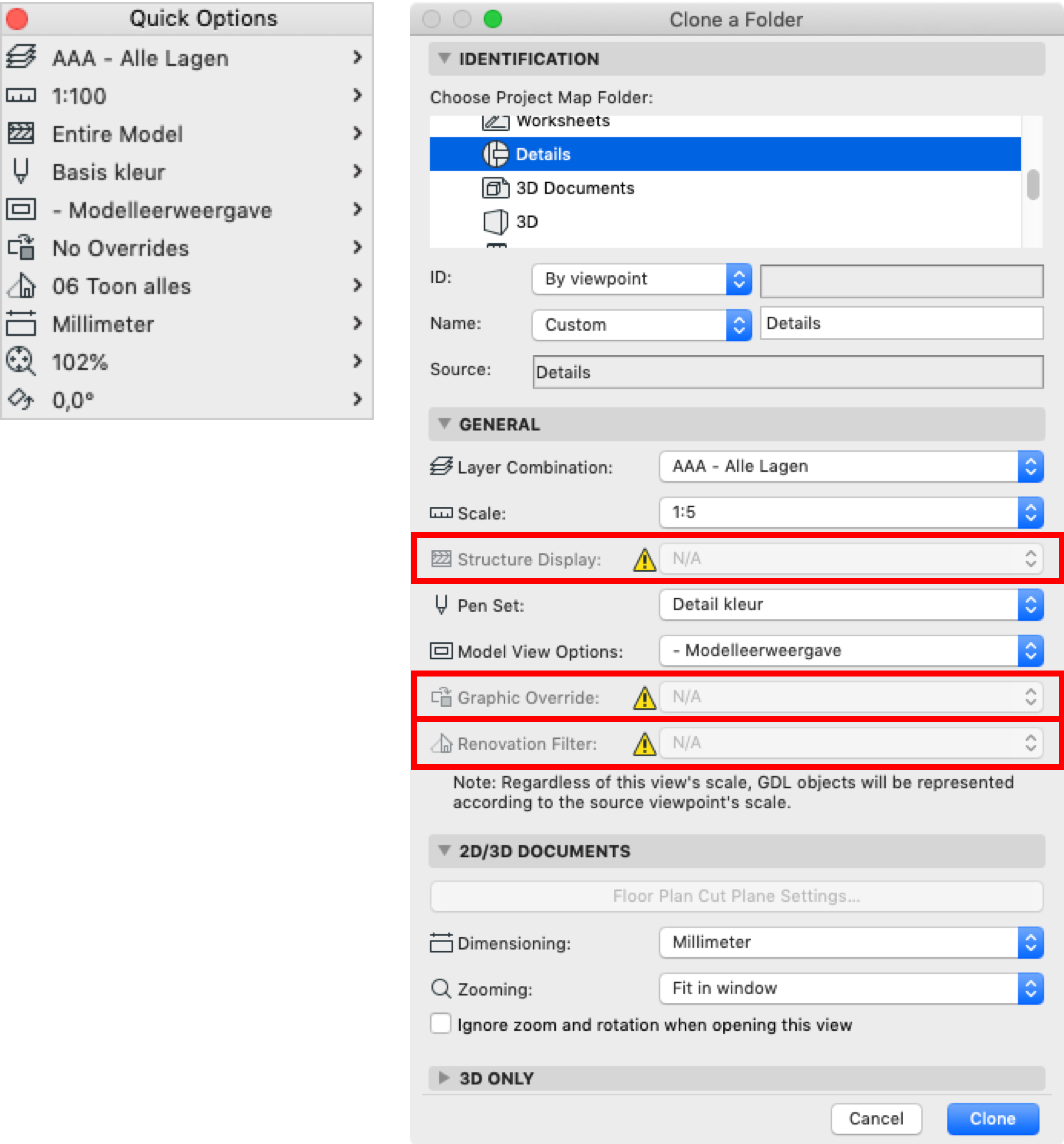

Activeer een View van een plattegrond of doorsnede met de gewenste filter instellingen, om zo snel voor de verschillende gewenste renovatie-statussen een map met detailviews of een ‘clone’ (detail)folder aan te maken.
Methode 1 - Renovatiedetails in hetzelfde bestand
Deze methode is geschikt voor maken van renovatiedetails zonder verschil in Graphic Overrides voor arceringen tussen de verschillende fases/weergaven van een detail.
Voorbereiding
- Maak de benodigde werkviews aan om de details in aan te maken voor de verschillende renovatiestatussen.
Er dient minimaal één View per type venster (plattegrond, doorsneden en/of Worksheet) per gewenste renovatiestatus aangemaakt te worden om de details goed te kunnen genereren.
 Om overzichtelijk te kunnen werken is het vaak handig om van alle vensters, waarin details gemaakt worden een View te maken. Bij het gebruik van Clones zal dit automatisch het geval zijn.
Om overzichtelijk te kunnen werken is het vaak handig om van alle vensters, waarin details gemaakt worden een View te maken. Bij het gebruik van Clones zal dit automatisch het geval zijn.
- Maak Totaalviews aan van alle vensters van waaruit details gegenereerd worden met de volgende instellingen:
- Zorg dat alle informatie voor de verschillende details zichtbaar is door o.a. de juiste Layers te tonen
- Kies als renovatiefilter het standaard meegeleverde filter ’06 Toon alles’
- Stel de schaal in op die van het detail, zodat tijdens het werken goed zichtbaar is hoe het detail eruit gaat zien
Deze Totaalviews mogen zowel Clones als ‘losse’ Views zijn.
- Eventueel kunnen extra lagen en lagencombinaties aangemaakt worden voor de detailmarkers die alleen bij een deel van de renovatiestatussen zichtbaar mogen zijn
Detailmarkers plaatsen
Het handigst is de detailmarkers plaatsen in de hiervoor gemaakte Totaalviews, zodat ze direct de juiste filter instellingen meekrijgen.
Filterinstellingen toekennen
Achteraf de juiste filterinstellingen toekennen aan de detailviews kan als volgt:
- Activeer de juiste Totaalview(s) met de juiste filters
- Selecteer het aan te passen Detail in de Project Map
- Activeer het rechtermuisknopmenu en kies ‘Rebuild from Source View’
Detail Views maken
Maak zowel van de ‘Totaal Details' als van de details ‘per renovatiestatus’ Views aan:
- Activeer steeds vooraf Views van een plattegrond, doorsnede en of Worksheet met de juiste View Settings, zodat deze voor de details worden overgenomen.
Het handigst zijn Clones, omdat die eenvoudiger kunnen worden geüpdatet en nieuwe details automatisch worden toegevoegd aan de betreffende ‘clone’ folder.

Open de verschillende Details Views bij voorkeur niet, behalve de Totaal Details, omdat daarmee de kans bestaat dat de instellingen wijzigen. Mocht dit toch gebeurd zijn, dan is dit op de hierboven beschreven manier te herstellen. Controleren van de details kan het best op de lay-outs gebeuren.
Details lay-outen
Stel de Drawing Tool goed in en plaats de details op de gewenste manier op lay-outs. Hier kan op een veilige manier de inhoud van de details gecontroleerd worden, zonder dat de filter instellingen per ongeluk kunnen wijzigen.
Details wijzigen
Het aanpassen van de details gebeurt op de gebruikelijk manieren in de plattegronden, doorsneden en/of Worksheet zoals beschreven in de verschillende
artikelen over detailleren.
Details updaten
- Activeer alle Totaalviews een keer (voor de plattegronden kan worden volstaan met één venster, omdat daarvan alle filters direct voor alle stories gelden)
- Selecteer de Clone van de Totaal details of ga in de Project Map naar de Details en kies vanuit het rechtermuisknopmenu ‘Rebuild all Details from Source View’
- Update de details op de lay-outs.
Methode 2 - hele venster op lay-outs zetten
Deze methode kan altijd gebruikt worden, maar heeft het nadeel dat de bestanden groter/zwaarder kunnen worden en dat het plaatsen van de details op de lay-outs bewerkelijker is. Gebruik de tips in de paragraaf aan het eind van dit hoofdstuk om dit te beperken.
Voorbereiding
Maak Views aan van alle vensters ( bijvoorbeeld van alle plattegronden en doorsneden en dan in bestaande en nieuwe toestand) waarin details gemaakt worden met de juiste instellingen voor het gewenste detailniveau.
Detailmarkers plaatsen
De Detail Tool wordt alleen gebruikt om markers te plaatsen die de positie van het detail in de doorsnede of plattegrond aangeven. Daarnaast kunnen ze gebruikt worden als hulpmiddel om de details op de lay-outs ‘af te kaderen’.
Details lay-outen
Stel de Drawing Tool goed in en plaats de Views van de plattegronden, doorsneden en/of Worksheets met de details op een lay-out. Maak vervolgens het kader rondom het gewenste detail passend met de beschikbare opties uit het ‘pet-palette’.

Bij meerdere details met dezelfde afmeting op één lay-out kan het handig zijn de ingekaderde Drawing te kopiëren en vervolgens de inhoud te verschuiven.
Details aanpassen
Het aanpassen van de details gebeurt op de gebruikelijk manieren in de plattegronden, doorsneden en/of Worksheet zoals beschreven in de verschillende Tips & Trucs over detailleren.
Details updaten
Update de Drawings op de lay-outs.
Grootte en zwaarte van het bestand beperken
Deze methode zal het bestand wat zwaarder maken, doordat de hele tekening voor elk detail op de layout wordt geplaatst. Een aantal tips om dit te optimaliseren:
- Stel de lagen met alleen 2D-informatie in met Layer Intersection Group Number ‘0'
- Maak bij grote projecten een apart bestand aan voor het lay-outen van de details of eventueel alle tekeningen.
- Maak in het modelleerbestand een Publisher Set aan van de Views voor de lay-outs en sla deze op als pmk-bestand.
- Maak een lay-out aan in het andere bestand en sleep deze pmk-bestanden op de lay-out of plaats ze met de Drawing Tool.
- Voer alle wijzigingen door in het modelleerbestand,
- Publiceer steeds de Publisher Set, de oude pmk-bestanden worden dan overschreven
- Update de Drawings in het lay-out bestand. Bij het openen wordt automatisch de laatste versie gebruikt.
Veel voorkomende vragen
Waarom tonen enkele details niet de juiste inhoud?
Het komt soms voor dat details geüpdatet worden en niet alles (correct) wordt weergegeven. Dit komt doordat het filter dat actief is in de Project map niet goed is ingesteld, waarschijnlijk doordat de details zijn geopend vanuit de View Map. Het corrigeren hiervan staat uitgelegd bij ‘Methode 1’.
Waarom verschijnt de melding ’Warning: You are changing the Renovation Filer of a non-Autorebuild viewpoint’?
Wanneer een detail in de Project Map andere filters actief heeft dan die van het actieve venster, waarin de detailmarker is geplaatst, komt deze melding. Indien vooraf de Source Views goed zijn ingesteld, kies dan voor ‘Rebuild Anyway’. Is daar niet op gelet, kies dan ‘Cancel’ en stel de filters van Source Views eerste goed in.
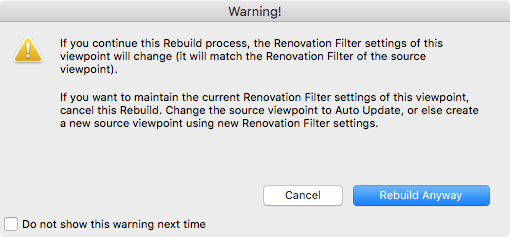

Controleer na deze melding voor de zekerheid de details in het Layout Book. Mocht een detail niet correct zijn, past het dan aan zoals beschreven bij ‘Methode 1’
Kan het filter van reeds aangemaakte Detailviews aangepast worden?
De filters die in de View Setting zijn aangeduid met N/A, kunnen
NIET meer worden aangepast. Maak hiervoor nieuwe Views aan. Zie voor meer informatie het eerste hoofdstuk ‘Kiezen van de juiste methode’.
Related Articles
Detailleren dakvoet hellend dak
Bij het detailleren van een gebouw ligt de nadruk in het algemeen, op een correct bouwkundig model. Maar ook dient het model esthetisch correct te zijn door zijn materiaalgebruik en is de mogelijkheid tot calculatie van belang. Kortom voordat er ...2D Details maken vanuit 1:20 tekeningen
In Archicad kan er op meerdere manieren gedetailleerd worden. Het doel van dit artikel is een methodiek aan te reiken om op een makkelijke en overzichtelijke manier details uit te werken vanuit 1:20 tekeningen. Omdat deze methode afhankelijk is van ...Scheluw dak modelleren
Een scheluw dak komt vaak voor in renovatie van bestaande gebouwen. Het is een dak waarbij de nok en dakvoet niet parallel lopen. Dit resulteert in een dubbelgekromd vlak en kan worden gemaakt met het Shell-gereedschap. Er worden in het 3D venster 2 ...(Principe-)Details op één Worksheet
In Archicad kan er op meerdere manieren gedetailleerd worden. In dit artikel wordt een methodiek aangedragen om op een makkelijke en overzichtelijke manier nieuwe (principe)-details op te bouwen met het model als referentie. Het model zal als ...Archief - Opzet Archicad BE (KME) template
Opzet Archicad 25 BE (KME) Template Bij het ontwikkelen van de BE template is zoveel mogelijk gekeken naar praktijkvoorbeelden. Voor een aantal veel voorkomende zaken (lagen, composieten, materialen) is hiervoor in de template een reeks aangemaakt om ...