Snel (en ordelijk) meerdere views op één layout plaatsen
Om het Archicad model op lay-outs te plaatsen, moet eerst bepaald worden WAT, HOE en in welke schaal het model ‘op papier’ moet komen. Deze keuzen worden vastgelegd in de View Map. De views worden vervolgens op de lay-outs geplaatst.
In dit artikel wordt uitgelegd hoe snel (en eventueel direct naar wens geordend) meerdere Views op één lay-out geplaatst kunnen worden. In de eerste twee paragrafen staat de basis stap-voor-stap instructie, de overige paragrafen bevatten extra mogelijkheden en tips om sneller te kunnen werken.
In dit artikel wordt uitgelegd hoe snel (en eventueel direct naar wens geordend) meerdere Views op één lay-out geplaatst kunnen worden. In de eerste twee paragrafen staat de basis stap-voor-stap instructie, de overige paragrafen bevatten extra mogelijkheden en tips om sneller te kunnen werken.
Hoe snel meerdere lay-outs gemaakt kunnen worden met één View per lay-out, wordt uitgelegd in het artikel:
Snel lay-outs maken, één View per lay-out en het artikel:
Detailboek maken één detail per layout.
Stap-voor-stap instructie
Meerdere tekeningen op één layout
- Kies in de Navigator voor het Layout Book (1)
- Maak een nieuwe lay-out aan met de knop 'Create New Layout…' in de Navigator (2)
- Geef de lay-out de gewenste naam
- Kies de gewenste Master / Onderlegger (=papierformaat + stempel)
Dit kan altijd later gewijzigd worden bij de Properties in de Navigator.
De nieuwe lay-out wordt aan het Layout Book toegevoegd en krijgt automatisch een lay-outnummer. Het nummer kan eventueel handmatig worden aangepast.

Maak alleen gebruik van het automatisch nummeren van de lay-outs als dit volledig onder controle is. Automatisch genummerde lay-outs krijgen namelijk een ander nummer als er een nieuwe lay-out wordt tussengevoegd. Dit kan erg vervelend zijn als de betreffende lay-out reeds is opgestuurd naar derden. Wanneer er handmatig wordt genummerd, kan dit worden voorkomen.
- Activeer vervolgens in de Navigator de View Map
- Selecteer de Views die op de lay-out geplaatst moeten worden en sleep deze in de lay-out

Rij selecteren: klik op de eerste View en Shift klik op de laatste

Meerdere Views selecteren:
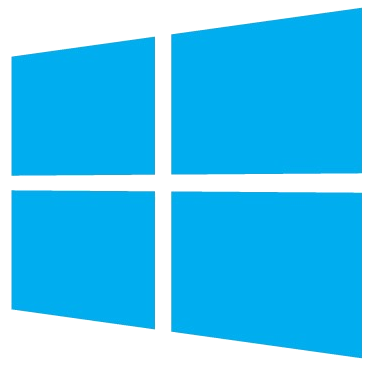 Ctrl + klik /
Ctrl + klik /
 Cmd + klik op de gewenste Views
Cmd + klik op de gewenste Views

Het verslepen van de Views naar de lay-out kan per View gebeuren, per map of alle benodigde Views tegelijkertijd! Wanneer alle Views tegelijkertijd geplaatst worden, worden ze automatisch geordend.
De wijze van ordening kan worden bepaald vóór het plaatsen. (zie paragraaf Automatisch ordenen van de Views)
Handmatig Views uitlijnen
Wanneer niet alle Views automatisch juist zijn uitgelijnd, kunnen de Views altijd nog handmatig worden uitgelijnd.

Soms is het sneller om ze opnieuw te plaatsen waarbij ze direct goed geordend worden!
- Selecteer de te verplaatsen Tekening / Drawing(= geplaatste View)
- Klik op een referentiepunt (vinkje!) in de tekening waarmee de tekening versleept moet worden,
- Controleer in het Pet Palette of het verplaatsicoon (Drag) ingedrukt is, en druk het in als het nog niet ingedrukt is
- Versleep de tekening in de juiste richting (horizontaal of verticaal) en houd de SHIFT toets ingedrukt, om de richting vast te houden
- Klik op het referentiepunt (wederom een vinkje of mercedesteken!) van de andere tekening.
Of roep gewenste Snap Guides op en klik op het kruispunt van de Snap Guides om de tekening op de juiste plek te zetten.

Snap Guides (tijdelijke hulplijnen) en
Guide lines (Permanente hulplijnen) kunnen ook goed van pas komen bij het (controleren van het) uitlijnen.
Tekst onder de tekeningen op de lay-out
De naam van de View kan automatisch bij de Tekening / Drawing
(= geplaatste View) geplaatst worden.

Indien de tekst er al staat, maar deze niet naar wens is, kunnen dezelfde stappen worden gevolgd:
Indien de tekst er al staat, maar deze niet naar wens is, kunnen dezelfde stappen worden gevolgd:
- Selecteer de Drawings waarvan de automatische naam (= Title) getoond of gewijziged moet worden
- Open de Drawing Settings.
Dit kan via de infobox: - Ga naar het tabblad Title
- kies de gewenste Title:
(No Title = geen titel) - Stel de parameters naar wens in.

Indien alleen de naam van de View als titel getoond moet worden, kies dan voor de volgende instellingen:
- Title: lineaire tekening titel
- Ga naar het Tabblad 'Tekeningtitel' en vervolgens naar 'Positionering...'
- Haal bij 'Gekoppeld aan' het slotje eraf, kies bij 'Uitlijning' de gewenste uitlijning
en vul de gewenste afstand tot die zijde in: - Zorg dat bij 'Titel en kader...' de Titel lijnen uitstaan:
- Vink bij 'Tekst titel 1 - Namen en ID...' enkel 'Toon tekeningnaam' aan:
Wanneer de inhoud van de titel niet naar wens is, kan deze ook gewijzigd worden. Dit kan in:
- de Project Map: Dit als de naam van de View hetzelfde is (en MOET zijn) als de naam in de Project Map. De View krijgt automatisch dezelfde naam.
- Kies in het rechtermuiskopmenu voor 'Rename Story...':
- de View Map: in dit geval verandert de naam in de Project Map niet automatisch mee.
- Kies in het Rechtermuisknop menu 'Rename...' of pas de naam onder bij de Properties aan:
- In de Settings van de Drawing. In de Project Map en de View Map blijft de naam ongewijzigd.
- Open de Settings van de Drawing
- Kies bij Drawing Name: voor Custom en type de gewenste titel in

Tevens is het mogelijk om voor bijvoorbeeld doorsneden en details een Back Reference… mee te geven. Hiermee wordt onder de naam van de tekening het lay-outnummer getoond waarop de desbetreffende Marker (doorsnedelijn of detailmarker) zichtbaar is.
Dus bij een doorsnedetekening wordt de naam Doorsnede A-A geplaatst en het lay-outnummer PLN-01, dit is de lay-out met een tekening van de plattegrond waarop de doorsnedelijn zichtbaar is.
Drawing Frame wijzigen
Wanneer er bij de Settings van de Views bij Zooming is gekozen voor:
- Fit in Window: is het Drawing Frame (het kader waar men doorheen kijkt en waarachter de tekening ligt) exact even groot als de gehele tekening.
- Current Zoom: kan het Drawing Frame groter of kleiner zijn dan de tekening, waardoor misschien niet de gehele tekening zichtbaar is op de lay-out.
Uiteraard kan het Drawing Frame nog altijd aangepast worden op de lay-out:
- Selecteer de Drawing / Tekening op de layout
- Klik op een hoekpunt of rand van het Drawing Frame
- Het Pet Palette wordt zichtbaar en de rand of hoek kan naar wens aangepast worden:
De Drawing frames kunnen op het scherm zichtbaar gemaakt worden: menu
View > On-screen View Options > Drawing Frames. De kaders zijn op het scherm zichtbaar, maar zullen niet geplot worden. Dit kan wel, kies dan in de Drawing Settings bij Frame voor Add printable Border.
Automatisch ordenen van de Views
Als de automatische ordening niet naar wens is, maak de plaatsing dan ongedaan (Undo) en stel de ordening, voor het opnieuw plaatsen, anders in:
- Ga naar het Layoutbook in de Navigator
- Klik op de desbetreffende Master en open de Settings…
- Kies voor Auto arrange of de Grid functie
Auto Arrange Setup
- Vink in de Settings 'Auto arrange new Drawings' aan
- klik op 'Setup Arragement...' en stel dit naar wens in:

Bij 'Sequense by:' kan gekozen worden welke onderdelen eerste geplaatst moeten worden, aan de hand, van Name / ID, ID / Name of de positie van de onderdelen in de Navigator. Dus is er gekozen voor 'Navigator position' en staan de map met doorsneden hoger in de Navigator dan de map met gevels, dan zullen de doorsneden eerst geplaatst worden en daarnaast of daaronder de gevels.

Wordt 'Insert break between sequences' aangevinkt dan zal er enter zitten tussen de verschillende 'Sequences'. Dus is er gekozen voor 'Navigator position' dan zullen bovengenoemde doorsneden uit een map boven de gevels uit een map geplaatst worden.
De tekeningen komen automatisch naast elkaar te staan met een bepaalde tussenafstand van elkaar en vanuit de hoek van de lay-out. De bovenzijden van de Drawing Frames worden uitgelijnd.
Grid Setup
- Vink in de Settings 'Align and assign Drawings to a Grid' aan
- klik op 'Setup Grid...' en stel dit naar wens in:
- Klik twee maal op OK.
Op de Layout verschijnt nu een Grid. - Plaats de Drawings/ tekeningen op de layout en sleep deze naar de juiste plek

De volgorde van de tekeningen wordt bij beide methoden bepaald door de positie in de Navigator.
Sleep daarom eerst in de Viewmap de Views in een juiste volgorde.
Tips om het automatisch ordenen te vereenvoudigen
Afmetingen Views
‘Fouten’ in het automatisch lay-outen zoals hierboven in de voorbeelden met rood aangegeven;
- Gevels en doorsneden niet recht onder elkaar
- Plattegronden niet uitgelijnd naast elkaar
- Title types niet uitgelijnd naast elkaar
zullen niet voorkomen als de Drawing Frames even groot zijn. Dit kan door bij het maken van de View te kiezen voor een Current Zoom maar dan moet de Zoom wel goed staan bij het maken van de Views. Maak hiervoor het venster eventueel niet beeldvullend maar kleiner zodat een goede verhouding van het kader gemaakt kan worden en het tekeningen niet onnodig ver uit elkaar komen te staan.
Wanneer er bij de View voor Fit in Window gekozen wordt, wordt er automatisch een Drawing Frame passend om de tekening gemaakt. Deze Drawing Frames kunnen allemaal automatisch even groot worden als er elementen zijn die op alle tekeningen eenzelfde denkbeeldige rechthoek om de tekening veroorzaken.
Opties hiervoor:
- Voor gevels en doorsneden: Maak de Doorsnedelijnen en Gevellijnen in de plattegrond exact even lang (numeriek invoeren of refereren). Let ook op extra informatie die in de gevels en doorsneden wordt toegevoegd, zoals de peilmaten, zet deze op dezelfde afstand van de gevellijnen. Het beste effect geeft eenzelfde lengte als de breedte van de denkbeeldige rechthoek om de plattegronden, maar als een gebouw een zeer verschillende breedte en lengte heeft, werkt dit niet altijd.
- Op plattegronden: zorg ervoor dat de buitenste maatlijnen exact boven elkaar liggen, of dat de doorsnedelijnen voorbij de laatste dimensioneringslijn steken.
- Als extra hulpmiddel kunnen er ook Hotspots geplaatst worden op de hoeken van de denkbeeldige rechthoek
(dit zou een optie zijn voor de zolderverdieping bij het bovenstaande voorbeeld, omdat daar geen maatlijnen staan.)

Wanneer er gebruik gemaakt wordt van Clones, kan de volgorde van de Verdiepingen helaas niet gewijzigd worden en zal de bovenste verdieping als eerste geplaatst worden en de onderste als laatste.
De volgorde van de andere vensters wordt bepaald door de ID nummers. Geef de vensters daarom in de Project Map een goed ID nummer waarmee de volgorde automatisch goed staat. Voor de plattegronden kan er gekozen worden om nieuwe Views aan te maken en de clonen niet te gebruiken. Zie hiervoor het artikel:
Views maken.
Ankerpunt Drawings
Kies in de Drawings Settings van alle geplaatste tekeningen als Ankerpunt ‘Use Drawing’s internal origin as Anchor’, zodat de Drawings ten opzichte van elkaar niet gaan verschuiven op de lay-out als de Drawing Frames na wijzigingen groter wordt.

Stel dit Default goed in, in de template.
Related Articles
Snel lay-outs maken, één View per Layout
Om het ARCHICAD model op Layouts te plaatsen, moet er eerst bepaald worden WAT, HOE en in welke schaal het model getoond moet worden. Deze keuzen worden vastgelegd in de View Map. Deze zichtwijzen (Views) van het model kunnen vervolgens in het Layout ...(Principe-)Details op één Worksheet
In Archicad kan er op meerdere manieren gedetailleerd worden. In dit artikel wordt een methodiek aangedragen om op een makkelijke en overzichtelijke manier nieuwe (principe)-details op te bouwen met het model als referentie. Het model zal als ...Automatische bladnummers op Layout boekjes
In deze tip wordt uitgelegd hoe op een makkelijke manier een automatische bladnummering toegevoegd kan worden op presentatie-, detail- en kozijnen-boekjes doormiddel van de Autotext functie. Maak de Master Layout aan voor het A4 of A3 boek Maak een ...Voorbereidingen op het layouten; Views maken
Om het Archicad-model op lay-outs te plaatsen, moet eerst bepaald worden WAT, HOE en in welke schaal het model ‘op papier’ moet komen. Deze keuzen worden vastgelegd in de View Map. De Views worden vervolgens op de layouts geplaatst. Een op een ...Detailboek maken, één detail per layout
In Archicad is het erg eenvoudig om van een set details, gemaakt met het detail-gereedschap, in een handomdraai een A4/A3 boek te maken die per layout één View bevat; oftewel een detailboek. De Views Indien er in de View Map nog geen Clone van de ...