Publisher Sets maken
Als een project veel lay-outs bevat en niet alle partijen (gemeente, opdrachtgever, constructeur, enzovoort) dezelfde tekeningen in hetzelfde formaat (op papier, PDF of DWG) hoeven te ontvangen kan het makkelijk zijn om de keuzes voor de verschillende partijen als een set op te slaan. Deze sets kunnen dan na een wijzigingsronde met één druk op de knop opnieuw gepubliceerd worden.
Daarnaast kunnen Publisher Sets bijvoorbeeld gebruikt worden voor het maken van BIMx en
PMK-bestanden voor een extern Layout Book.
Publisher Sets aanmaken
- Open de Organizer:
Document > Publish…
of viaWindow > Palettes > Organizer
of via de Project Chooser knop in de navigator - Kies links voor het Layoutbook en rechts voor de Publisher Sets
- Klik op de knop (1) ’One level Up’ om op het hoogste niveau te komen en de tekst 'Publisher Sets' verschijnt.
- Maak een nieuwe publisher set met de knop ‘New Publisher Set…’ (2)
- Selecteer de nieuw aangemaakte set en klik onderaan op (3) Publishing Properties…
- Kies voor 'Save files' (4)
- Bepaal hoe de bestanden moet worden opgeslagen (5)
- Create single file : Enkel mogelijk bij PDF of BIMx Hyper Model (meer uitleg over BIMx in de laatste alinea van dit artikel)
- Create a real folder structure : Bij het opslaan worden ook de submappen aangemaakt in de finder/verkenner
- Create a flat file structure : De submappen in de publisher set worden genegeerd en alle opgeslagen bestanden staan in 1 map die gedefineerd is bij 'File Details'(6)
- Geef het pad aan waar de bestanden opgeslagen moeten worden(6) en klik op 'OK'
- Dubbelklik op de nieuw aangemaakte set om deze te openen
- Selecteer aan de linkerkant de lay-outs die aan de set moeten worden toegevoegd en verplaats, doormiddel van slepen of met 'Add Shortcut>>>' deze naar rechts in de nieuwe Publisher set

Het is ook mogelijk om het gehele Layout Book te selecteren en naar rechts te verplaatsen. Dan wordt aan de rechterkant dezelfde mappenverdeling aangemaakt als in het Layout Book. Verwijder uit de Publisher set de mappen en/of lay-outs die niet nodig zijn in deze set.

Bij het verplaatsen van mappen met lay-outs is er een verschil tussen slepen met de muis en het gebruik van de knop ‘Add Shortcut’:
Bij gebruik van ‘Add Shortcut’ worden later toegevoegde nieuwe lay-outs in een map ook automatisch toegevoegd aan de Publisher Set. Bij de sleepmethode gebeurt dit niet. (Vergelijk dit met het verschil tussen het gebruik van eigen mappen en het gebruik van Clones in de View Map).
Bij gebruik van ‘Add Shortcut’ worden later toegevoegde nieuwe lay-outs in een map ook automatisch toegevoegd aan de Publisher Set. Bij de sleepmethode gebeurt dit niet. (Vergelijk dit met het verschil tussen het gebruik van eigen mappen en het gebruik van Clones in de View Map).
- Selecteer één of meerdere lay-outs in de Publisher Set en stel bij Format alles naar wens is. De te maken keuzes hangen af van het gekozen uitvoerformaat bij de Publishing Properties:
Relatieve bestandspaden instellen op een Mac Computer
Bij bovenstaande werkmethode wordt bij handeling (6) het pad ingesteld waar de bestanden worden opgeslagen. Als er gebruik wordt gemaakt van een gedeelde bestandslocatie die vanaf verschillende (Mac) computers bereikt moet worden (bijvoorbeeld een Dropbox locatie) dan kan het relatieve bestandspad als volgt worden ingesteld:
Mac OS gebruikt het
~ teken om een deel van een standaard pad te vervangen.
Dat werkt ook in Publisher Sets.
- Ga naar het Publisher Set en open de Publishing Properties.
- Wijs via het knopje 'Browse...' het pad naar de bestandslocatie aan.
- Vervang: /Users/XXXXX door het ~ teken
Als pad komt er dan in het opgegeven voorbeeld te staan
~/Dropbox/XXXX Projectfolder/XXXX Ontvanger/ XXXX Bestandstype (of een ander voorbeeld van een folder/ project structuur).
Voorwaarde is dat op alle user accounts het pad vanaf het
~ teken hetzelfde is. Maak hierover interne bureau-brede afspraken.
Plot
- Kies in de Publishing Properties…(3) voor Plot en voor OK
- Navigeer naar de bestanden in de publisher set
- Stel bij de Plot Setup… de juiste plotterinstellingen in (7)
- Kies bij Plot Settings… de gewenste instellingen (8)
-

Door bij ‘Plot Setup’ te kiezen voor een ‘Spool Folder’ is na de plotopdracht Archicad sneller beschikbaar om door te kunnen werken en er hoeft niet op de plotter gewacht te worden. De plotter moet uiteraard wel aangestuurd worden om deze de bestanden te gaan plotten. Dit kan door de bestanden vanuit de verkenner/Finder door te sturen of automatisch met behulp van programma’s die op internet te vinden zijn (Het programma Plotflow dat met Archicad 14 en eerder werd meegeleverd kan hiervoor ook gebruikt worden, echter werkt het niet onder MAC OS X Lion en nieuwere versies, omdat Rosetta niet meer ondersteund wordt). Deze bestanden kunnen ook doorgestuurd worden naar de Plotservice (zie volgende paragraaf).
Print
-
Kies in de Publishing Properties… (3) voor Print en voor OK
-
Navigeer naar de bestanden in de publisher set
-
Stel bij de Page Setup… (9) de printer en het gewenste papierformaat in.
-
Kies bij Print Settings… (10) de gewenste instellingen voor aantal en kwaliteit
-
Bij Print Options… (11)kan er eventueel voor gekozen worden om alle lay-outs met Fit to Page te verkleinen tot één papierformaat. Zo kan er een A3 boek gemaakt worden van het gehele project. De tekst kan hierdoor wel onleesbaar worden. Lees voor informatie hierover het artikel: Overzichtsboek van alle layouts op één papierformaat, A3 boek.
Save files
- Kies in de Publishing Properties… (3) voor Save files… en voor OK
- Navigeer naar de bestanden in de publisher set
- Kies het gewenste bestandsformaat (12). Dit kan per map of per lay-out gedaan worden (enkel als er niet gekozen is voor 'Single file' in de Publishing Properties..). In een Publish Set kunnen meerder bestandsformaten naast elkaar gebruikt worden.
Afhankelijk van het gekozen formaat kunnen de aanvullende opties ingesteld worden (13).

Bij het opslaan als pdf, dwg of dxf verschijnt bij het selecteren van de (hoofd)map waarin de bestanden staan de optie
(14) Merge to one PDF, DWG of DXF file. Vink deze optie aan om alle lay-outs in die (hoofd)map in één bestand op te slaan. Voorwaarde is dat in de betreffende map alleen layouts met hetzelfde bestandsformaat staan. (Dit werkt niet als in de map views staan in plaats van layouts)
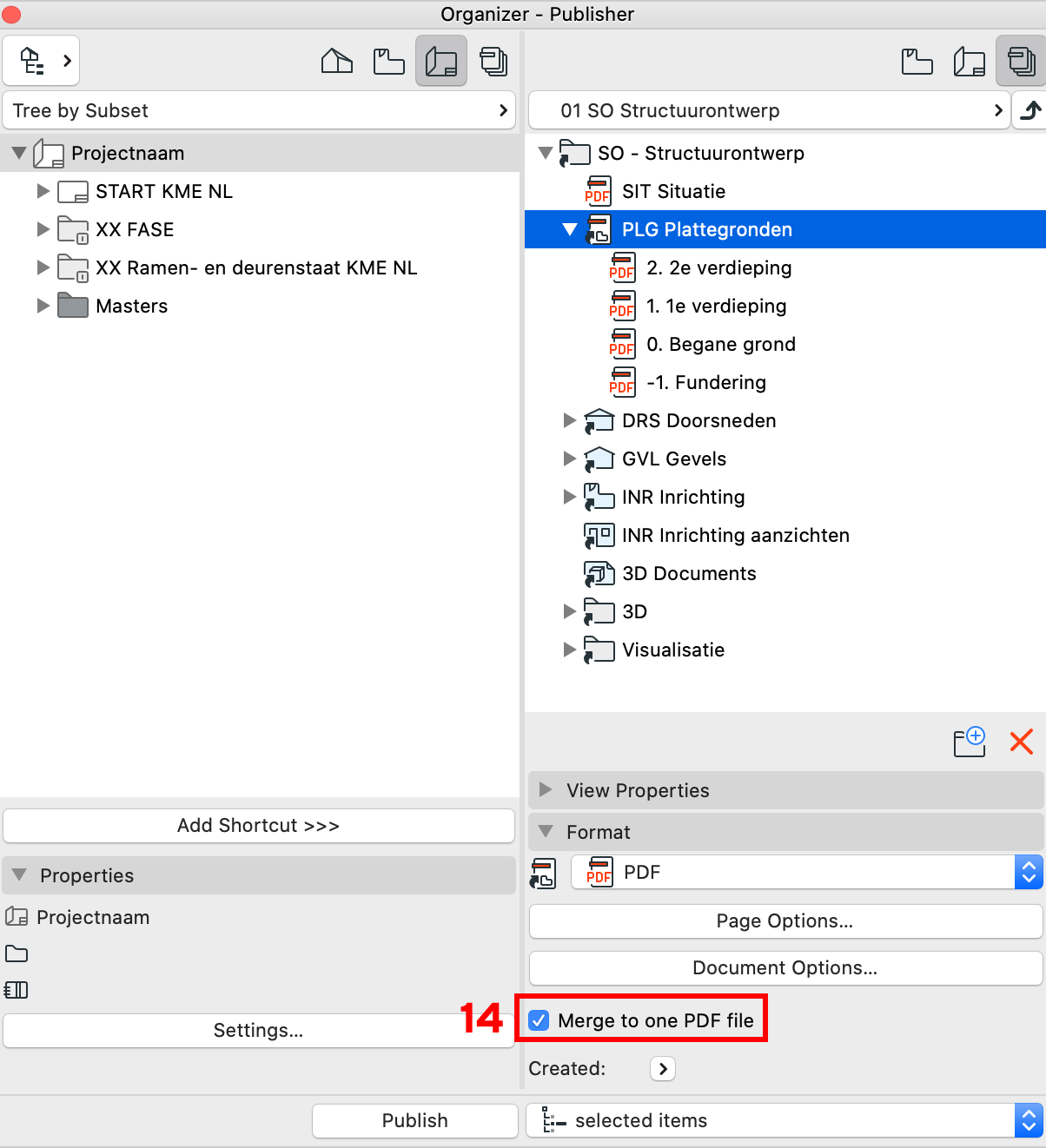
Publish
Wanneer de publisher set klaar is kan deze gepubliceerd worden.
- Kies voor een set die gepubliceerd moet worden(15):
- selected items
- Layouts in current Transmittal set
- entire set
- Klik op Publish(16)
Plotten bij een plotservice
Wanneer de lay-outs worden geplot bij een plotservice kan er van elke lay-out een apart plotbestand gemaakt te worden.
Wanneer bij de Plot Settings gekozen wordt voor 'Destination: File' kan er maar één lay-out opgeslagen worden als bestand.
Wanneer gekozen wordt voor 'Destination: Spool Folder ' kan er bij 'Select' een folder gekozen worden waar alle lay-outs in één keer met hun eigen naam als *.plt bestand opgeslagen worden.
Kies bij Plot Setup… voor de plotter van de plotservice. Wijs als Spool Folder bijvoorbeeld de publishmap of archiefmap in uw projectmap aan, zodat deze bestanden direct goed gearchiveerd zijn, en van daaruit doorgestuurd kunnen worden.
BIMx Hyper Model
Via de Publisher set kan een BIMx Hyper Model gepubliceerd worden.
Het BIMx Hyper Model kan rechtstreeks geüploaded worden naar de BIMx model transfer site van GRAPHISOFT of opgeslagen worden en later doorgegeven worden.
Lees voor meer informatie over het maken van een BIMx Hyper Model de artikelen:
- BIMx Hyper-modellen maken en updaten
- BIMx Hyper-modellen uploaden en delen
- BIMx Hyper-modellen bekijken
Related Articles
Publisher Sets geautomatiseerd hernoemen
Documenten publiceren vanuit Archicad kan voor verschillende doeleinden en met verschillende bestandsformaten. Om dit georganiseerd te doen kunnen er verschillende bestanden-sets worden aangemaakt met wisselende Output formaten. Dit doen we met de ...Het maken/opslaan van DXF / DWG bestanden
Een DXF/DWG kan direct opgeslagen worden vanuit Archicad. In dit artikel is te lezen hoe dat mogelijk is. Zie voor meer informatie over de Translators, 'DXF/DWG vertalers', die gebruikt worden voor het maken/opslaan van DXF / DWG bestanden het ...BIMx Hyper-modellen - aanmaken
BIMx Hyper-modellen zijn opzichzelfstaande 3D modellen die extra 2D informatie kunnen bevatten, zoals bijvoorbeeld plattegronden, doorsneden of schedules. Om een BIMx Hyper-model te maken is een model in Archicad benodigd. Via BIMx is het voor ...Een 2D object maken
2D objecten zijn erg makkelijk om te gebruiken wanneer een onderdeel, getekend in 2D, meerdere malen voorkomt en er altijd hetzelfde uit moet zien. Het voordeel van een 2D object boven het groeperen en kopiëren, is dat alle geplaatste objecten ...2D Details maken vanuit 1:20 tekeningen
In Archicad kan er op meerdere manieren gedetailleerd worden. Het doel van dit artikel is een methodiek aan te reiken om op een makkelijke en overzichtelijke manier details uit te werken vanuit 1:20 tekeningen. Omdat deze methode afhankelijk is van ...