Ramen- en deurenstaat (zonder KeyMember Editie)
In Archicad kan zeer eenvoudig een ramen- en deurenstaat gegenereerd worden met de Interactive Schedules. In dit artikel staat uitgelegd hoe de ramen en deuren snel eenduidig gemerkt kunnen worden, van (extra) informatie kunnen worden voorzien en hoe daar vervolgens een tekening van gemaakt kan worden.
Wordt er gebruikt van de KeyMember Editie, ga dan naar Ramen- en deurenstaat KME. Hiervoor is een complete workflow ingericht met speciale Model View Options en zijn de ramen en deuren van extra mogelijkheden voorzien.
Toevoegen van de Schedule 'Ramen en deuren'
De Schedule die hierna besproken wordt is onderdeel van de Archicad NL/BE template. Mocht deze ontbreken, dan kan de Schedule toegevoegd worden aan het eigen project met onderstaande stappen:
- Start een nieuw project op basis van de Archicad NL/BE template
- Ga naar Document > Schedules > Scheme Settings….
- Selecteer de juiste Schedule aan de linkerkant
- Klik onderaan op Export (1)
Sla de tabel als .xml bestand op in een tijdelijke folder - Open het eigen project
- Ga weer naar Document > Schedules > Scheme Settings….
- Kies nu voor Import om de tabel te importeren (2)
Schedule 'Ramen en deuren'
Met een Schedule worden de ramen en deuren in een overzicht geplaatst, één element per kolom. In de regels van de kolom staan de parameters van het desbetreffende element. Deze Schedule kan als View op een lay-out geplaatst worden en op die manier geprint worden.
Kenmerken van deze tabel:
- Deze tabel blijft gekoppeld aan het model, het is een weergave van het model, net als de plattegrond
- De waarden kunnen in de tabel aangepast worden en de wijzigingen zijn direct doorgevoerd in het model
- De inhoud is altijd gebaseerd op ALLE ramen en deuren in het model, op basis van de criteria
Maak bijvoorbeeld aparte ramen- en deurenstaat voor binnen en buiten door de laag waarop de ramen en deuren staan als criterium toe te voegen.
- De tabel bevat zowel het ID nummer, dat als merknaam gebruikt dient te worden, als een aanzicht- en plattegrond symbool
- Tabelopmaak en inhoud zijn vrij eenvoudig aanpasbaar
Zie Schedules maken en Schedules opmaken - De tabel kan als View opgeslagen worden
- In deze tabel kan aan de afbeeldingen (previews) hoofdmaatvoering worden toegevoegd

Van het aanzichtsymbool kan er een binnen- en buitenaanzicht opgevraagd worden. Het buitenaanzicht in Archicad is een Front View. Wijzig dit eventueel in de Scheme Settings van de Schedule.
Ramen en deuren voorzien van een Merk/ID
Voordat er een eigen of definitieve ramen- en deurenstaat gemaakt kan worden, moeten eerst alle ramen en deuren gemerkt worden. Dit kan het snelst door gebruik te maken van de Schedule. Meestal wordt er bij het invoeren van een project in eerste instantie niet op de merken (ID’s) gelet en vaak hebben dezelfde ramen of deuren dan toch een ander ID nummer. Hierdoor worden ze in de Schedule apart weergegeven.
Als gebruik gemaakt wordt van de Nederlandse of Belgische template, dan krijgen alle ramen en deuren die geplaatst worden automatisch het ID ‘Merk x’. Stap 1 kan dan worden overgeslagen.
Stap 1 - Alle ramen en deuren hetzelfde merken/ID's geven
Om er voor te zorgen dat identieke ramen of deuren in de Schedule bij elkaar opgeteld worden en in één keer gemerkt kunnen worden moet er voor gezorgd worden dat er geen verschillen in de ID nummers zijn van gelijke ramen of deuren. Om deze reden geven we eerst alle ramen en deuren in het project hetzelfde ID (bijvoorbeeld Merk x).
Dit gaat het snelste op de volgende manier:
Dit gaat het snelste op de volgende manier:
- Open het hele project in het 3D venster
- Selecteer alle ramen:
- Activeer het raam-gereedschap
- Ga naar Edit > Select All … of gebruik CTRL+A / CMD+A
- Open de Window Selection Settings
Via de Toolbox, de Infobox of CTRL+T / CMD+T - Vul bij 'Classification and Properties' > 'ID and Categories' > ID: ‘Merk x’ in
Alle ramen krijgen nu hetzelfde ID
Doe hetzelfde voor de deuren en hoekramen als deze gebruikt zijn.
Stap 2 - Ramen en deuren merken met behulp van een Schedule
- Open nu de Schedule ”Ramen en deuren” door in de Navigator te dubbelklikken op Schedules > Elements > Ramen en deuren
Ramen en deuren die identiek zijn worden nu gegroepeerd weergegeven, waarbij wel onderscheid wordt gemaakt als ze gespiegeld zijn geplaatst (Oriëntatie)
Ramen en deuren worden gegroepeerd op basis van de Fields (tabelregels) die in de Schedule staan.Het zou dus kunnen dat twee elementen verschillende waarden bij een parameter hebben, maar toch in de tabel als eenzelfde raam/deur gezien worden. Dit komt omdat deze parameter dan niet in de tabel voorkomt. Bij de ‘Scheme Settings’ kan deze parameter toegevoegd worden in de ‘Schedule Fields’, maar meestal volstaat de visuele controle, die hieronder beschreven is.
- Geef de elementen een merk:
Pas in de tabel in de regel ‘Merk/ID’ het ID van de kozijnen aan.
Een aanpassing in de tabel wordt direct doorgevoerd in het model. Op deze manier krijgen alle identieke elementen in één handeling hetzelfde merk.

Wanneer bij het plaatsen van symmetrische merken niet op de oriëntatie is gelet (links of rechts van het midden klikken bij het plaatsen van het raam), kan dit merk twee keer in de lijst voorkomen, omdat deze volgens Archicad gespiegeld en dus anders zijn. Uiteraard horen deze wel hetzelfde merk te krijgen, omdat deze voor de leverancier hetzelfde zijn. Verwijder na het merken het Field voor de Oriëntatie om in één keer het totaal van dit merk weer te geven, wanneer u de Schedule als Output gebruikt.
- Kies er vervolgens voor om alle ramen en deuren afzonderlijk weer te geven. Haal hiervoor bij de Schedule Style het vinkje weg bij ”Merge Uniform Items”. De elementen worden naast elkaar getoond in de tabel, gesorteerd op merk / ID.
- Controleer of alle merken ook inderdaad hetzelfde zijn en geef uitzonderingen aan een ander merk.
De ramen- en deurenstaat opmaken en op een lay-out zetten
Nu alle ramen en deuren van het project een merk hebben gekregen kan de lay-out gemaakt worden. Indien gewenst kan er eerst nog wat extra informatie worden toegevoegd. Dit staat uitgelegd in stap 1.

Het is handig voor de Schedule die op de lay-out komt een kopie te maken van de Schedule die gebruikt is om te merken. Zodat deze naast elkaar gebruikt kunnen blijven worden en bijvoorbeeld Annotatie bewaard blijft als er nieuwe visuele controle gedaan wordt.
Stap 1 - Informatie toevoegen aan de previews
- Open de Schedule Ramen en deuren
- Klik op het preview venster van een raam of deur
- Klik op de knop ‘Annotate’
- Voeg 2D informatie toe aan de preview zoals extra teksten of maatvoering
- Kies links boven in het werkveld voor ‘OK’
- De preview is aangepast

De hoofdmaatvoering kan automatisch toegevoegd worden via de knop 'Dimension Settings...' aan de linkerzijde.
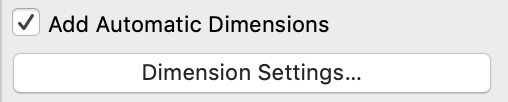
Stap 2 - View aanmaken
Maak een View met de juiste instellingen:
- Maak een View van een plattegrond met de juiste instelllingen / fliters voor de ramen- en deurenstaat
- Activeer vanuit de Project Map de gewenste Schedule
- Sla deze nu op als View
Stap 3 - Plaats deze View op een lay-out
Deze View kan vervolgens geplaatst worden op een Layout; De uiteindelijke tekening van de ramen- en deurenstaat.
Is het papierformaat van de lay-out kleiner dan de gehele Schedule, dan kan er gekozen worden om de Schedule op te splitsen over meerdere lay-outs:
- Selecteer de Drawing (= View op de lay-out)
- Open de Drawing Selection Settings
- Ga naar 'Frame'
- Kies 'Fit Frame to drawing' en zet 'Split drawing among Multiple Layouts' aan
- Bewerk de Drawing hierna zodat hij op 1 lay-out past met de bewerkingsmethode ‘Restructure Table’ uit het Pet Palette
Related Articles
Ramen- en deurenstaat KME
In dit artikel wordt de workflow voor het aanmaken en afdrukken van de ramen- en deurenstaat met de KeyMember Editie behandeld. Voordelen De Ramen- en deurenstaat van de KeyMember Editie heeft een aantal voordelen ten opzichte van standaard Ramen- en ...Ramen- en deurenstaat - Weergave glas en panelen instellen
In de werkmethodiek voor de kozijnstaat die is meegeleverd met de KeyMember Editie worden de ramen en deuren standaard in kleur getoond en zijn glas en panelen goed te onderscheiden. Mocht dit in het project anders ingesteld zijn of is een ...Maatvoering ramen- en deurenstaat beïnvloeden
KeyMember Editie - Model View Options De weergave van de maatvoering in het 2D symbool voor de ramen- en deurenstaat KME wordt geregeld in de Model View Options: Ga naar het menu Document > Model View > Model View Options... Kies de combinatie die ...Correcte 2D weergave in Schedules tonen
Dit artikel is van toepassing op Archicad 24 Probleem Het kan zijn dat er aanpassingen zijn gedaan in de Model View Options, maar dat deze niet zichtbaar zijn in de Schedule. Er is bijvoorbeeld aangevinkt dat in een ramen- en deurenstaat ...Eigen ramen en deuren tonen in de ramen -en deurenstaat
Archicad 21 en later Een eigen raam- of deurobject wordt ook weergegeven in de ramen- en deurenstaat. Bij gebruik van ramen- en deuren add-on van de KeyMember editie gebeurt dit op dezelfde manier als bij de ramen en deuren uit de Archicad ...