Schedules - Opzetten
Schedules zijn een functie waarmee je (stuk)lijsten kunt maken van de gegevens in het model. We noemen ze ook wel Interactieve Schedules, omdat alles wat je vanuit een Schedule wijzigt, ook in het model wordt doorgevoerd en vice versa. Dit maakt de Schedules niet alleen geschikt als documentatie-tool, maar ook als modelleer- en controlegereedschap.
In dit artikel behandelen we de basis van deze functie en laten we aan de hand van een voorbeeld de werkwijze zien. Ook leggen we uit hoe je een Schedule kunt exporteren en geven we enkele troubleshooting-tips.
Enkele voorbeelden van de mogelijkheden:
- Ramen- en deurenstaat
- Overzicht van geplaatste Objecten (bijvoorbeeld meubels of wandcontactdozen)
- Ruimtestaat
- Materiaalstaat
- Afwerkingstaat

Verwar Schedules niet met Lists. Lists zijn een verouderde functie binnen Archicad die niet interactief is, maar een momentopname.
Basis info
We leggen je uit waar je de Schedules vindt, hoe je een nieuwe Schedule aanmaakt en hoe de interface werkt.
Bestaande schedules zijn te vinden in de Project Map:
De Schedules staan ook in de menubalk bij Document > Schedules
Soorten Schedules
We onderscheiden 3 soorten Interactive Schedules die gebruikt worden om informatie te genereren.
Element Schedules: Informatie op elementniveau.
Component Schedules: Informatie over componenten (opbouwen en materialen).
Surface Schedules: Informatie over Surfaces/texturen.
Nieuwe Schedule aanmaken
We leggen uit hoe je een nieuw Schedule kunt aanmaken.
- Om een nieuwe Schedule aan te maken klik je met de rechtermuisknop op 'Schedules' in de Project Map en kies je 'New Schedule...'
- Geef je nieuwe Schedule een ID en Name. Wil je een bestaande Schedule dupliceren of een geheel nieuw Schedule maken? En welk type wil je dat het wordt?
- Klik op 'OK' en de Schedule wordt aangemaakt.
De interface
Onderstaand zie je de Scheme Settings. Hier kun je je nieuwe Schedule verder inrichten en bestaande Schedules inzien en aanpassen.
- Schedules
Dit is een lijst met alle bestaande Schedules. Ze zijn onderverdeeld in de categorieën Elements, Components en Surfaces. Bovenin vind je een zoekfunctie en onderin de knoppen voor het aanmaken, verwijderen, importeren en exporteren van een Schedule. - Criteria
Aan de hand van Criteria bepaal je van welke elementen gegevens verzameld worden. Je kunt het ook zien als een soort filterfunctie. Enkel de elementen de aan de criteria voldoen worden meegenomen in de Schedule. - Fields
Hier bepaal je welke informatie van de desbetreffende elementen getoond wordt. Elk field, elk gegeven, krijgt een eigen rij of kolom in de Schedule.
Instructies
Aan de hand van een eenvoudig voorbeeld laten we zien hoe een schedule aangemaakt kan worden. We maken een overzicht van de vloeren in een woonhuis.
- Maak een nieuw Schedule aan aan de hand van de bovenstaande instructies bij 'Nieuwe Schedule aanmaken'.
Het benodigde Schedule type is: Elements - Kies bij het Criteria 'Element Type' voor: Slab
Deze eerste Criteria regel is altijd aanwezig en kan niet verwijderd worden. Voor dit voorbeeld is dit het enige benodigde Criteria. - Klik onderin op 'Add Fields...' en er klapt een lijst uit aan de linkerkant. Hier kun je in de mappen kijken of de zoekfunctie gebruiken, om de gewenste Fields toe te voegen.
Voeg hier toe:
Home Story Name
Building Material / Composite / Profile / Fill
Surface Area - Klik op 'OK' en je Schedule wordt opgeslagen.
- Open je Schedule door hem op te zoeken in de Project Map en te dubbelklikken.
- Staat je Schedule door elkaar? Klik dan in het hoekje op 'Cell Size Settings' en gebruik de automatische Resize-knoppen.
- Het eindresultaat:

Meer leren over het opmaken van Schedules?
Uitleg over Criteria - geavanceerd
De informatie die in het Schedule getoond wordt bepaal je aan de hand van gestelde Criteria. Als in de Schedule nog overbodige elementen getoond worden of er ontbreken elementen, dan zullen de criteria verder gespecificeerd moeten worden. Kies bij Criteria de knop 'Add Criteria...' en bepaal de extra voorwaarde(n). Hieronder worden de mogelijkheden toegelicht.
and/or
Met deze optie kan een gelijktijdigheid of een uitsluiting van de verschillende voorwaarde aangegeven worden.
Voorbeeld 'and': alleen de vloeren die op de laag 23 Vloeren staan worden getoond:
Voorbeeld 'or': alle vloeren én alle elementen op de laag ‘23 Vloeren’ staan worden getoond:

Elementen uitsluiten? Een makkelijke methode om dit te doen is door deze een leeg ID te geven. Bij de criteria voeg je vervolgens het veld 'Element ID' toe, en geef je aan dat dit veld niet leeg mag zijn:
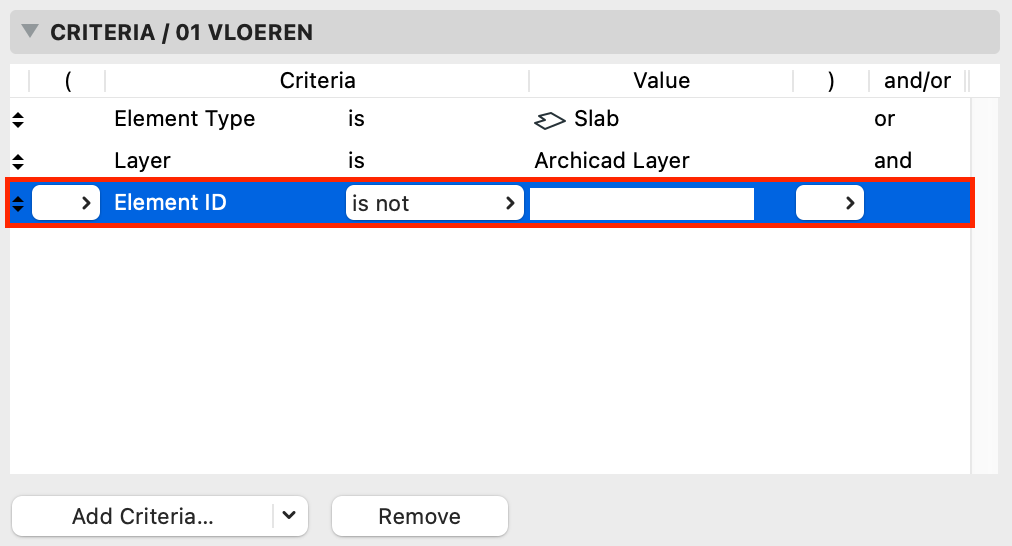
Haakjes
Worden de voorwaarden complexer, dan kunnen gegevens bij elkaar genomen worden met behulp van haakjes.
Voorbeeld: Met onderstaande instellingen wordt informatie getoond van alle vloeren op de laag ‘23 Vloeren’ én alle daken op de laag ‘27 Daken’.
Uitleg over Fields - geavanceerd
De uit te lezen 'Fields' (velden) bestaan standaard uit Parameters & Properties. Daarnaast kun je ook 'Library Part Parameters' (parameters van een bibliotheekobject) en 'IFC Properties' toevoegen als Fields.
Voor een overzicht van wat er bij de beschikbare Parameters uitgelezen wordt, zie het artikel van Graphisoft: Element Listing Parameters.
Voor een overzicht van wat er bij de beschikbare Parameters uitgelezen wordt, zie het artikel van Graphisoft: Element Listing Parameters.

Volg het artikel Parameters van Objecten gebruiken in Schedules of Mapping voor verdere toelichting hierover.
Kleurcodering Parameters
Voor de Fields wordt een kleurcodering gebruikt:
- Zwart = de parameter is niet aanpasbaar in de Schedule, deze wordt automatisch gegenereerd
- Lichtblauw = de parameter is al in gebruik in de Fields
- Blauw = de parameter is direct aanpasbaar in de Schedule
Sortering van de gegevens
Als een veld geselecteerd wordt kunnen drie knoppen aangevinkt worden (standaard zijn knop 2 en 3 blanco):
- Pijlteken: geeft aan of de gegevens op- of aflopend gesorteerd worden
.
- Somteken (Σ): geeft aan van welke parameter het totaal van de optelling van de hoeveelheden wordt gemaakt.
Somteken 1 (Σ1): geeft aan van welke parameter het totaal van het aantal wordt gemaakt. - Vlag: geeft aan over welk onderdeel een subverdeling (en subtotaal) wordt gemaakt. Plaats deze bijvoorbeeld achter de verdieping (Home Story), dan wordt per verdieping een subverdeling gemaakt
.
Tips & weetjes
In deze paragraaf staan aandachtspunten en handige weetjes voor het gebruik van Schedules.
Verversen van de Schedule
Na onderdelen geupdate te hebben kan het handig zijn om de schedule te herladen.
Rebuid (verversen):
- Klik op het tandwielsymbool rechtsboven in het scherm van de schedule en kies vervolgens voor 'Rebuild Schedule'
- Of ga naar View > Refresh > Rebuild
Rebuild and Regenerate (verversen en opnieuw genereren):
Dit kan handig zijn als gemaakt wijzigingen van bijvoorbeeld objecten niet in de schedule geladen worden.
- Ga naar View > Refresh en houd de Alt toets (Windows) / Shift toets (Mac) ingedrukt. 'Rebuild' zal veranderen in 'Rebuild and Regenerate' . Klik hierop en de schedule wordt opnieuw gegenereerd.
Een element zoeken in het model
Als een regel geselecteerd is, kan met dit symbool  het bijbehorende object direct geselecteerd worden in de plattegrond, en met dit symbool
het bijbehorende object direct geselecteerd worden in de plattegrond, en met dit symbool  direct in 3D.
direct in 3D.
Kleurcodering voor typen Schedules
Om tijdens het werken aan Schedule een goed overzicht te kunnen behouden tussen de verschillende type Schedules, kun je een kleur codering instellen:
- Activeer bij ‘Apply Format Options to': Entire Schedule
- Wijzig de Font Pen

Bijvoorbeeld als alle teksten groen zijn, betekent dat het een lijst is voor de controle van het model.
Beperkte Schedule op basis van een selectie
Op basis van een selectie in de plattegrond kun je een beperkt Schedule weergeven:
- Selecteer de elementen in de plattegrond.
- Rechtsklik op het gewenste Schedule.
- Kies ‘List Floor Plan Selection only’
'Exposed Area' in Surfaces Schedule
Bij het aanmaken van een Schedule op basis van de surfaces kan de parameter ‘Exposed Area’ (oppervlakte van het blootgestelde surface) worden toegevoegd. Het oppervlakte van het blootgestelde surface kan zelf bepaald worden door in te stellen welke elementen moeten worden afgetrokken en welke niet om het oppervlakte te berekenen.
Bij het toevoegen van deze parameter aan de Schedule field komt er achter de parameter steeds een ‘extra opties’ knopje.
Hier kan een volledig nieuwe criteria-lijst worden opgesteld waaraan de elementen moeten voldoen die van het surface oppervlakte worden afgetrokken.
Schillen uit één element bij elkaar houden
Bij de Component Schedules kan gekozen worden om de schillen uit één element in de schedule bij elkaar te houden.
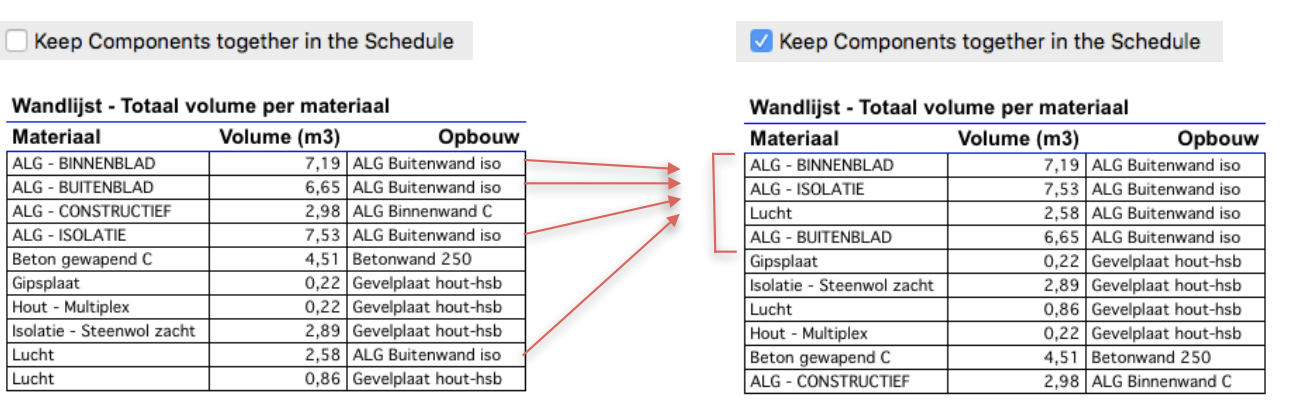
Opslaan van een Schedule
Schedules worden in het Archicad bestand opgeslagen. Voor het gebruik buiten het project zijn er de onderstaande mogelijkheden.
Schedule (scheme) gebruiken in andere Archicad project
Schedules kunnen uitgewisseld worden tussen Archicad projecten.
- Ga naar de Scheme Settings, selecteer de Scheme
- Kies voor ‘Export’
- Sla het bestand (*.xml) op een handige locatie op
- Met ‘Import’
kan een Scheme vervolgens in een ander project binnengehaald worden
Opslaan als Excel of ander bestandsformaat
Om gegevens verder te bewerken buiten Archicad, kan de tabel worden opgeslagen als bijvoorbeeld tekst- of spreadsheetbestand:
- Zet de Schedule in beeld
- Ga naar File > Save as... en kies het gewenste bestandsformaat

Neem veel gebruikte Schedules op in de bureautemplate. Ze zijn dan automatisch beschikbaar in elk nieuw project.
Problemen oplossen
Onderstaand lichten we toe hoe verschillende problemen opgelost kunnen worden.
De verkeerde zone wordt weergegeven bij een lijst van elementen per zone
Als er meerdere zones over elkaar heen gezet zijn, pakt Archicad altijd de laatst geplaatste zone. Om dit te verhelpen, selecteer de zones die meegenomen moeten worden, knip deze (ctrl+x) en plak deze (ctrl+v). De zones liggen nu ‘bovenop’ en worden in de Schedule weergegeven.

Gebruik zones alleen voor de ruimten. Maak voor andere zaken als bruto volume of brandcompartimenten gebruik van Slabs of Morphs. Bijkomend voordeel is dat deze dan ook zichtbaar zijn in de doorsneden.
Het object wordt niet meegenomen bij een lijst van elementen per zone
Een object wordt in een zone meegenomen, zodra het middelpunt van het zwaartepunt (bounding box) binnen de zone valt. Is dit niet het geval, dan komt een object niet in de lijst.
De instellingen van een element zijn niet aanpasbaar in de Schedule
Als het onderdeel in de schedule aangeklikt wordt en de ga naar het element in 2D en 3D knoppen zijn uitgegrijsd (1) , dan is het onderdeel niet aanpasbaar.
Aan de linkerzijde van de Schedule zal getoond worden wat de reden kan zijn (2) .
Gevallen waarin een element niet worden aangepast:
- Element on hidden layer: de laag waarop het element staat is op dat moment niet zichtbaar.
- Klik op de knop Show All Layers in de Toolbar
- Of ga naar de Document > Layers > Layer Settings of via de Quick Options (Window >Palettes > Quick Options). Maak de laag zichtbaar of kies een lagencombinatie waar de laag zichtbaar is
 Als er een View van de Schedules is gemaakt, zorg dan dat er in die View een lagencombinatie is gekozen waarin de gewenste lagen zichtbaar zijn
Als er een View van de Schedules is gemaakt, zorg dan dat er in die View een lagencombinatie is gekozen waarin de gewenste lagen zichtbaar zijn
- Element is locked: het element is gelocked en kan niet worden aangepast:
- Ga naar het object in plattegrond of 3D
- Unlock het element via het menu Edit > Locking > Unlock
- Bij Teamwork moet het element in het reserveringsgebied liggen. Is dit niet het geval, reserveer dan het element. Dit kan rechtstreeks vanuit de Schedules.
Gerelateerde artikelen
Hieronder vind je artikelen waarin de schedules toegepast worden als onderdeel van de werkmethodiek:
- De KUBUS ramen en deuren-staat KME
- Programma van Eisen add-on
- Werkmethodiek BIM basis ILS
- Lijst van elementen per ruimte middels Schedule
Zie voor eerdere versies van dit artikel: Archief - Schedules maken en gebruiken
Related Articles
Gebruik maken van Archicad Properties
Het Archicad model bevat een geweldige hoeveelheid aan informatie, die gekoppeld is aan specifieke gebouwelementen. Datamanagement is niet nieuw in Archicad. Al vanaf de eerste versie van Archicad wordt er informatie toegekend aan elementen en ...Een IFC model exporteren
In dit artikel wordt beschreven hoe uit een ARCHICAD model een IFC model geëxporteerd kan worden. Als voorbeeld wordt de export van een IFC model voor stabiliteit (BE) / constructie (NL) behandeld. Tijdens de export is het mogelijk om instellingen ...Een IFC model (als referentie) importeren of openen
Een IFC model van een externe partij kan in Archicad geïmporteerd worden. Op die manier kan het IFC model vergeleken worden met het Archicad model. In het begin van het BIMproces zal de architect vanuit het ontwerpmodel een IFC model verstrekken aan ...Graphic Override Combination
Een Graphic Override is een filter dat het model toont volgens een voorgedefinieerde overschrijving van Lines, Fills en Surfaces. Deze overschrijving bepaalt de visuele weergave van de elementen op de tekening. Daarnaast kunnen ze dienen voor visuele ...Archief - Schedules maken en gebruiken
Zie voor het maken en gebruiken van schedules in de huidige versie van Archicad Schedules maken. Schedules maken tot en met Archicad 19 Zie hieronder de bijlage van het archiefbestand: 029: Schedules maken Met Archicad kunnen eenvoudig lijsten ...