Tekenen in 3D: 3D guidelines en 3D editing plane
Hulpmiddelen tijdens het tekenen in 3D
Om nauwkeurig te tekenen beschikt Archicad over een aantal hulpmiddelen die kunnen worden ingezet om een punt, vlak en/ of richting te vinden. Dit artikel gaat over de verschillende hulpmiddelen tijdens het tekenen in 3D:
- 3D Guidelines: tijdelijke hulplijnen die tijdens het tekenen kunnen worden opgeroepen
- 3D Editing Feedback Square: informatie in de vorm van een terugkoppeling via de cursor
- 3D Editing Plane: een (raster)vlak in het 3D venster dat willekeurig in de 3D ruimte kan worden gepositioneerd

Lees het artikel Numeriek werken voor hulpmiddelen tijdens het tekenen in 2D en het artikel De verschillende cursorvormen voor meer terugkoppelingsinformatie.
3D Editing Feedback Square
Het grijze vierkant rondom de cursor verschijnt als een gereedschap actief is en de cursor zich op een vlak begeeft. Op deze manier wordt de positie en richting van de cursor in het 3D vlak zichtbaar.
Bij bijvoorbeeld het verplaatsen van objecten is dan goed te zien waar ze terecht komen.
Bij bijvoorbeeld het verplaatsen van objecten is dan goed te zien waar ze terecht komen.
3D Guide Lines
Het oproepen van Guidelines in 3D werkt hetzelfde als in 2D. Lees voor uitgebreide informatie hierover het artikel: Numeriek werken. In 3D zijn deze tijdelijke hulplijnen op dezelfde manier te gebruiken en hebben ze ook dezelfde eigenschappen.
- Tijdens het tekenen zullen de tijdelijke hulplijnen als optie worden getoond als een dunne blauwe lijn. Ze kunnen ook steeds (tijdelijk) vastgezet worden door rechts te klikken op de dunne blauwe lijn en in het contextmenu te kiezen voor 'Place Snap Guide Line'.
- Daarnaast kunnen in 3D ook vaste Guide Lines geplaatst worden. Dit door deze te slepen vanaf de randen van het venster op het model. Middels het selecteren van de Guide Line Handle van een geplaatste vaste Guide Line kan deze worden verplaatst.
- Hulplijnen op hoekpunten kunnen met ‘Force Guide Line Display’ opgeroepen worden. De opgeroepen hulplijnen zullen op het 3D Editing Plane geprojecteerd worden. Dit kan handig zijn als er bijvoorbeeld in het schuine vlak gewerkt wordt.
- Om het bewerken van onderdelen makkelijker te maken zijn zowel de Guide Lines als de selectiepunten van geselecteerde onderdelen door al geplaatste onderdelen heen te zien.
3D Editing Plane
Het 3D Editing Plane, het (raster)vlak, kan aangezet worden in het 3D venster als extra hulpmiddel om elementen te plaatsen en modificeren. De positie van het 3D Editing Plane is afhankelijk van het plaatsingsniveau van het actieve gereedschap.
Om makkelijker schuine elementen of vrije vormen te kunnen plaatsen kan het 3D Editing Plane op verschillende manieren gepositioneerd worden.
Om makkelijker schuine elementen of vrije vormen te kunnen plaatsen kan het 3D Editing Plane op verschillende manieren gepositioneerd worden.
Aan- en uit zetten
Het 3D Editing Plane kan weergegeven worden in het 3D venster. Aan- en uitzetten kan via het menu: View > Editing Plane Display:
Alleen zichtbaar tijdens bewerkingen
Zet hiervoor in het menu: Options > Work Environment > On-screen Options... de optie 'Display Editing Plane during Editing Operations Only' aan.
Uiteraard moet het Editing Plane Display wel aanstaan.
Rasterinstellingen
In het 3D Editing Plane bevindt zich een raster, dit is het Grid. Dit raster wordt gedetailleerder wanneer wordt ingezoomd. Afhankelijk van de instellingen van het Grid kunnen de rasterkruispunten als snappunten gebruikt worden.
- Raster aan- en uitzetten: View > Construction Grid Display
- Snap (de)activeren: View > Grid Snap.
De kruispunten werken ook als snappunten als het raster uitstaat - Snap type instellen: View > Grid Snap Options.
Om te wisselen tussen de hoofdlijnen, Construction Grid, de donkerblauwe lijnen van het grid en de punten die hiertussen liggen, Snap Grid, De lichter blauwe lijnen.

Snap Grid is alleen zichtbaar wanneer ver genoeg is ingezoomd.
Snap waarden instellen
View > Grid & Editing Plane Options > Grids & Background....
Hier kunnen eventueel ook de kleuren aangepast worden.
Positioneren van het 3D Editing Plane
De standaardpositie van het 3D Editing Plane is afhankelijk van het plaatsingsniveau van het actieve gereedschap. Snel verplaatsen van het Editing Plane kan tijdens het tekenen, door met de toetsencombinatie Alt+Shift ingedrukt een punt aan te klikken.
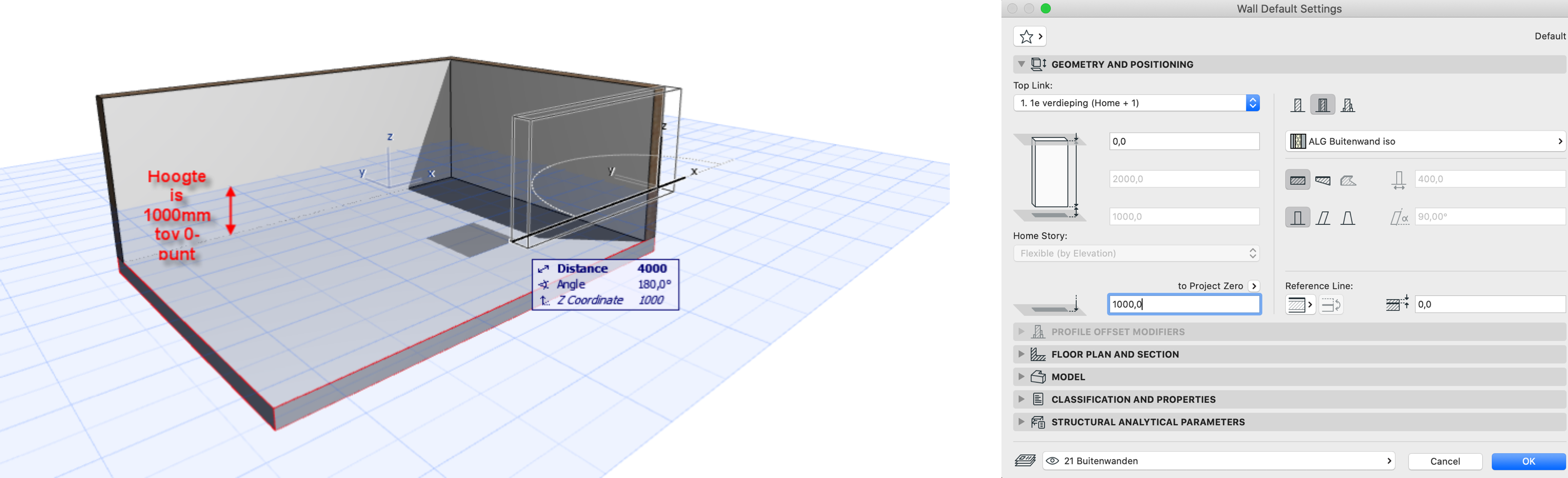
Daarnaast zijn er vier andere mogelijkheden met meer uitgebreide verplaatsingsopties voor het Editing Plane op te roepen:
- De Editing Plane Grip
in het vlak.
Klik op deze knop, meestal linksonder in het vlak om het menu met de verplaatsingsopties op te roepen. - Het Rechtermuisknopmenu > Editing Plane
- De Drafting Aids Toolbar
Deze is op te roepen via het menu Window > Toolbars > Drafting Aids - Het menu: View > Grids & Editing Plane Options
De verplaatsingsopties die getoond worden zijn afhankelijk van het moment in de bewerking, het type gereedschap en de oriëntatie van het 3D Editing Plane.
Voordat de bewerking is gestart:
Tijdens de bewerking:
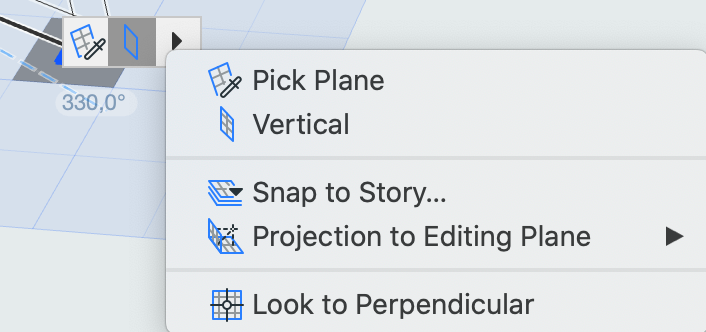
De mogelijke opties staan in de kopjes hieronder nader toegelicht.
Pick Plane
Plaatst positie van het 3D Editing Plane op het aan te klikken vlak in het model

Voorbeeld 1:
Deze methode kan worden gebruikt om een gat in het dak te maken dat moet overeenkomen met een afmeting van twee bij twee meter echter niet in het schuine vlak maar geprojecteerd op een horizontaal vlak:
Deze methode kan worden gebruikt om een gat in het dak te maken dat moet overeenkomen met een afmeting van twee bij twee meter echter niet in het schuine vlak maar geprojecteerd op een horizontaal vlak:
- Selecteer het te bewerken dak en zorg dat de Roof Tool actief is
- Klik op de (blauw) Pivot lijn van het dakvlak en selecteer in het Pet Palette 'Substract From Polygon'
Het 3D Editing Plane ligt nu gelijk met het vlak van het dak - Klik op het eerste punt van het maken gat
- Klik vervolgens op de Editing Grip om een ander vlak te kiezen met 'Pick Plane' of gebruik het rechtermuisknopmenu
- Nu kan met de 3D Editing Feedback Square de bovenkant van de vloer geselecteerd worden
- Het 3D Editing Plane ligt nu gelijk met de bovenkant van de vloer
- Voer in de tracker 2 bij 2 meter in
Het gat wordt nu op het 3D Editing Plane geprojecteerd, maar verschijnt als gat in het dak - Klik op 'Enter'

Voorbeeld 2:
Gebruik deze methode voor het roteren van elementen in 3D.
Gebruik deze methode voor het roteren van elementen in 3D.
- Kies met Pick Plane het vlak waar het element over geroteerd moet worden
- Selecteer het element
- Kies voor roteren
- Zorg ervoor dat de rotatieroos in hetzelfde vlak ligt en roteer het element

Maak gebruik van een hulpelement, bijvoorbeeld een stukje wand, wanneer het vlak niet nauwkeurig te selecteren is.
Horizontal/Vertical
Zet het 3D Editing Plane in een horizontale of verticale positie
Offset
Verplaats de positie van het 3D Editing Plane evenwijdig aan de huidige positie In de tracker kan de waarde ingegeven worden.
Look to Perpendicular
Verandert het 3D venster zodanig dat er loodrecht naar het 3D Editing Plane gekeken wordt.
Projection to Editing Plane
Voor klikken buiten het 3D Editing Plane.
Als standaardinstelling zal de cursor zich bewegen op het 3D Editing Plane. Met deze functie is het mogelijk om punten aan te klikken die niet op het 3D Editing Plane liggen waardoor het mogelijk is om te refereren aan punten op een ander vlak. Het is daarbij mogelijk om te kiezen voor de volgende opties:
- Verticaal of horizontaal geprojecteerd
- Loodrecht op het 3D Editing Plane (Perpendicular to Editing Plane)
- Evenwijdig aan het 3D Editing Plane (Perpendicular to Result Plane)

Voorbeeld:
Een gat in het dak maken dat moet overeenkomen met de vorm van een bestaand element:
- Selecteer het te bewerken dak en zorg dat de Roof Tool actief is
- Selecteer 'Substract From Polygon' uit het Pet Palette.
- Klik op het punt van het element
- Het 3D Editing Plane ligt nu gelijk met het dakvlak
- Klik op de Editing Grip om een ander vlak te kiezen met Projection to Editing Plane / Vertical of gebruik het contextmenu
- Ga nu verder met de bewerking door de punten van het over te nemen element aan te klikken
- De bewerking verschijnt nu als gat in het dak
Return to default Editing Plane
De positie van het 3D Editing Plane wordt verplaatst naar de standaardinstelling.
Related Articles
Werkmethodiek: Hotlinked Modules met “In Place Editing”
Er kan op verschillende manieren met Hotlink Modules worden gewerkt. Bij deze methode worden alle modules vanuit hetzelfde bestand als het hoofdmodel gemaakt. Elementen worden handmatig geselecteerd of met een Marquee en vervolgens als extern module ...Archief - Numeriek werken, tijdelijke hulplijnen en snappunten
Tot en met ARCHICAD 18 werkten de (tijdelijke) hulplijnen anders dan daarna. In nog oudere versies kan het zijn dat er minder mogelijkheden zijn dan in de bijgaande Tip & Truc genoemd, maar zal het over het algemeen wel herkenbaar zijn. Voor uitleg ...Zelf ramen en deuren maken - standaard
Archicad bevat vele parametrische ramen en deuren. Mocht hier toch niet het gewenste element tussen zitten, dan is het mogelijk om een eigen raam of deur geheel naar wens aan te maken. Dit object zal beperkt parametrisch zijn. In dit artikel staat ...Het horizontale snijvlak, Floor Plan Cut Plane
De 3D elementen wanden, kolommen, balken, daken, dakramen, Shells, vliesgevels en Morphs en worden in plattegronden weergegeven alsof ze doorgesneden zijn door een horizontaal snijvlak. Dit snijvlak heet het Floor Plan Cut Plane. De hoogte van dit ...Archief - Zelf ramen en deuren maken met NL+-objecten
De Archicad-bibliotheek bevat vele parametrische ramen en deuren. Mocht hier toch niet het gewenste raam- of deurelement tussen zitten, dan kan altijd nog een eigen raam of deur geheel naar wens worden aangemaakt. Deze ramen en deuren zullen ...