Situatietekeningen en inplantingsplannen
Er zijn verschillende methoden om een situatie- of omgevingstekening te maken in Archicad. Afhankelijk van de gewenste informatie uitvraag kan er gekozen worden om een situatie in een (2D) worksheet uit te werken op basis van een bestaande .DWG of .PDF onderlegger, bijvoorbeeld. Wanneer het gebouw(en) en/ of de omgeving in 3D wordt gemodelleerd is het ook mogelijk om daar direct een situatie- of omgevingstekening uit te genereren. Dit heeft als voordeel dat er een directe afgeleide van het model wordt getoond met een correct overzicht van het daken-plan en desgewenst met een geprojecteerde weergave van de slagschaduw van gebouwen. Voor belgische normering is een Inplantingsplan view terug te vinden in de KME BE, hieronder wordt de opbouw van deze view toegelicht.
Inplantingsplan volgens normenboek (KME BE)
In de Keymember Editie is een view uitgewerkt om een inplantingsplan te maken.
Deze view is terug te vinden onder de View map > BA - OMGEVINGSVERGUNNING > PLA Plannen.
De gelijkvloerse story vormt de basis van deze view. Om een bovenaanzicht (dakaanzicht) van het project te krijgen, is de Floor Plan Cut Plane hoogte van 2000 cm ingesteld. Standaard Mesh, Slab en object elementen niet op deze Floor Cut Plane reageren, m.a.w. worden deze niet weergeven
Vergeet dit niet aan te passen wanneer een project meer stories heeft en/of een hogere Cut Plane height vereist is om een bovenaanzicht te krijgen.

Indien platte daken gemodelleerd zijn met de Rooftool en in de instellingen onder Floor Plan Display > Show on Stories op de optie 'All Relevant Stories' ingesteld zijn dan verschijnen deze op het inplantingsplan.
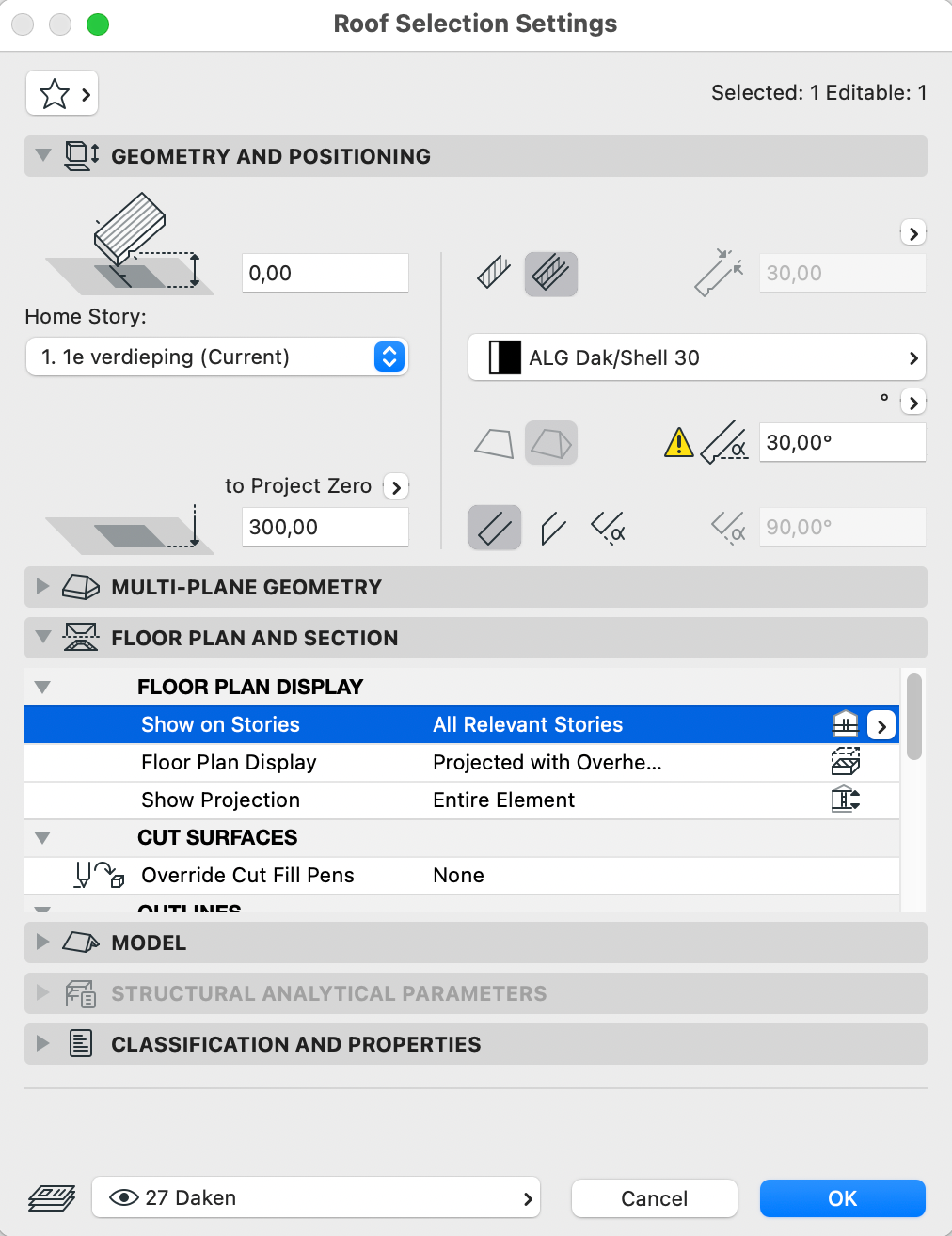
Standaard reageren Mesh, Slab en object elementen niet op deze Floor Cut Plane.
3D Document from Floor Plan
We gebruiken de Archicad functie 3D Document. Met deze functie is het mogelijk om een 3D document te genereren vanuit het 3D venster of een plattegrond venster en deze te combineren met 2D informatie. Bij deze methodiek gebruiken we de optie: '3D Document from Floor Plan'.
Instellen van het bereik
- Navigeer naar de bovenste verdieping (Story) van het model
- Maak met juiste Layercombination alle elementen zichtbaar die je in de situatie- inplantingsplan wil zien
- Klik met rechtermuisknop ergens in het scherm (niet op een element)
- Kies voor de optie: New 3D Document from Floor Plan
- Open de instellingen van het nieuwe 3D Document met de rechtermuisknop vanuit de Project Map in de Navigator
- Stel de waarden voor de 'Floor Plan Projection' als volgt in:
1. Neem de horizontale doorsnede hoogte ruim boven het hoogste element, zodat er bovenop het gehele 3D model wordt 'gekeken'
2. Stel het bereik in met het juiste aantal verdiepingen 'naar beneden', zodat de elementen op alle onderliggende verdiepingen (voor zover van toepassing) worden getoond
Bepalen van de weergave
Voor een aangepaste weergave van de tekening worden wederom de '3D Document Selection Settings' geopend (zie bovenstaande afbeelding). Maak gebruik van het uitvouw-venster 'Model Appearance' en stel de weergave van de 'Uncut Elements' naar wens in. Bijvoorbeeld voor een weergave in Zwart-Wit (1.) met realistische schaduw (2.). Zet eventueel de transparantie (*) van (glazen/ transparante) materialen aan en/ of de 'Foreground' (*) arceringen van de materialen.
Toevoegen van 2D informatie en zichtbaarheid van elementen
- Voeg 2D informatie toe met het lijn-, arcering-, tekst- en/ of objectgereedschap
- Voeg maatvoering toe met de Dimension Tool
- Zet specifieke informatie aan of uit de de Layers hiervan zichtbaar of niet zichtbaar te maken

Copy-Paste 2D kadastrale informatie vanuit een worksheet in het 3D Document

Sla de ingestelde filters voor de Layercombination, Penset, schaal etc. op als een 'View' en plaatst deze op een Layout.
Related Articles
Cursusmodule - Werktekeningen en Detailleren
Deze module behandelt het verder uitwerken en opwerken van tekeningen middels handige Tools en hulpmiddelen binnen Archicad en werkmethodieken voor het maken van werktekeningen, details en Ramen- en deurenstaten. Voorkennis : Basiscursus Archicad ...Het Detail-gereedschap
Voor het detailleren in Archicad bestaan verschillende methodieken, bij alle methodieken wordt de Detail Tool gebruikt. Instellen en plaatsen Activeer het detail gereedschap en open de Settings Stel het gereedschap in: ID (Detailnummer) (1): Deze ...Plaatsen Linked Detail Marker
Gebruik een 'Linked marker' om gelijke details aan te geven in het model of om in de gevel te verwijzen naar de plaats waar het detail is genomen. In onderstaande stappen wordt deze laatste optie verduidelijkt: Plaats met het Detail-gereedschap een ...Kader instellen voor details
Details, gegenereerd met Detailmarker, kunnen een kader bevatten. Of ze wel of geen kader hebben wordt ingesteld in de werkomgeving. Dit kan dus betekenen dat als verschillende mensen aan het project werken, sommige details wel een kader hebben en ...Module bestanden voor standaarddetails
Vaak worden details in verschillende projecten grotendeels herhaald of zijn er specifieke bureaudetails. Ook voor het overzetten van bestaande standaarddetails uit andere tekenpakketten kan onderstaande aanpak gebruikt worden. Aanmaken van bestand ...