Een indicatieve daglichtberekening maken in Archicad
Dit artikel geeft informatie over hoe een indicatieve daglichtberekening kan worden opgezet in Archicad. Dit met behulp van Archicad Properties, Expressions en vooringestelde Schedules in de KeyMember template.

Indien de toegelichte methodieken ook in een gemigreerd bestand gebruikt gaan worden, doorloop dan eerst het artikel ' Bestaande projecten omzetten naar een volgende Archicad versie'.
Er wordt uitgegaan van voldoende kennis over het werken met Archicad Properties, Expressions en het gebruik van Schedules.
Overzicht en doel van de methoden
Er worden in dit artikel twee methodieken aangeboden om een berekening te maken van het daglichtoppervlakte.
- Methode 1 - een snelle indicatie
Gebruik deze methode om tijdens het ontwerpen snel inzicht te krijgen in wat mogelijke uitdagende ruimten zijn; waar een uitvoerige berekening dient te gebeuren of die aanvullende daglicht nodig hebben.
Er zijn in deze methode weinig aanvullende handelingen nodig. Dit betekent wel dat er in de berekening geen rekening gehouden wordt met de volgende aspecten: - belemmering
- interne scheidingsconstructies
- ramen en deuren die uitgesloten moeten worden van de berekening
- daklichten
- verblijfsgebieden
- Methode 2 - een uitgebreide indicatie
Deze methode volgt de berekening volgens NEN 2057. Om de berekening te kunnen maken zijn er meer aanvullende gegevens nodig die ingevoerd worden in ramen, deuren en ruimten. Daardoor is deze methode nauwkeuriger, maar vergt ook meer werk. Met behulp van Archicad Properties en Expressions kan er een nauwkeurige berekening worden gemaakt.
* Bij het werken met Hotlinked Modules zijn er aandachtspunten. Zie hiervoor de oranje tekstblokken  in dit artikel.
in dit artikel.
Modelleren voor de daglichtindicatie
Bij het berekenen van de daglichtoppervlakte wordt gebruik gemaakt van informatie die gekoppeld is aan een ruimte. Volg de onderstaande stappen voor het modelleren van verblijfsruimten. Deze modelleerstappen gelden voor zowel methode 1 als voor methode 2. Aanvullend zijn er voor methode 2 extra stappen benodigd. Deze worden beschreven bij methode 2.
Modelleren van verblijfsruimten (Zone)
- Modelleer verblijfsruimte met het Zone gereedschap
- Open de Settings van het Zone-gereedschap en stel de bij de ruimten het volgende in:
- Kies onder 'Name and Positioning' de bijbehorende Category. Alleen ruimten die ingesteld zijn als verblijfsruimte zullen beoordeeld worden op hun daglichtoppervlakte. (1)
- Kies de Archicad Classificatie Ruimte, of een subtype hiervan. Dit genereert een lijst met eigenschappen bij ID and Categories, Archicad Properties, die voor een ruimte geldig zijn. (2)
- Koppel de ruimten aan een Gebruiksfunctie. Dit onder Classification and Properties bij de Algemene eigenschappen en dan bij Gebruiksfunctie. (3)

Bij het gebruik van Hotlinked Modules wordt de daglichtoppervlakte correct bekerend als alle ruimtebegrenzende wanden met openingen in één module staan. De ruimten kunnen zowel in de module als in het hoofdbestand worden geplaatst.
Plaats ruimtebegrenzende wanden met openingen niet in aparte modulebestanden.
In Methode 2 kan er sneller gewerkt worden wanneer zowel de ruimten als de openingen in dezelfde module staan.
Methode 1 - Snelle indicatie
Gebruik deze methode om per ruimte snel inzicht te krijgen in het feit of er voldoende daglichtoppervlakte aanwezig is.
Open de Interactive Schedule ‘DAG Indicatie verblijfsruimte m2’. Deze is te vinden in de View Map > Algemene werkmethodieken > Daglichtindicatie > Methode 1 Snelle indicatie:
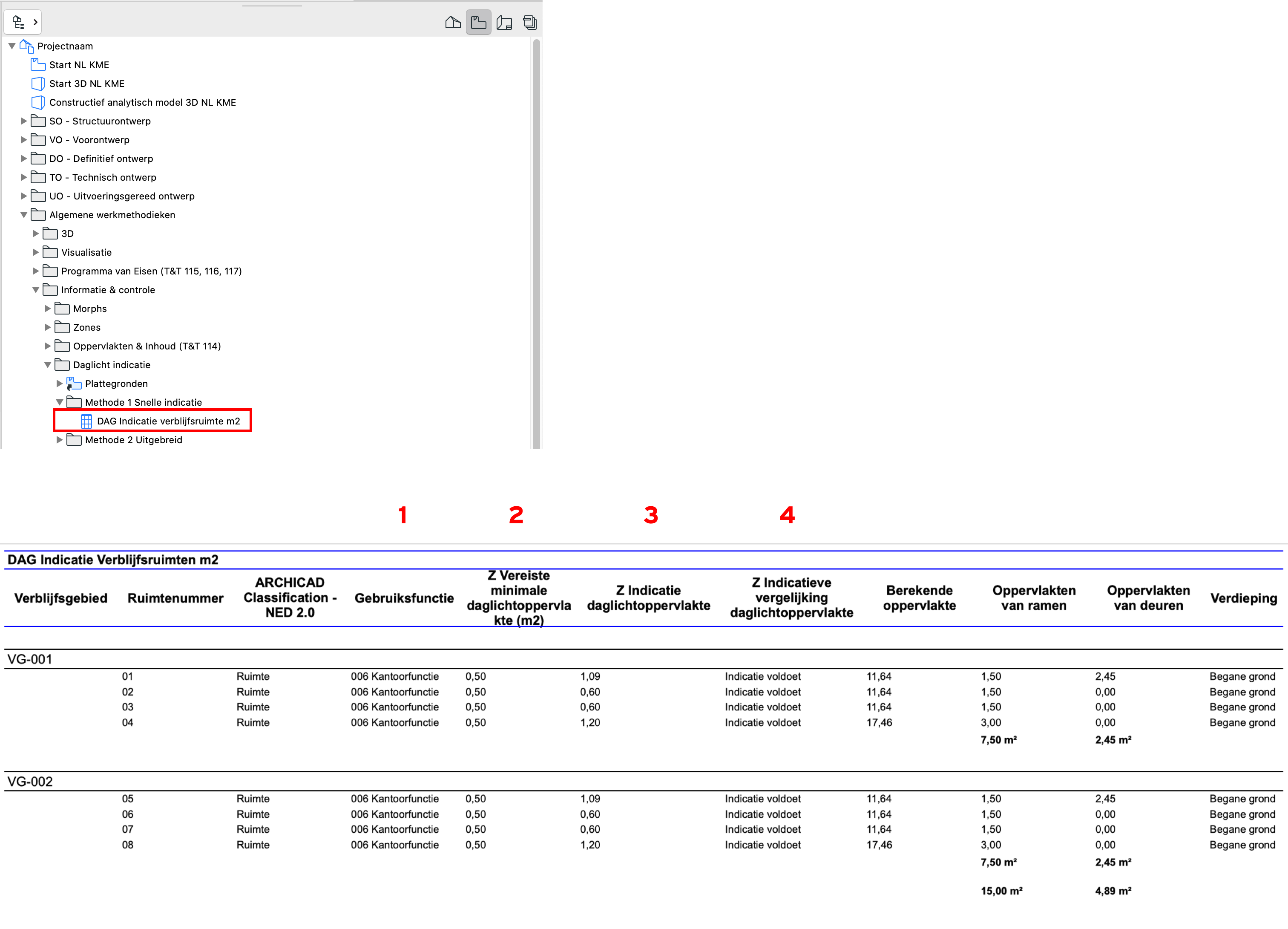
In de Schedule is direct te zien welke ruimten wel of niet voldoen aan de vereiste daglichtoppervlakte uit het bouwbesluit.
In de Schedule is direct te zien welke ruimten wel of niet voldoen aan de vereiste daglichtoppervlakte uit het bouwbesluit.
De methode werkt op basis van Expressions in de Archicad Properties. Deze Archicad Properties zijn te bekijken per zone, via de Schedules of via de Property Manager (Options > Property Manager).
In de kopjes hieronder zullen de Gebruiksfunctie (1), Z Vereiste minimale daglichtoppervlakte (m2) (2), Z Indicatieve daglichtoppervlakte (3) en Z Indicatieve vergelijking daglichtoppervlakte (4) toegelicht worden.
Gebruiksfunctie
Op basis van de ingestelde gebruiksfunctie (1) in de Zone wordt bepaald wat de vereiste minimale daglichtoppervlakte (2) is voor de ruimte zoals opgegeven in het bouwbesluit. De waarde wordt bepaald aan de hand van een Expression.
Berekende indicatieve daglichtoppervlakte per ruimte:
Er wordt een indicatieve daglichtoppervlakte (3) gegeven door de oppervlakte van openingen (ramen en deuren) te vermenigvuldigen met een opgegeven factor voor ramen en deuren.
Het berekende indicatieve daglichtoppervlak wordt gegeven volgens de volgende Expression:
(Z Factor ramen * Window Surface area) + (Z Factor deuren * Doors Surface Area)
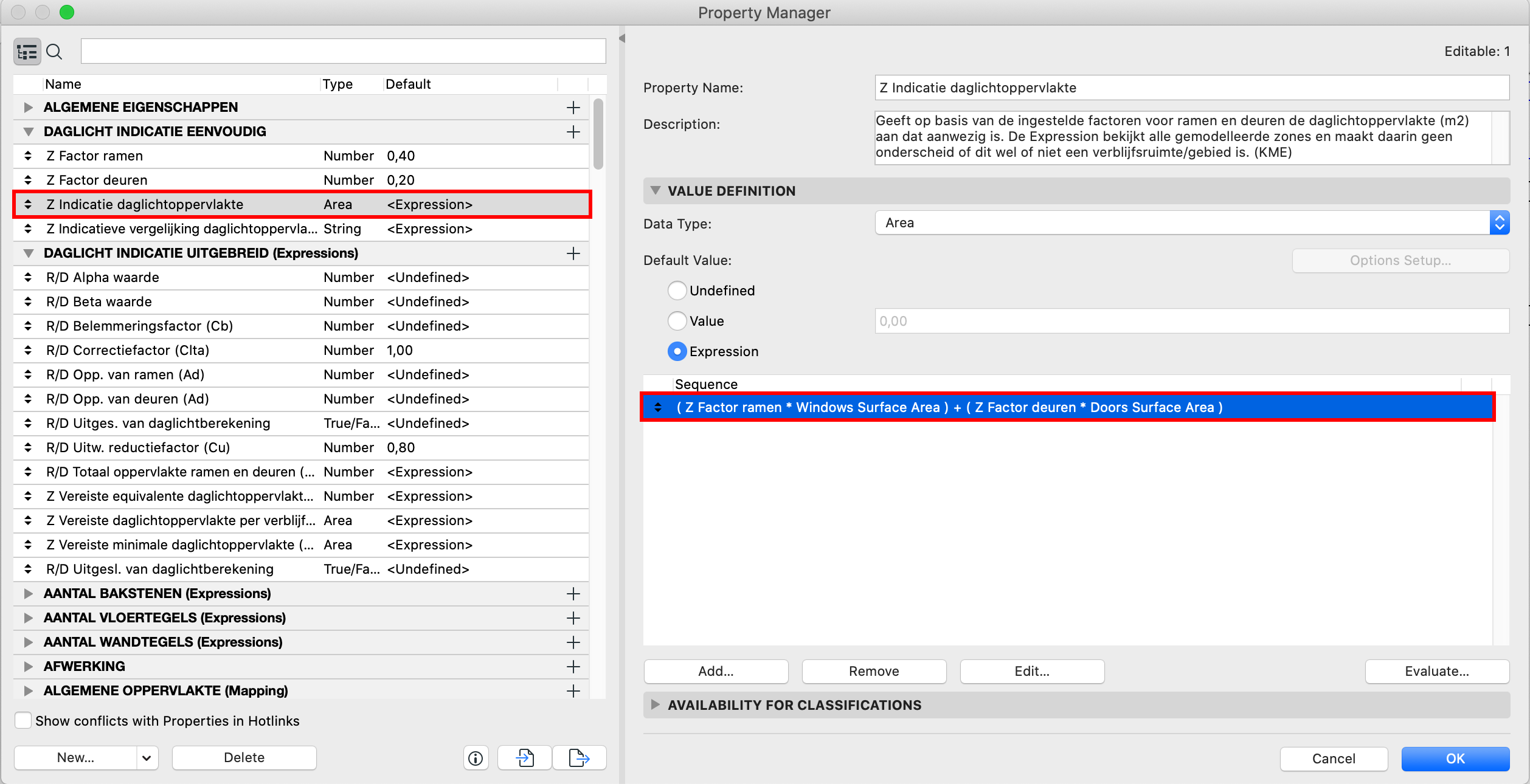

Archicad rekent hierbij met de Windows/ Doors Surface Area. Voor meer informatie over deze Surface areas zie het artikel daarover in het Helpcenter van GRAPHISOFT.
Instellen van de factor voor ramen en deuren
De factor is een vooraf ingestelde vaste waarde die aanpasbaar is per project. Wordt er bijvoorbeeld in het gehele project gebruik gemaakt van deuren zonder openingen stel de factor voor deuren dan in op 0. In deze methode kan er geen factor worden gemaakt op basis van element. Archicad kan de factor niet bepalen aan de hand van het gebruikte element. Zijn er dus ook deuren met openingen gebruik hierbij dan een gemiddelde factor voor alle deuren in het project.
Voldoet de ruimte aan de eis:
Het berekende indicatieve daglichtoppervlakte (3) wordt vergeleken met de Vereiste minimale daglichtoppervlakte (2) uit het bouwbesluit volgens de volgende Expression:
IF (Z Indicatie daglichtoppervlakte < Z Vereiste minimale daglichtoppervlakte; "Indicatie voldoet niet"; "Indicatie voldoet") (4)
Als het daglichtoppervlakte niet voldoet zal de Expression de term ‘Indicatie voldoet niet’ aangeven. Wanneer deze wel voldoet: ‘Indicatie voldoet’.
Methode 2 - Uitgebreide indicatie
Methode 2 geeft door het aangeven van de ramen en deuren die meedoen in de berekening en het aangeven van enkele eigenschappen zoals de belemmeringsfactor een berekening van de daglichtoppervlakte volgens NEN 2057. Door de ruimten in te stellen volgens de aangegeven stappen wordt bepaalt of de ruimte dan wel of niet voldoet aan de eisen voor het daglicht per verblijfsruimte èn per verblijfsgebied.

Zorg er bij methode 2 voor dat mocht er gebruik gemaakt worden van Hotlinked Modues dat de ruimten en openingen opgenomen zijn in één Module.
Stap 1a - Vervolg Modelleren voor Methode 2
Modelleer verblijfsruimten zoals aangegeven bij het hoofdstuk ‘Modelleren voor de daglichtindicatie’.
Om onderdelen gemodelleerd volgens hoofdstuk ‘Modelleren voor de daglichtindicatie’ geschikt te maken voor methode 2 voer de volgende stap uit:
- Geef bij de ruimten het Verblijfsgebied op waar de ruimte bij hoort
Op deze manier kunnen de verblijfsruimten per verblijfsgebied gestructureerd worden in de Interactive Schedules. (1)
Stap 1b - Modelleren van verblijfsgebieden
Het modelleren van verblijfsgebieden is mogelijk op verschillende manieren. Afhankelijk van het doel kan een bepaalde methode gekozen worden. In de tabel hieronder is te zien welke voor- en nadelen elke methode heeft.
* Berekende waarde wordt getoond nadat de benodigde regels in Options > Project Preferences > Zones…. zijn ingesteld.
** Wanneer meerdere zones over elkaar gemodelleerd worden zal dit een probleem geven bij het weergeven van zone-gerelateerde objecten in een Schedule. Denk hierbij aan Elektra per zone of draairichtingen van deuren.
Een verblijfsgebied op basis van een Morph geeft in dit geval de beste methode om verblijfsgebieden te modelleren aangezien Archicad Properties te koppelen zijn en berekeningen op basis van Expressions gebruikt kunnen worden. Deze berekeningen zijn nodig om de vereiste en daadwerkelijke daglichtoppervlakte van de verblijfsruimten te kunnen bepalen.
Modelleren van een Morph als verblijfsgebied
Modelleer het verblijfsgebied met het Morph gereedschap of gebruik de favoriet in de KeyMember Editie.
Stel het gebied als volgt in:
- Kies de Archicad Classificatie Ruimte. (1) Dit genereert een lijst met eigenschappen bij ID and Categories, Archicad Properties, die voor een ruimte geldig zijn.
- Koppel het gebied aan een Gebruiksfunctie. Dit wordt bij elke Zone ingesteld via de Settings. Onder het tabblad Classification and Properties …. kan onder Algemene eigenschappen de Gebruiksfunctie(2) gekozen worden.
- Geef bij de Morph ook het Verblijfsgebied op waar deze bij hoort. Op deze manier kunnen de verblijfsgebieden gestructureerd worden in de Interactive Schedules. (3)
- Kies de laag Z Verblijfsgebieden (4)

Voor een plattegrondweergave met arcering kan een Graphic Override Combination gebruikt worden of stel de Floor Plan and Section in met een arcering. (Floor Plan Display ‘Outline Only’ en Use Fill from Surface UIT. Kies dan voor een Cover Fill.
Stap 1c - Modelleren van ramen en deuren
Het modelleren van ramen en deuren gaat op de gebruikelijke manier. Geef bij de ramen en deuren in de Archicad Properties aan bij welk verblijfsgebied deze behoren. Op deze manier kunnen de ramen en deuren per verblijfsgebied gestructureerd worden in de Interactive Schedules.

Maak een selectie van de ramen en deuren behorend bij een verblijfsgebied:
- Ga naar Edit > Element Settings > Edit Selection Set
- Kies dan de bijbehorende Archicad Property in Algemene Eigenschappen
- Het wordt nu gewijzigd voor alle geselecteerde onderdelen
Stap 2 - Controleren van de verblijfsruimten en verblijfsgebieden
De Schedules in stap 2 geven een overzicht van alle verblijfsruimten of verblijfsgebieden met daarbij de bijbehorende vereisten volgens het bouwbesluit en de oppervlakten.
- Controleer de ingestelde waarden zoals koppeling met de verblijfsgebieden, gebruiksfunctie, vereiste oppervlakte
- Vergelijk eventueel de totale oppervlakte van de verblijfsruimten per verblijfsgebied met de totale oppervlakte van elk verblijfsgebied met elkaar. Eventuele fout toegewezen verblijfsruimten kunnen hiermee achterhaald worden.

De vereiste minimale daglichtoppervlakte (m2) voor verblijfsruimten en de equivalente daglichtoppervlakte (%) voor verblijfsgebieden volgens bouwbesluit wordt getoond via een Expression behorend bij de gebruiksfunctie. Bekijk de uitleg over de gebruiksfunctie in Methode 1.
Stap 3 - Uitsluiten van ramen en deuren
Bepaal de openingen die meetellen in de berekening. Standaard zullen alle ramen en deuren meegeteld worden in de berekeningen. Ga als volgt te werk om ramen en deuren uit te sluiten van de berekening:
- Maak een selectie van ramen.
- Ga naar de instellingen.
- Stel de Archicad Property ‘R/D Uitgesl. van daglichtberekening’ in op ‘True’.
- Herhaal dit voor deuren.
In de Schedules bij stap 3 in de View Map wordt een overzicht gegeven van de ramen en deuren die meegaan in de berekening (Schedule 3a) en een Schedule met ramen en deuren die zijn uitgesloten van de berekening (Schedule 3b).
Stap 4 - Berekenen van de daglichtoppervlakte (Ae)
Bij het berekenen van de daglichtoppervlakte van de ramen en deuren wordt de berekening gebruikt volgens NEN 2057:
Ae = Ad * Cb * Cu * Clta
Waarin:
- Ae = Equivalent oppervlakte
- Ad = Doorlatend oppervlakte van het raam of de deur
- Cb = Belemmeringsfactor
- Cu= Uitwendige reductiefactor
- Clta = Lichttoetredingsfactor

Met ingang van Archicad 26 is er een snelle methode beschikbaar om de belemmeringsfactor en het equivalente daglichtoppervlakte te berekenen. Het resultaat van methode kan verwerkt worden in de hierna volgende stappen.
Stap 4a - Doorlatende oppervlakte (Ad)
Geef in Archicad de oppervlakte op waarmee gerekend moet gaan worden, het doorlatende oppervlak (Ad). Vul deze waarde in m2 in bij het element zelf of via de Schedule in de eigenschap 'R/D Oppervlak van ramen’ of ‘R/D Oppervlak van deuren’.
Het is hierbij mogelijk de benodigde oppervlakte exact te bepalen door deze oppervlakten uit te tekenen op basis van een onderlegger of de eigenschap glasoppervlakte over te nemen in de Archicad Property R/D oppervlakte van ramen of deuren (Ad).
De oppervlakte (Ad) wordt handmatig ingevoerd per raam of deur. Dit heeft twee redenen:
- Omdat waarden kunnen afwijken van het glasoppervlak
- Omdat er geen berekeningen door middel van Expressions gedaan kan worden, dit omdat bij de Expression niet de juiste Parameter van ramen en deuren bij Parameters en Properties gekozen kan worden.
De oppervlakten van gelijksoortige ramen en deuren kunnen in de Schedule gelijktijdig gewijzigd worden. Dit kan voor het glasoppervlak niet.
Veel ramen en deuren met een afwijkende oppervlakte
Indien het oppervlakte voor veel ramen en deuren handmatig bepaald moet worden is het mogelijk om een Worksheet te maken van de ramen en deuren Schedule. In deze worksheet kunnen alle oppervlakten gemodelleerd worden door een arcering met een oppervlakte. Vul de waarde Ad in de Schedule in.
Enkele ramen en deuren met een afwijkende oppervlakte
Het is mogelijk om in de Preview via Annotate een arcering te tekenen. De toegevoegde informatie in de Annotate blijft echter niet altijd bewaard, bijvoorbeeld op het moment dat de Schedule opnieuw geüpdatet wordt bij een nieuw toegevoegde raam of deur.
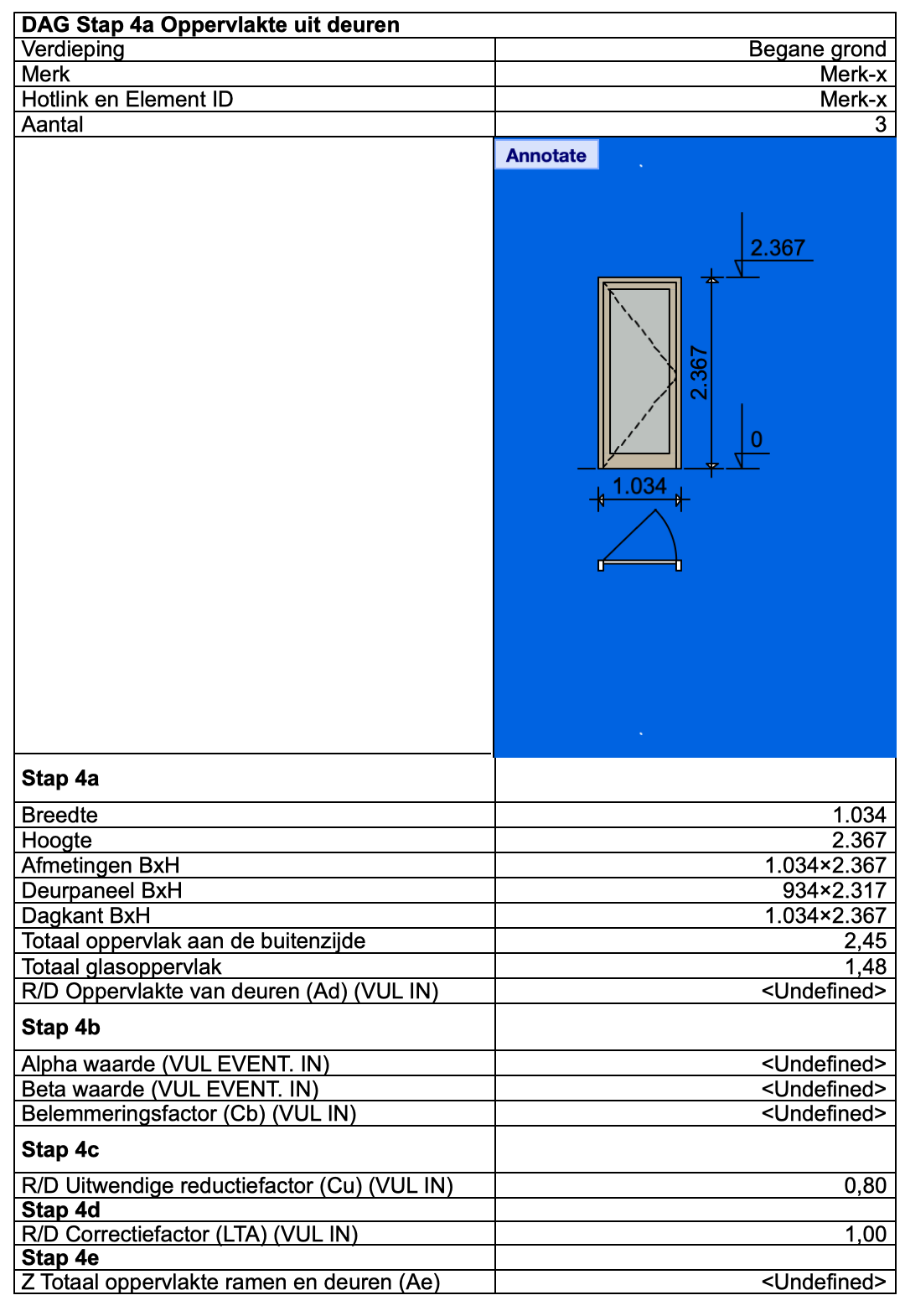

Maak een export van de Schedule naar Excel en kopieer de eigenschap Totaal glasoppervlak in de regel bij R/D oppervlakte van ramen en deuren. De aangepaste Excel is te importeren via File > Interoperability > Classifications and Properties > Import …..

Zorg dat in de Fill Default Settings ‘Show Area Text’ aangevinkt staat, dan is het oppervlak van de Fill zo uit te lezen.
Stap 4b - Belemmeringsfactor (Cb)
Bepaal de alpha en de beta waarde om de belemmeringsfactor (Cb) vanuit de NEN 2057 te bepalen. De alpha en beta waarde worden niet gebruikt in de Expressions. Ze kunnen in het model worden ingevoerd om deze waarden vast te leggen. Dit is niet verplicht voor de berekening.
Alpha waarde
Is de omgeving gemodelleerd dan is het mogelijk om de hoek op te meten in de plattegrond. Het meten van de alpha hoek bij omgeving belemmering kan als volgt:
- Teken in de plattegrond een loodrechte lijn op het projectievlak en de lijnen van de hoek waarbinnen de belemmering meegenomen dient te worden
- Maak doorsneden over deze lijnen
- Stel in de Section Settings de Horizontal Range in op Zero Depth, zodat enkel te zien is wat echt doorgesneden wordt
- Open 1 voor 1 de gemaakte doorsneden en voer onderstaande stappen uit
- Teken de lijn van de onderzijde van doorlaat tot de bovenkant van de tegenoverliggende belemmering
- Activeer het hoek-maatvoeringsgereedschap
- Geef de eerste vector op, de lijn van het horizontale vlak
- Geef de tweede vector op, de lijn die loopt naar de tegenoverliggende belemmering
Volgens het bouwbesluit wordt altijd een minimale belemmeringshoek gerekend met een alphawaarde van 25 voor bestaande bouw (20 voor nieuwbouw). De default waarde van de Archicad Property is hierop ingesteld.
Beta waarde
Het meten van de beta hoek kan als volgt:
- Maak een doorsnede over het raam of de deur
- Activeer het hoek-maatvoeringsgereedschap
- Geef de vector op van de loodrechte lijn
- Klik op de hoek van de belemmering
Belemmeringsfactor (Cb)
Bepaal volgens de NEN 2057 de belemmingshoek behorend bij de alpha en beta waarde en vul deze waarde in via de instellingen van het raam of de deur of via de Schedule in de eigenschap ‘R/D Belemmingsfactor (Cb)’.
Stap 4c - Reductiefactor (Cu)
Bepaal de uitwendige reductiefactor (Cu). Vul deze waarde in als factor (deel van 1) in via de instellingen van het raam of de deur of via de Schedule in de eigenschap ‘R/D Reductiefactor (Cu)’.
Het meten van de oppervlakten is mogelijk in de plattegrond met het arceringscerings-gereedschap. Hieraan is een oppervlakte aan te koppelen.
Vele verschillende oppervlakten zijn snel op te tellen met de Schedule 4c.
- Maak een selectie van de arceringen
- Klik met rechtermuisknop op de Schedule 4c Oppervlakten van arceringen
- Kies ‘List Floor Plan Selection only’ in het rechtermuisknop menu
Stap 4d - Lichttoetredingsfactor (Clta)
Sinds 1 juli 2012 is gesteld dat voor de Clta de reductiefactor voor lichtdoorlatende materialen niet meer van toepassing is. Vandaar dat de waarde op 1 ingesteld is.
Stap 4e - Equivalent oppervlakte (Ae)
Het equivalent oppervlakte (Ae) wordt bepaald met behulp van een Expression en de ingevulde Archicad Properties automatisch berekend:
Deuren
Ae = R/D Oppervlakte van deuren (Ad) * R/D Belemmeringsfactor (Cb) * R/D Uitwendige reductiefactor (Cu) * R/D
Lichttoetredingsfactor (Clta)
Ramen
Ae = R/D Oppervlakte van ramen (Ad) * R/D Belemmeringsfactor (Cb) * R/D Uitwendige reductiefactor (Cu)* R/D
Lichttoetredingsfactor (Clta)
Stap 5a - Minimale daglichtoppervlakte per verblijfsruimte
De daglichtoppervlakte wordt per verblijfsruimte berekend. In stap 4 is de oppervlakte per raam en deur verkregen. De totale daglichtoppervlakte van ramen en deuren kan worden vergeleken met de vereiste minimale daglichtoppervlakte van de ruimte.
De schedule ‘Stap 5 Oppervlakte ramen en deuren per verblijfsruimte’ geeft een lijst van alle verblijfsruimten in het model. Daaraan gerelateerd de ramen en deuren behorend bij de ruimte en het totale oppervlak aan daglicht. De waarde in het rood geeft de totale daglichtoppervlakte aan per verblijfsruimte. Vergelijk dit met de waarde ‘Z vereiste minimale oppervlakte’.
Stap 5b - Equivalente daglichtoppervlakte per verblijfsgebied
De equivalente daglichtoppervlakte wordt per verblijfsgebied berekend. De schedule ‘Stap 5 Oppervlakte ramen en deuren per verblijfsgebied’ geeft een lijst van alle verblijfsgebieden in het model. Daaraan gerelateerd de ramen en deuren behorend bij de ruimte. De totale oppervlakte van ramen en deuren geeft de totale daglichtoppervlakte aan per verblijfsgebied. Vergelijk dit met de waarde ‘Z Vereiste daglichtoppervlakte per verblijfsgebied.
Related Articles
Een film maken in Archicad
Een film is een serie van vaste 3D beelden, frames genaamd. Eén frame is óf het 3D venster óf een gerenderd beeld. Een film is daarom gebaseerd op de instellingen van één beeld onder het menu Image. Deze instellingen in combinatie met de Camera Tool ...Zelf een bureautemplate maken
Om elk Archicad project te beginnen met de eigen bureau-instellingen (lagen, pennen, arceringen, masters met eigen bureaustempel, enzovoort) kan een template (startbestand) aangemaakt worden. Aangezien de elementen in de Archicad-bibliotheek gebruik ...Een 2D object maken
2D objecten zijn erg makkelijk om te gebruiken wanneer een onderdeel, getekend in 2D, meerdere malen voorkomt en er altijd hetzelfde uit moet zien. Het voordeel van een 2D object boven het groeperen en kopiëren, is dat alle geplaatste objecten ...Archief - Verschil template Archicad 23 en 24 (KME) BE
In dit artikel worden de wijzigingen in de Archicad 24 BE (KME) template ten opzichte van de Archicad 23 BE (KME) template aangegeven. Hierdoor is het makkelijker de beslissing te nemen of de huidige Archicad 23 bureautemplate (of delen hiervan) ...Een 3D object maken
Een object wordt in Archicad gemaakt met behulp van standaard gereedschappen en vervolgens opgeslagen als één element. Objecten zijn om meerdere redenen erg geschikt om te gebruiken. Uiteraard is het makkelijk als een bepaald onderdeel herhaald moet ...