Instellen van een spouwlat of stelkozijn inclusief stelruimte
In dit artikel wordt uitgelegd hoe omgegaan kan worden met spouwlatten en stelkozijnen, en bijbehorende stelruimte met de KeyMember Editie. Er worden drie methoden behandeld voor verschillende toepassingen en met verschil in de moeilijkheidsgraad. Er kan altijd met methode 1 worden begonnen en later in het proces worden overgeschakeld naar methode 2 of 3. Voor een juiste werking moete
n de handelingen nauwkeurig worden gevolgd, bekijk de individuele handelingen in het bijbehorende voorbeeldmodel in de View ‘Stappenplan’.
Dit model is te vinden onder het kopje 'Bijbehorend Archicad bestand' in dit artikel.
Aan het einde van dit artikel, in het hoofdstuk '2D weergave' worden diverse weergave instellingen uitgelegd zoals arceringspennen en dagkantaftimmeringen.
Overzicht van de methoden
- Methode 1:
Gaat uit van het gebruik van één samengestelde wand met daarin ramen en deuren, waarbij een spouwlat wordt ingesteld. Daarin is de stelruimte minder gedetailleerd zichtbaar, maar alle benodigde gegevens kunnen wel worden verkregen middels Archicad Properties. - Methode 2:
Gaat uit van een enkele geplaatste wand, maar het raam en stelkozijn zijn losse openingen. Er moeten gevorderde handelingen worden gedaan om tot de gewenste weergave te komen. - Methode 3:
Gaat uit van een los binnenblad met daarin spouwlat/stelkozijn en een samengesteld buitenblad (isolatie/ lucht / metselwerk) met daarin het kozijn. Deze methode is geschikt binnen een werkwijze van losse elementen. Bijkomend voordeel is dat de constructie als laag verborgen kan worden en de IFC Constructie getoond kan worden.
|
Methode 1
|
Methode 2
|
Methode 3
|
|
|
Fase (indicatie)
|
t/m Definitief Ontwerp
|
Uitvoeringsontwerp
|
Uitvoeringsontwerp
(As Built) |
|
2D Weergave
|
|
|
|
|
Aantal elementen
|
1 opening
1 wand
|
2 openingen
1 wand
|
2 openingen
2 wanden
|
|
Stelruimte
|
Als data, fysiek niet aanwezig
|
Fysiek aanwezig
|
Fysiek aanwezig
|
|
Moeilijkheid
|
Beginner
|
Gevorderd
|
Gevorderd
|
|
Tijd (exclusief eenmalige template instellingen)
|
Snel
|
Iets meer werk
|
Iets meer werk
|
|
IFC uitwisseling
|
Stelkozijn en raam/deur zijn één geheel, alleen fysieke spouwlat boven en onder
|
Stelkozijn en raam/deur zijn losse onderdelen
|
Stelkozijn en raam/deur zijn losse onderdelen
|
Methode 1: Raam/deur en spouwlat/stelkozijn als 1 geheel
In deze methoden worden de wanden met composieten gemodelleerd en worden de ramen en deuren hierin op de gebruikelijke wijze geplaatst. Bij de ramen en deuren kunnen optioneel de spouwlat of het stelkozijn getoond worden, dit wel met enkele beperkingen in de 2D weergave. Het maatverschil tussen binnen- en buitenblad zal niet worden weer gegeven in de plattegrond.
Spouwlat
- Open de Settings van het raam of de deur
- Schakel in de Wandopening > Wandaansluiting de optie ‘Wandaansluiting met spouwlat’ in

Er zijn drie manieren om in de instellingen een stelmaat aan te geven, die net niet het gewenste effect geven:
Ze zorgen ervoor dat de spouwlat los van het frame komt. Tolerantie resulteert bovendien in een verbreed frame. Vergrote opening zorgt ook voor een zichtbare spleet in 3D en aanzicht. Bij gebruik van een negatieve dagkant ontstaat er een ongewenste vorm van het buitenblad.

Als het noodzakelijk is om de stelmaat te kunnen laten zien, kies dan voor Methode 2 of 3.
Plaatsen van maatvoering van een stelruimte / afwijkende openingsmaat
In Methode 1 kan met behulp van de Raam en Deur Marker een hulplijn worden getoond, waarmee afwijkende maatvoering makkelijker geplaatst kan worden. Door de maatvoering aan het Snappunt te koppelen blijft de maatvoeren automatisch meegaan.
Weergeven van teksten met afwijkende maatvoering
Als de maatvoering van de afwijkende opening ook in een Schedule of als tekst in de plattegrond moet worden getoond, dan kan er gebruik gemaakt worden van
Archicad Properties en
Expressions:
- Ga naar Options > Property Manager...
- Maak een via 'New..' een nieuwe groep aan waaronder de Properties kunnen vallen
- en maak vervolgende via 'New...' de volgende Archicad Properties aan:
- Property Name = Overmaat Breedte
Datatype = ‘Length’
Value = 10 mm- Property Name = Breedte Opening Binnenblad
Datatype = ‘Length’
Expression = Width - Overmaat Breedte

Zorg er voor dat de juiste Availability for Classifications is ingevuld.
- Herhaal dit eventueel voor de hoogte

In het voorbeeldmodel zijn nog meer voorbeelden van Archicad Properties opgenomen, zoals de peilmaat van de onderkant. Bekijk deze in
Options > Property Manager onder de groepen
'Maatvoering opening' en 'Maatvoering stelkozijn'.

Deze Archicad Properties kunnen dan in een Schedule met
Fields > Add… worden toegevoegd. Zie hiervoor de Schedule 'Afmetingen Ramen en stelkozijn' in het voorbeeldmodel en
het artikel
Schedules maken
.

Ook kunnen deze afmetingen met het label ’Text / Autotext’ op de plattegrond worden getoond.
Methode 2: Raam en stelkozijn als losse openingen
Start met modelleren van ramen en deuren zoals gebruikelijk, pas eventueel de
stappen van Methode 1 toe. Vervolgens worden de ramen en deuren gedupliceerd en het kopie zal als stelkozijn worden ingesteld. Daarbij kan de fysieke stelruimte juist worden gemodelleerd.
Wandaansluiting aanpassen van bestaande raam of deur
- Kies bij het onderdeel wandaansluiting voor ‘Geen wandaansluiting’.
Het stelkozijn zal door een ander element getekend worden.
Instellen stelruimte van bestaande raam / deur [optioneel]
- Als de stelruimte ingesteld moet worden, selecteer dan het bestaande raam of de bestaande deur en stel een negatieve dagkant in met als waarde de stelruimte.
Plaatsen van een los stelkozijn
-
Selecteer het raam of deur waar het stelkozijn omheen moet komen

Mochten er meerdere ramen of deuren met gelijke afmetingen in het project zitten, dan kunnen deze ook tegelijk geselecteerd worden.
- Ga naar Edit > Move > Drag a Copy
- En plaats de gekopieerde ramen of deuren op dezelfde plek als het origineel
- Deselecteer het element niet
- Open de Settings van het gekopieerde element
- Injecteer de instellingen (o.a. afmetingen) over naar het Stelkozijn, 'R Stelkozijn XX KM':
- Ga hiervoor in de Settings naar de map (KeyMember Bibliotheek) 31 Ramen > 08 Raamopeningen en
Ctrl-Alt-klik (spuit) op 'R Stelkozijn XX KM' of
Cmd-Alt-klik (spuit) op 'R Stelkozijn XX KM'.
De instellingen (o.a. afmetingen) van het raam of deur zijn nu in het stelkozijn geïnjecteerd. - Laat de Settings open staan om onderstaande aanpassingen aan het stelkozijn te doen
- Ga onder 'Instellingen opening' naar het Tabblad 'Stelkozijn...':
- Vink ‘Frame aan de buitenkant’ aan
- Zet ‘Toon bovenaanzicht onderdorpel’ uit [optioneel]
- Ga vervolgens naar het tabblad 'Raamopening' / 'Deuropening'
- Geef bij ‘Diepte Dagkant’ de waarde van de buitenkant gevel tot voorkant stelkozijn op
- Kies voor 'Dagkant Recht'
- Vul bij ‘Diepte kader’ nul in
(bij deuren hoeft dit niet te worden gedaan) - Kies bij ‘Wandaansluiting’ voor ‘Eigen wandaansluiting’
- Ga vervolgens naar het tabblad 'Tabblad Wandaansluiting'
- Kies aan de linkerkant welke blad (schil / skin) er aangepast wordt. Aan de rechterkant worden dan de instellingen van het betreffende blad getoond. Het aan te passen blad is de luchtspouw, gerekend vanaf de binnenkant is dat in dit voorbeeld het derde blad:
- Keer dít specifiek blad om
- Geef dit een eigen dikte en vul de waarde van de stelruimte in.
De waarde van de stelruimte is eerder ingevuld bij 'Dagkant negatief' onder het tabblad 'Dagkant' van het raam of de deur. Zie het onderdeel 'Instellen stelruimte van bestaande raam / deur [optioneel]' in dit artikel. Deze kan dus ook 0 zijn als er geen stelruimte gekozen is. - Zet het blad door met de waarde van de Diepte Dagkant
Aanpassen Composite
De voorgaande actie zorgt voor een storende lijn, deze is het resultaat van scheidingslijn tussen isolatie en spouw. Met het aanpassen van de
Composite kan deze worden verborgen.
- Open de Composite van de betreffende wanden

Dit kan door:
- De wand met de Composite te selecteren en kies met de rechtermuisknop voor 'Edit Selected Composite / Profile'
- of zoek via Options > Elements Attributes > Composites... de betreffende Composite op
- Geef aan de luchtlaag een Skin End Line met de pen die gelijk is aan het kader van het kozijn
-
Zet de scheidingslijn tussen luchtlaag en isolatielaag uit
Aanpassen arcering van Building Material ALG - Isolatie
Als laatste moet de weergave van het materiaal Isolatie aangepast worden. Dit moet een nieuwe 60 graden arcering zijn waarbij het blad een rand krijgt.
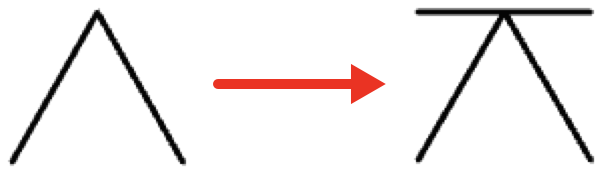

- Ga hiervoor naar Options > Element Attributes > Building Materials...
-
Selecteer het Building Material 'ALG - Isolatie' en kies bij Fill voor de arcering '405 Isolatie 60 graden met rand'
- Klik op 'Ok'
De arcering zal nu aangepast worden, met dit als eindresultaat:
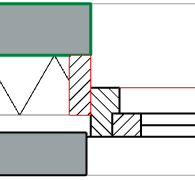

Standaard zit de Fill
'405 Isolatie 60 graden met rand' in de Template en in het te downloaden Archicad bestand behorend bij dit artikel. Mocht deze nu toch niet in het projectbestand aanwezig zijn, dan kan deze geimporteerd worden.
- Open hiervoor naar Options > Element Attributes > Attribute Manager
- Ga naar het onderdeel Fills (1)
- Klik vervolgens op de Import knop (2)
- Navigeer naar het Template bestand ( GRAPHISOFT > Archicad XX > Defaults > Archicad en selecteer het Template bestand
of
Navigeer naar het locatie waar het Archicad bestand behorend bij dit artikel op de computer gedownload en opgeslagen is en selecteer dit bestand - Klik op 'Open'.
De Fills aanwezig in het geselecteerde bestand worden aan de rechterkolom in de Attribute Manager getoond. - Selecteer '405 Isolatie 60 graden met rand' (3) en klik vervolgens op '<< By Index'
- Klik daarna op 'Ok'
Nu kan de Fill gebruikt worden.
Methode 3: Losse wanden/bladen en aparte openingen
Methode 3 gebruikt losse bladen en aparte openingen voor stelkozijn en raam of deur. Het constructie blad wordt uit de Composite gehaald en vervangen door een losse wand met daarin het stelkozijn.
Maak een nieuwe Composite aan voor de buitenblad
- Zet de spouwlat in de Settings van de bestaande ramen en deuren eerst uit door bij Wandaansluiting te kiezen voor 'Geen wandaansluiting'
- Selecteer één wand met complete opbouw en kies met de rechtermuisknop voor Edit Selected Composite / Profile of zoek de betreffende Composite op via Options > Element Attributes > Composites...
- Maak een duplicaat en verwijder het binnenste blad (dragende gedeelte)
- Selecteer de betreffende wanden en koppel, via de Settings, de gewenste Composite er aan
- Ga, met de selectie nog actief, naar Edit > Reshape > Modify Wall Reference Line
- Kies Edit Reference Line Location > Inside Face, zodat in de vervolgstappen makkelijk een kopie kan worden gemaakt
Maak de binnenwanden aan en vervang de ramen of deuren door stelkozijnen
- Vanuit de plattegrond, kopieer al deze wanden
- Spiegel al de kopieën van de wanden met Flip (gebruik de toets ‘F’)
- Zet deze op een nieuwe laag ’21 Buitenwanden - dragend blad’

De laag ’21 Buitenwanden - dragend blad’ moet een ander Layer Intersection Group Number hebben dan de laag van de buitenblad. Pas dit aan in de Layer Combinations. Deze laag bestaat nog niet in de standaard template.
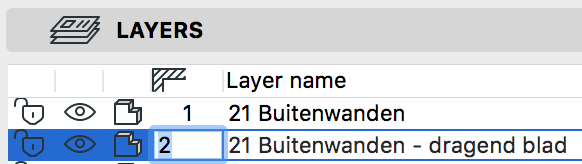

Door het kopiëren verandert het GUID van het element.
- Geef de wanden de opbouw van het binnenblad met behulp van een Composite
- Maak de binnenkant van het binnenblad het referentiepunt van de negge:
Met alle binnenwanden nog geselecteerd ga Edit > Reshape > Modify Wall Reference Line en kies de optie Mirror Doors and Windows in Walls. - Vervang nu de ramen en deuren van de gekopieerde wanden door het object R stelkozijn (31 Ramen > 08 Raamopeningen) of D Stelkozijn (31 Ramen > 09 Deuropeningen)

Afhankelijk van het model kan dit per stuk worden gedaan (via het spuitje) of in één keer (maar dan moeten de afmetingen
goed worden ingesteld).
Stel het stelkozijn naar wens in
- Stel eventueel een afwijkende breedte in, zodat de binnenwand opening kleiner is dan de buitenwand opening.
Dankzij, de binnenwand composite (dragende wand) waarin het stelkozijn zit kan nu eenvoudig bij de Reveal de dikte van het binnenblad worden ingevuld:

De optie ‘Toon Onderdorpel’ verbergt de dekkende arcering zodat het stelkozijn boven het kozijn kan worden geplaatst. Selecteer de wand, rechtsklik en kies Display Order > Bring to Front
Stelmaat instellen
- Ga naar de Instellingen > Wandopening en zet de Wandaansluiting op ‘Geen wandaansluiting’
- Geef bij vergrote openingen de stelmaat op om een grotere buitenwandopening te krijgen

Als de Archicad Properties met Expressions voor afmetingen van stelkozijnen worden gebruikt vanuit Methode 1, dan kan dit effect hebben op de afmetingen en dienen deze gecontroleerd te worden.
Composite aanpassen
Eventueel kan de Composite van de buitenwand nog aangepast worden, zodat het blad van de lucht geen Skin End Line heeft:
2D weergave
De onderstaande weergaven van het raam of de deur met Stelkozijn, dorpel, vensterbank en aftimmering zijn mogelijk:
Hieronder wordt toegelicht hoe de aftimmering, de arceringen en Skin End line van een Composite kunnen worden ingesteld.
Dagkant aftimmering
Als As Built wordt gemodelleerd kan het stelkozijn gedupliceerd worden en als losse aftimmering van de dagkant dienen:
- Kopieer alle stelkozijnen en stel ze in:
- Vink ‘Frame aan de buitenkant’ uit
Plattegrond en doorsnede arceringen
De verschillende arceringen bevinden zich op de volgende plaatsen:
-
Van het raam inclusief de Wandaansluiting ‘Wandaansluiting met spouwlat’:
-
Van het stelkozijn bevindt zich de arcering onder Floor Plan and Section > Cut Surfaces:
Weergave lijn tussen kozijn/spouwlat en wand
- De pennen op de grens tussen kozijn/spouwlat en wand worden bepaald door de Skin End Lines in de opbouw van de Composite:
IFC Export buiten maten stelkozijn
Bij de stelkozijnen ingesteld bij methode 2 of 3, dus de losse stelkozijnen, zullen in het IFC model de binnen maten van het stelkozijn zichtbaar zijn.
Voor het zichtbaar maken van de buitenmaten doorloop de volgende stappen:
- Selecteer het stelkozijn
- Open de Settings
- Vink in het tabblad van 'Stelkozijn...' 'Frame aan de buitenkant' uit.
Het stelkozijn verkleint zichzelf nu want dat de voormalige binnenmaten worden nu de buitenmaten. - Vergroot de afmetingen van het stelkozijn (1)
- Pas de hoogte ten opzicht van de verdiepingsvloer aan (2)
- Pas eventueel de afmetingen van het stelkozijn in het tabblad 'Stelkozijn' aan
Door het aanpassen van de afmetingen van het stelkozijn, wordt ook de dagkant opening mee vergroot.
- Ga naar het tabblad 'Dagkant' en kies voor de optie 'Dagkant' (3).
Stel de maten zo in dat deze de dikte van stelkozijn zijn (4) om ervoor te zorgen dat het stelkozijn weer tegen de binnewand geplaatst wordt. - Doe dit ook voor de 'Dagkant onder' (5), kies daar voor 'Gelijk' en vul bij (6) de waarde in
- Klik vervolgens op 'OK'
Zie hieronder hoe dit er dan in IFC uitziet:
Bijbehorend Archicad bestand
De bovenstaande stappen zijn ook in een Archicad bestand weergegeven, zie hieronder de downloads voor de verschillende Archicad versies:

In het de downloadbestand voor Archicad 23 en 24 is een .pln en een .pla bestand te vinden. Open het .pln bestand met de KeyMember editie van Archicad. Mocht er geen KeyMember Editie op de computer geïnstalleerd zijn maak dan gebruik van de .pla.

Mocht het bestand geopend zijn in bijvoorbeeld Archicad 23, er in gewerkt zijn, en moet het erna gebruikt worden in bijvoorbeeld 24, zie dan voor het omzetten van bestanden/projecten naar een volgende versie van Archicad het artikel:
Een bestaand project of template omzetten naar Archicad 24.
3D detailleren
Voor meer informatie over de mogelijkheden van 3D detailleren van onder andere ramen en deuren zie het artikel:
Het 3D detailniveau in een BIM model.
Related Articles
Instellen en beheren van een BIMcloud server
Om toegang te kunnen krijgen tot BIMcloud projecten dienen teamleden als gebruiker bekend te zijn op de BIMcloud (Basic). Daarnaast zijn er projectspecifieke instellingen en rolverdelingen mogelijk. De projectleden en andere instellingen worden ...Het automatisch instellen van ID’s van elementen
Het Element ID voor een element is ingesteld op een algemeen kenmerk (Wand-x/ Merk-x). Op het moment dat het belangrijk wordt om ID’s te geven aan elementen, bijvoorbeeld bij een export naar IFC, is het mogelijk om de ID’s in een keer aan te passen, ...Het opzetten van een gebouwmodel
In Archicad kan op vele manieren gewerkt worden; iedereen kan zijn eigen werkmethodiek ontwikkelen. Dit geeft gemak en flexibiliteit. Voor een beginner kan het nog zoeken zijn naar de geschikte werkmethodiek, omdat er nog geen inzicht is in de voor- ...Een 3D object maken
Een object wordt in Archicad gemaakt met behulp van standaard gereedschappen en vervolgens opgeslagen als één element. Objecten zijn om meerdere redenen erg geschikt om te gebruiken. Uiteraard is het makkelijk als een bepaald onderdeel herhaald moet ...IFC Translators instellen
In dit artikel wordt beschreven hoe IFC Translators ( File > Interoperability > IFC > IFC Translators) van Archicad zijn opgebouwd en hoe deze aangemaakt kunnen worden met behulp van de standaard meegeleverde instellingen. Algemeen Er worden diverse ...