(Principe-)Details op één Worksheet
In Archicad kan er op meerdere manieren gedetailleerd worden. In dit artikel wordt een methodiek aangedragen om op een makkelijke en overzichtelijke manier nieuwe (principe)-details op te bouwen met het model als referentie. Het model zal als onderlegger dienen en details worden in de bovenliggende Worksheet (werkvenster) geplaatst en opgewerkt.
Methode in een notendop
Bij deze methode worden:
- de details per doorsnede of plattegrond op één worksheet uitgewerkt.
- dient de desbetreffende doorsnede of plattegrond als onderlegger (Trace Reference).
- vanuit de worksheet de details met het Detail-gereedschap aangemaakt en zo apart als detailvensters opgeslagen.
- met behulp van een Clone worden automatisch Views aangemaakt van de details, die in één keer op een Layout of in een detailboekje geplaatst kunnen worden.
- de wijzigingen worden vanuit de worksheet (waar alle details bij elkaar staan) doorgevoerd, waarna de aparte detailvensters ververst worden door middel van Rebuild from Source View.
- wordt niet in de aparte detailvensters gewerkt, ze worden alleen aangemaakt voor het makkelijker en sneller plaatsen van de details op de layouts en het aanduiden van de details in de overzichtstekeningen.
De voordelen
- Door de details van één doorsnede of plattegrond bij elkaar in één venster uit te werken is er overzicht en kan er makkelijk gerefereerd en gekopieerd worden van het ene naar het andere detail
- Door de oorspronkelijke doorsnede of plattegrond als Trace Reference achter de details te plaatsen, kan er makkelijk gerefereerd worden aan het model. De cursor reageert op de eindpunten en lijnen uit de Trace Reference. Tevens kan er tijdelijk een andere doorsnede, plattegrond of detail(blad) als Trace Reference gekozen worden, wanneer er aan een ander detail gerefereerd moet worden.
- Door gebruik te maken van de detail tool om uiteindelijk de details in aparte vensters te krijgen;
- worden de details automatisch afgeknipt, ook de objecten,
- is er een duidelijk overzicht van de detailnummers,
- worden automatisch Views aangemaakt door de detailfolder te Clonen
in de Viewmap,
- kunnen deze Views in één keer achter elkaar op een Layout geplaatst worden, waarbij Archicad de details ordent,
- en kunnen de markers vanuit het Detailoverzicht in de oorspronkelijke doorsnede gekopieerd worden zodat ook daar de aanduidingen van de details zichtbaar zijn.
Stap voor stap: Details maken vanaf een worksheet
Stap 1. Worksheet aanmaken
Maak een nieuwe lege Worksheet
aan:
- Klik in De Project Map met de rechtermuisknop op Worksheets, en kies voor New Independent Worksheet….
Stap 2. Worksheet benoemen
- Geef deze Worksheet de volgende naam:
- Reference ID: WD-AA = Worksheet Details + referentie doorsnede
- Name: Doorsnede AA
Stap 3. Trace Reference kiezen
Activeer de oorspronkelijke/live doorsnede of plattegrond van het model als Trace & Reference:
- Klik met de rechtermuisknop op het oorspronkelijke venster in de Navigator en kies voor ‘Show as Trace Reference’:

Het is ook mogelijk om een View van de doorsnede als Trace Reference op te roepen, wanneer het gewenst is om in de Trace een andere lagen-combinatie te zien dan in het actieve venster.
Stap 4. Positie Trace Reference controleren
Controleer daarom of de Trace Reference op de juiste positie staat door de plaats van het
Archicad nulpunt( vette kruisje) te controleren.
Meestal staat de Trace Reference direct op de juiste locatie. Mocht dit niet het geval zijn, dan kan bijvoorbeeld het uitzetten van peilmaten lastig zijn.
Voor het verschuiven van de Trace Reference volg onderstaande stappen:
- Open het Trace & Reference Palette via:
- Window -> Palettes –> Trace & Reference)
of- Via de knoppenbalk klik op het pijltje en kies vervolgens voor de laatste optie ‘Trace & Reference’
- Zet de Trace Reference eventueel op de juiste plek, met behulp van de functie Drag Reference

Met de optie Switch Reference with Active kan er snel geschakeld worden tussen de actieve tekening en zijn referentietekening (en weer terug):


Voor meer informatie over de Trace & Reference functie zie het artikel:
Onderlegger (Trace and Reference)
Stap 5. Details uitwerken
Werk in de Worksheet de gewenste details uit met behulp van bibliotheekelementen, lijnen en arceringen. Kopieer eventueel naar wens elementen/onderdelen uit de Trace Reference (zijnde de oorspronkelijke doorsnede of plattegrond) door te Switchen tussen Reference and Active. Gebruik de snappunten van de Trace Reference om de detailonderdelen goed te positioneren.

Let bij het plakken van de elementen op de locatie van het plakken, dit moet uiteraard de Original Location zijn, zodat de elementen direct op dezelfde plek terecht komen. Kies de Zoom conform eigen behoefte.
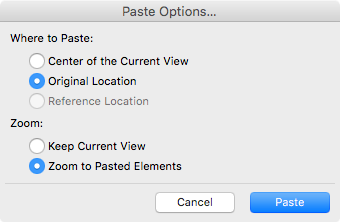

Kies de juiste schaal voor de Worksheet, zodat de teksten en arceringen zich direct met de juiste grootte tonen.
Stap 6. Detailmarkers plaatsen
Voor het verkrijgen van uitgesneden details worden in deze stap met behulp van de het
Detail gereedschap detailmakers rondom de uitgewerkte details op de worksheet geplaatst
- Activeer het detail gereedschap
en open de Settings
- Geef het een duidelijke ID en Naam, bijvoorbeeld:
- ID: 01, 02, 03 enzovoort
- Naam: DRS-AA, DRS-BB, DRS-CC, PLG-BG, PLG-01
- Kies 'Create new detail from Viewpoint' en bij 'With Marker reference to' 'The Viewpoint'
- Stel verder als gewenst in en klik op 'OK'
- Kies bij geometrie methode voor 'Rectangular':

Zie voor meer informatie over de gemotrie-methoden
het Detail-gereedschap artikel.
- Nu kan een kader getrokken worden rondom de gewenste uitsneden van een detail
- Geef met het hamertje de plaats van de marker aan
- Herhaal dit voor alle gewenste details
In de Navigator verschijnen de gemaakte detailvensters:

Als de Naam of het ID niet juist is, kan deze nog altijd in de Projectmap gewijzigd worden.

De Details kunnen makkelijk allemaal eenzelfde grootte krijgen door de Grid Snap aan te zetten bij het plaatsen/tekenen van de Detailmarkers.:
- View > Grid Snap
Stap 7. Detailmarkers naar de oorspronkelijk tekening kopiëren
De detailaanduidingen kunnen ook in de oorspronkelijke doorsnede geplaatst worden:
- Activeer het Detail-gereedschap
- Selecteer in de Worksheet alle markers door middel van Ctrl+A
of Cmd+A
(of via Edit > Select all Details) en kopieer de markers (Ctrl+C / Cmd+C) - Kies in het Trace & Reference Palette voor 'Switch Reference with Active'
, waardoor de oorspronkelijke doorsnede/plattegrond actief wordt
- Plak (Ctrl+V / Cmd+V) de Detailmarkers in deze oorspronkelijke doorsnede/plattegrond.
De markers zijn nu zichtbaar in de doorsnede en kunnen verborgen worden door de laag te verbergen.
De nu in de oorspronkelijke tekening geplaatste markers zijn Linked Markers. Deze refereren dus naar de originele detailmarkers aangemaakt op de Worksheet en de daaruit volgende details in de Projectmap van de Navigator.

De Detailmarkers kunnen op deze manier ook naar geveltekeningen gekopieerd worden. Hier is vaak een lijn als aanduiding gewenst. Het kader van de gekopieerde marker kan zodanig vervormt worden dat de hoogte of breedte slechts 1 mm is (het mag niet 0 zijn), zodat het kader op de tekening als lijn verschijnt.

Vervorm alleen gekopieerde markers (linked markers) en niet de originelen in de Worksheet. De markervorm op de Worksheet bepaalt welk deel van de tekening eruit geknipt wordt.

Of een details, gegenereerd met een detailmarker wel of geen kader bevat kan ingesteld worden in de Work Environment Profiles, zie hiervoor het artikel:
Kader instellen voor details.
Stap 8. Overige tekeningen
Herhaal vervolgens stap 1 t/m 7 voor alle overige doorsneden en andere vensters die gedetailleerd moeten worden.
Stap voor Stap: Views maken
Stap 9. Views voor de Detailvensters
De met de detail-marker gegenereerde details zullen in de Project Map te zien zijn, hiervan zal ook een Clone-map in de Viewmap verschijnen.

Clone - map = Automatisch aangemaakte map met Views van één type venster (plattegronden, doorsneden, gevels, details, enzovoort).
Mocht
er in de Viewmap nog geen clone van de detailfolder aanwezig zijn, maak deze dan aan:
- Activeer de Viewmap (1)
- Kies rechts onderin voor 'Clone a folder' (2)
- Kies voor 'Details' als clone-map (3)
- Stel de juiste Lagencombinatie, Model View Option Combination, Schaal et cetera in (4)
- Kies bij Zooming voor Fit in Window (5), zodat altijd het volledige detail in beeld komt bij het plaatsen op de layouts en zet het vinkje ‘Ignore Zoom when Opening this View’ aan

Van alle details, ook de details die in de toekomst nog gemaakt gaan worden, wordt er automatisch een View aangemaakt.

Pas eventueel de standaard lagencombinatie voor ‘DET Details’ naar wens aan.
Stap 10. Views voor de Worksheets
Maak ook voor de Worksheets Views aan. Deze Views worden niet voor het afdrukken gebruikt, maar alleen voor het makkelijker en sneller werken. Met één klik op de View is het juiste venster met de juiste lagencombinatie en schaal geopend en kunnen wijzigingen doorgevoerd worden of nieuwe details in het Worksheet toegevoegd worden.
- Open de Organizer
- Maak in de Viewmap (rechts) een map aan genaamd ‘Worksheets Details’
- Dubbelklik op een View van een detail om de juiste Lagencombinatie, schaal en Model View Option Combination als de Details actief te maken
- Sleep vervolgens vanuit de Projectmap (links) de Worksheets (WD-AA, WD-BB, enz.) in de nieuwe map aan de rechterkant
- Controleer vervolgens de schaal van de nieuwe Views van de Worksheets. Om de schaal van alle Worksheet Views in een keer te wijzigen:
- Selecteer de nieuwe Views in de Viewmap
- Klik op de Settings… knop
- Kies de juiste schaal en klik op 'OK'

Voor de Worksheets worden er losse Views aangemaakt en geen Clone-map. Dit omdat er meestal meerdere Worksheets in het project aanwezig zijn, waarvan geen View nodig is volgens deze instellingen.

Voor meer informatie over het aanmaken van Views;
Voorbereidingen op het layouten: Views maken
Stap voor Stap: Details wijzigen
Stap 11. Worksheet
Open de View van het Worksheet (WD-xx), voer ALTIJD in de WORKSHEET de wijzigingen door, en niet vanuit de aparte detailvensters zelf. Zo kan optimaal gebruik gemaakt worden van
de voordelen van het overzicht en het refereren. Het voordeel van het openen van de View is dat direct de juiste schaal en lagencombinatie actief zijn, zodat met zekerheid alle toegevoegde informatie op, voor de Details, zichtbare lagen geplaatst zullen worden.
Stap 12. Detailmarkers vergroten;
Als de details na het wijzigen groter zijn geworden, kan de Detailmarker vergroot worden.
- Selecteer de Detailmarker en klik op de zijde die vergroot moet worden
- Kies in het Pet Palette de optie Offset edge

Eventueel kan de Marker Ranger aangezet worden:
- Ga hiervoor naar View > On-screen View options > Marker Range.
- Er verschijnen oranje lijnen om het detail.
Stap 13. Details updaten
- Klik, na het wijzigen, met de rechtermuisknop op de Detailmap (dit werkt zowel vanuit de Viewmap als ook vanuit de Projectmap)
- Kies voor 'Rebuild all Details from Source View.'
Alle details worden opnieuw overgenomen en ververst vanuit de Worksheet.

Wees er bewust van dat nu alle details opnieuw opgebouwd worden vanuit hun oorspronkelijke View. Als vanuit de individuele detailvensters zelf is gewerkt én de automatisch gegenereerde inhoud is aangepast, gebruik dan dit commando NIET; Alle wijzigingen aan lijnen en arceringen die uit de Source View komen worden hiermee ongedaan gemaakt, toegevoegde informatie blijft ongewijzigd.

Als alleen met de hierboven beschreven methode gewerkt wordt en alleen vanuit de worksheets wijzigingen doorgevoerd worden is het geen probleem.
Worden er ook direct vanuit een live modelvenster individuele details gemaakt en worden deze details bewerkt vanuit hun detailvenster maak dan ALTIJD eerst een kopie van het origineel naast het origineel, zodat de wijzigingen niet per ongeluk door deze actie overschreven worden.

Wanneer er maar 1 detail gewijzigd is, kan ook alleen dat detail ververst worden door met de rechtermuisknop op dat detail te klikken in de Navigator en te kiezen voor ‘Rebuild from Source View’.
Detaillayouts en Detailboekjes maken
In het artikel '
Detailboek maken, één detail per layout' en het artikel '
Snel (en ordelijk) meerdere views op één layout plaatsen' wordt uitgelegd hoe de aangemaakte Views het snelst op de layouts of in een detailboekje geplaatst kunnen worden, zonder zelf alle details te moeten uitlijnen en te ordenen en zonder zelf alle layouts aan te hoeven maken.
Selecteer alleen de Views van de details zelf en niet de Views van de Worksheets, om op de layouts te plaatsen.
Related Articles
Detailleren in Archicad
Methodieken van detailleren Er zijn verschillende methodes om te detailleren in Archicad. Het is mogelijk om vanuit een losgekoppelde methode te werken en te detailleren in het live model. Wanneer is welke methode geschikt? Wat moet er wel ...Detailleren dakvoet hellend dak
Bij het detailleren van een gebouw ligt de nadruk in het algemeen, op een correct bouwkundig model. Maar ook dient het model esthetisch correct te zijn door zijn materiaalgebruik en is de mogelijkheid tot calculatie van belang. Kortom voordat er ...2D Details maken vanuit 1:20 tekeningen
In Archicad kan er op meerdere manieren gedetailleerd worden. Het doel van dit artikel is een methodiek aan te reiken om op een makkelijke en overzichtelijke manier details uit te werken vanuit 1:20 tekeningen. Omdat deze methode afhankelijk is van ...Het Detail-gereedschap
Voor het detailleren in Archicad bestaan verschillende methodieken, bij alle methodieken wordt de Detail Tool gebruikt. Instellen en plaatsen Activeer het detail gereedschap en open de Settings Stel het gereedschap in: ID (Detailnummer) (1): Deze ...Kader instellen voor details
Details, gegenereerd met Detailmarker, kunnen een kader bevatten. Of ze wel of geen kader hebben wordt ingesteld in de werkomgeving. Dit kan dus betekenen dat als verschillende mensen aan het project werken, sommige details wel een kader hebben en ...