Zelf een bureautemplate maken
Om elk Archicad project te beginnen met de eigen bureau-instellingen (lagen, pennen, arceringen, masters met eigen bureaustempel, enzovoort) kan een template (startbestand) aangemaakt worden.
Aangezien de elementen in de Archicad-bibliotheek gebruik maken van bepaalde attributen als pennen, arceringen en Surfaces, is het verstandig bij het maken van een eigen bureautemplate daar rekening mee te houden. Hieronder wordt uitleg gegeven over de instellingen van onder andere de attributen, zodat de juiste keuzes gemaakt kunnen worden bij het maken van een bureautemplate.
Inventariseren
Inventariseer eerst de resultaten die bereikt moeten worden. Breng hierbij in kaart welke documenten in welke fase met welke weergave uit het model gegenereerd moeten worden om zoveel mogelijk hiervan in de template al voor te bereiden. Kijk hierbij ook naar de ‘huisstijl’ voor lijnen, arceringen, teksten, maatvoeringen, symbolen enzovoort. Pas de attributen in het template hierop aan en maak favorieten aan voor veel gebruikte instellingen van gereedschappen.

Lees eerst het artikel
Opzet Archicad NL (KME) template of
Opzet Archicad BE (KME) template, zodat een gerichte keuze gemaakt kan worden.
Voor het aanmaken van een template moeten in een leeg Archicad bestand of in een bestaande template beslissingen genomen worden over:
- Attributen
Lagen(combinaties), pennen, lijntypen, arceringen, Surfaces, bouwmaterialen, composieten, complexe profielen, Zones, steden, installatiesystemen en energieverbruiksprofielen. - Archicad Properties
De beschikbare Archicad properties voor alle gereedschappen. - Project Preferences
Dimensions, Working units, Calculation units, enzovoort - Model View Option Combinations
De weergave van verschillende tekeningen - Renovation Override Styles
De weergave van sloop- en nieuwbouwtekeningen - Schedules
Ramen- en deurenstaten, objectlijsten, Zonelijsten, tekeningenlijsten - Favorieten
Standaardinstellingen voor meer eenheid in de projecten, eenvoudig op de juiste laag tekenen en eenvoudig extra eigenschappen instellen. - Standaard Viewsets en Clones
- Master lay-outs met eigen stempel, logo en Project-info
- Mappenstructuur in de View Map en het Layout Book
- Floor Plan Cut Plane, verdiepingen
- On-screen View Options, Grid & Background
- Libraries
Standaard geladen bibliotheken - Default instellingen voor de gereedschappen (lagen, pennen, lijntypen, enzovoort)
Na het instellen van deze onderdelen, wordt het bestand opgeslagen als een template bestand (File > Save as… bestandsformaat Archicad template *.tpl). Hieronder volgt een stappenplan, met tips waar op te letten en wat beter niet gewijzigd kan worden om problemen te voorkomen.
Starten template
Begin met een goede basis voor de template te beginnen:
- Open 'Archicad xx (NL/BE) KME template.tpl' (…//GRAPHISOFT > ARCHICAD xx/ Defaults > ARCHICAD)
- Sla dit bestand als template op onder een andere naam
Hiermee blijft de originele template bewaard. De naam van de template is ook later aanpasbaar.

Wanneer de internationale template als uitgangspunt wordt gebruikt, zal er veel meer gewijzigd moeten worden. In een later stadium kunnen er ook problemen zijn met de bibliotheekelementen.
Attributen
Lagen en Lagencombinaties
Lagen zijn in eerste instantie bedoeld om de informatie in het model zo te kunnen scheiden dat de gewenste tekeningen geproduceerd kunnen worden, zoals plattegronden, gevels, gebruiksfuncties, situatie, enzovoort. Probeer het aantal lagen te beperken, te veel lagen maken projecten onoverzichtelijk.
Wijzig naar wens de Lagen en Lagencombinaties. Geef de lagencombinaties de naam en eventuele code voor de tekening waarvoor de combinatie bedoeld is, zodat het voor iedereen duidelijk is wanneer deze lagencombinatie te gebruiken is.
Het overnemen van lagen uit bestaande projecten kan via de Attribute Manager. (Options > Element Attributes > Attribute Manager…)
Lijnen en arceringen
Wijzig naar wens de Line Types en Fill Types. Beter is het om alleen aanvullingen te doen.
 Archicad herkent arceringen aan hun indexnummer en niet aan de naam. De naam van de attributen kunnen zonder problemen gewijzigd worden. Attributen kunnen beter niet verwijderd worden. Hierdoor kunnen problemen ontstaan met bibliotheekelementen die verwijzen naar een attribuut met dat indexnummer. In de Attribute Manager worden deze indexnummers zichtbaar. Is er een attribuut per ongeluk verwijderd, dan is deze via de Attribute Manager weer toe te voegen vanuit de oorspronkelijke template.
Archicad herkent arceringen aan hun indexnummer en niet aan de naam. De naam van de attributen kunnen zonder problemen gewijzigd worden. Attributen kunnen beter niet verwijderd worden. Hierdoor kunnen problemen ontstaan met bibliotheekelementen die verwijzen naar een attribuut met dat indexnummer. In de Attribute Manager worden deze indexnummers zichtbaar. Is er een attribuut per ongeluk verwijderd, dan is deze via de Attribute Manager weer toe te voegen vanuit de oorspronkelijke template.
De arcering met indexnummer 65 wordt veel voor bibliotheekobjecten gebruikt en mag in ieder geval niet verwijderd worden.
Pens & Colors
Houd de dikte van pen 1 t/m 10 zoals ingesteld in de NL/BE template, deze pennen worden namelijk veel in bibliotheekelementen gebruikt.
Houd de kleur van pen 91 op wit. Deze pen wordt veel als achtergrondkleur gebruikt.
Overige attributen
Wijzig vervolgens naar wens de overige attributen.
Houd er rekening mee dat deze attributen in de bibliotheekelementen gebruikt worden. Hoe minder er afgeweken wordt van de NL/BE template hoe minder kans dat zich problemen voordoen. Bovendien maakt het het aanpassen van de template in de toekomst makkelijker.

Via de Attribute Manager kunnen makkelijk reeds aangemaakte attributen uit andere projecten worden overgenomen. Gebruik hierbij de ‘Append’ knop om nieuwe attributen een nieuwe indexnummer te laten geven. Dit voorkomt dat per ongeluk al bestaande attributen met nieuwe eigenschappen overschreven worden.

Maak voldoende attributen aan. Attributen aanmaken in een project is eenvoudig, maar wanneer steeds dezelfde attributen aangemaakt moet worden en dit steeds in een andere volgorde gebeurd, wordt het combineren van bestanden lastig. Bijvoorbeeld wanneer een totaalsituatie een 5-tal woningtypes (Hotlinked Modules) worden gekoppeld. Als het eerste woningtype een arcering 10 – kalkzandsteen heeft en het tweede woningtype een arcering 10 – plafondraster, zal in woningtype 2 het plafondraster er bij het samenvoegen eruit zien als kalkzandsteen.

Toegevoegde attributen worden automatisch aan het eind van de lijst toegevoegd. Gebruik voor de eigen attributen indexnummers die een stuk hoger liggen dan de meegeleverde standaard. Voor de Building Materials is hiervoor een attribuut aangemaakt, waardoor eigen gemaakte attributen automatisch indexnummer 201 en hoger krijgen. Worden er door GRAPHISOFT (1-100) en/of KUBUS (101-200) attributen bijgemaakt, zijn deze later eenvoudig aan de bureautemplate toe te voegen. In de toekomst zullen we ook de overige attributensets zo gaan opbouwen.
Om dit zelf te doen: voeg een tijdelijk attribuut net zo vaak toe tot het gewenste indexnummer bereikt is voeg dan de eigen attributen toe en verwijder daarna de tijdelijke attributen. Indien gewenst kan zo ook onderscheid gemaakt worden tussen algemene bureau-instellingen en projectspecifieke attributen
Master Layouts en de projectinfo
Maak Master lay-outs op de gewenste papierformaten aan met een eigen stempel, logo en autoteksten.
- Indien al Masters zijn aangemaakt in een bestaand project, kunnen deze Masters via de Organizer overgehaald worden naar de template. Browse vanuit de template naar het project, of andersom.
 Indien er Drawings op de te kopiëren Master staan, blijven deze er in de nieuwe template wel op staan, maar verwijzen ze naar een extern View, een View in het originele bestand. Wijzigen ervan is dan lastig. Zorg er daarom voor dat de Drawings altijd naar een interne View verwijzen. Staat de stempel op de Worksheet, kopieer dan de betreffende tekening/stempel naar een Worksheet in het template bestand, maak hiervan een View aan en link deze aan of plaats deze op de verschillende Masters.
Indien er Drawings op de te kopiëren Master staan, blijven deze er in de nieuwe template wel op staan, maar verwijzen ze naar een extern View, een View in het originele bestand. Wijzigen ervan is dan lastig. Zorg er daarom voor dat de Drawings altijd naar een interne View verwijzen. Staat de stempel op de Worksheet, kopieer dan de betreffende tekening/stempel naar een Worksheet in het template bestand, maak hiervan een View aan en link deze aan of plaats deze op de verschillende Masters.
- Vergeet niet de Plot en Print Setup goed in te stellen.
- Vul bij File > Info > Project Info… de standaardteksten juist in.
Standaardmappen en tekeningen
-
Stel eventueel een andere standaard verdiepingshoogte in onder Design > Story Settings.
-
Maak standaardmappen aan in de View Map en het Layout Book, zodat iedereen dezelfde mappenstructuur gebruikt. Vaak worden hiervoor in het Layout Book de verschillende fases van het bouwproces gebruikt, zodat deze automatisch op de tekening komen te staan bij het gebruik van de Autotext ‘Subset ID’ en/of ‘Subset Name’ als fasecodering of fasebenaming.
-
Maak eventueel standaard Worksheets aan voor extra 2D tekeningen en renvooien, middels Independent Worksheets. Geef deze Worksheets een duidelijke naam en code. Bijvoorbeeld TRP Traptekeningen en REN Renvooien. Door dit standaard aan te maken in de template ontstaat er meer uniformiteit in de projecten.
 Renvooien kunnen reeds in de template aangemaakt worden en eventueel per project aangepast worden. Renvooien kunnen ook als standaard modules zonder link aan een project toegevoegd worden op het moment dat ze nodig zijn. Lees hiervoor het artikel Tekenonderdelen hergebruiken via projectonafhankelijke Modules.
Renvooien kunnen reeds in de template aangemaakt worden en eventueel per project aangepast worden. Renvooien kunnen ook als standaard modules zonder link aan een project toegevoegd worden op het moment dat ze nodig zijn. Lees hiervoor het artikel Tekenonderdelen hergebruiken via projectonafhankelijke Modules.
Model View Option Combinations
Maak Model View Option Combinations aan voor de gewenste tekeningen. Hiermee wordt in principe ook de werkmethodiek vastgelegd. Er worden beslissingen genomen over hoe bijvoorbeeld het Bruto vloeroppervlak aangegeven wordt, of de merken van de kozijnen op bouwkundige plattegronden zichtbaar moeten zijn of niet. Of de openingen wel of niet en met of zonder lijn moeten worden weergegeven, enzovoort.
- Geef de Model View Option Combinations de naam van de tekening en/of fase waarvoor ze bedoeld zijn.
- Noem de algemene Model View Options Combination ‘Algemeen’ of ‘Basis’. (Zie ARCHICAD NL/BE (KME) template)
- Voor alle tekeningen die afwijken van de Basis Model View Option Combination kan er een Combinatie aangemaakt worden, zodat tijdens het werken aan projecten hier niet meer over nagedacht hoeft te worden.
Graphic Override Combinations
Maak Graphic Override Combinations aan voor de gewenste tekeningen of 3D weergave. Hiermee wordt in principe ook de werkmethodiek vastgelegd. Er worden beslissingen genomen over hoe bijvoorbeeld de weergave van zones aangegeven wordt, met de zone arcering of de zone kleur. Of de wanden bij verkooptekeningen altijd zwart moeten zijn, enzovoort.
- Geef de Graphic Override Combination de naam van de tekening en/of fase waarvoor ze bedoeld zijn. (Zie ARCHICAD NL/BE (KME) template)
- Graphic Override Combination kunnen ook gebruikt worden als visuele controlemiddel van verschillende eigenschappen.
Meer informatie over Graphic Override is te vinden in het artikel
Graphic Override Combination.
Overige keuzen
- Stel vervolgens de Project Preferences, Floor Plan Cut Plane, On-screen View Options, Grid & Background naar wens in.
- Laad de juiste standaardbibliotheken (ARCHICAD bibliotheek + de eigen Bureaubibliotheek).
- Maak Favorieten aan en stel naar wens de Default Settings van de gereedschappen in.
Favorieten zijn opgeslagen instellingen van gereedschappen. Eigenschappen van gereedschappen worden hierin naar wens ingesteld (laag, pennen, lijntypen, parameters, arceringen, enzovoort) en sla deze op als Favoriet, zodat snel geschakeld kan worden tussen verschillende instellingen van de gereedschappen. Naast het sneller werken, zorgen Favorieten ook voor eenheid in de tekeningen van de verschillende projecten. Bijvoorbeeld dat iedereen hetzelfde lijntype en dezelfde pen gebruikt voor het aangeven van de brandcompartimentering.
Spreek een duidelijk codering/benaming van de favorieten af, zodat deze makkelijk te vinden zijn. Start bijvoorbeeld met het nummer of de aanduiding van de laag waar ze op komen te staan. (Zie ARCHICAD NL/BE (KME) template)
Vergeet niet favorieten aan te maken voor de Drawing Tool, zodat views eenvoudig op de juiste wijze op lay-outs geplaatst kunnen worden. Bijvoorbeeld met of zonder titel.
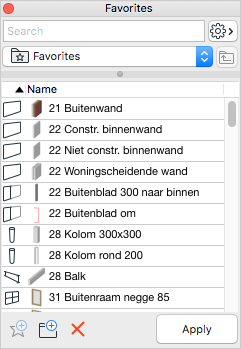
- Wijzig naar wens de Schedules zodat deze beter in uw bureaustandaard passen. Meer informatie over het gebruik en het instellen van de Schedules is te vinden in het artikel Schedules maken.
- Maak Viewsets en Clones aan die voor elk project nodig zijn, bijvoorbeeld Plattegronden, Bruto vloeroppervlak, Gebruiksfuncties, Gevels, Elektra, enzovoort.
Kies daarbij de juiste Layer Combination en Model View Option Combinations. Kies als Zoom voor ‘Fit in Window’ en vink ‘Ignore zoom and rotation when opening this view’ aan.
Geef de Viewset of Clone de code en de naam van de tekening mee, zodat duidelijk is voor welke tekening de View bedoeld is. (Zie ARCHICAD NL/BE (KME) template). Meer informatie over het aanmaken van views is te vinden in Voorbereidingen op het lay-outen; Views maken.
Opslaan als Template
Wanneer alles is ingesteld, kan het bestand opgeslagen worden als een Template:
- Zorg dat het actieve venster Story 0 is
- Ga naar File > Save as…
- Kies als bestandstype Template file (*.tpl)
- Ga nogmaals naar File > Save as…
- Stel het bestandsformaat in op 'ARCHICAD Solo Project (*.pln)'
- Klik op Cancel
- Sla het bestand nogmaals op via File > Save..
 Dit is om te zorgen dat bij het opslaan van een bestand, gestart van uit de template, het juiste bestandsformaat actief is en het bestand niet per ongeluk in een foutief formaat wordt opgeslagen.
Dit is om te zorgen dat bij het opslaan van een bestand, gestart van uit de template, het juiste bestandsformaat actief is en het bestand niet per ongeluk in een foutief formaat wordt opgeslagen. Start een nieuw project met deze template en test of de gekozen instellingen werken als gewenst.
Start een nieuw project met deze template en test of de gekozen instellingen werken als gewenst.
Bedenk dat het maken van een bureaustandaard een continu proces is. Misschien is de voor het kantoor beste werkmethodiek nog niet meteen duidelijk. Maar na een aantal projecten zal dit steeds duidelijker worden. Begin met de bureaustandaard en perfectioneer deze na elk project dat wordt afgerond met de nieuw opgedane kennis. Een nieuwe template kan niet aan lopende projecten worden gekoppeld: het is een startbestand. Via de
Attribute Manager en diverse export- en import functionaliteiten bij diverse instellingen kunnen veel wijzigingen echter wel worden toegevoegd.
Werkomgeving
De werkomgeving binnen Archicad is naar eigen wens aan te passen. Dit wordt echter niet in de template opgeslagen maar in een ‘Work Environment Profile’. Bij het opstarten van een nieuw project wordt naast een template voor de projectinstellingen ook voor een Werkomgeving gekozen. Deze werkomgeving is echter wel steeds aan te passen en niet gekoppeld aan het project. Standaard wordt de laatst gekozen werkomgeving aangehouden.
Meer informatie over:
Een bestaande Work Environment omzetten.
Related Articles
Archief - Zelf ramen en deuren maken met NL+-objecten
De Archicad-bibliotheek bevat vele parametrische ramen en deuren. Mocht hier toch niet het gewenste raam- of deurelement tussen zitten, dan kan altijd nog een eigen raam of deur geheel naar wens worden aangemaakt. Deze ramen en deuren zullen ...Een 2D object maken
2D objecten zijn erg makkelijk om te gebruiken wanneer een onderdeel, getekend in 2D, meerdere malen voorkomt en er altijd hetzelfde uit moet zien. Het voordeel van een 2D object boven het groeperen en kopiëren, is dat alle geplaatste objecten ...Zelf ramen en deuren maken - standaard
Archicad bevat vele parametrische ramen en deuren. Mocht hier toch niet het gewenste element tussen zitten, dan is het mogelijk om een eigen raam of deur geheel naar wens aan te maken. Dit object zal beperkt parametrisch zijn. In dit artikel staat ...Zelf ramen en deuren maken - KME
De KUBUS ramen en deuren add-on is een door KUBUS ontwikkelde add-on voor de KeyMember Editie waarmee snel en eenvoudig eigen ramen en deuren kunnen worden gemaakt die afwijken van de standaard ramen en deuren. Het resulterende element geeft direct ...Eigen objectonderdelen maken, zoals een deur
In plaats van een complete deur of raam zelf te maken, bestaat er de mogelijkheid om eigen onderdelen te maken en die op te roepen in bestaande objecten. Deze techniek is er voor deurklinken, deurbladen, draaiende delen, en meer (zie onderstaand ...