Het opzetten van een gebouwmodel
In Archicad kan op vele manieren gewerkt worden; iedereen kan zijn eigen werkmethodiek ontwikkelen. Dit geeft gemak en flexibiliteit. Voor een beginner kan het nog zoeken zijn naar de geschikte werkmethodiek, omdat er nog geen inzicht is in de voor- en nadelen van de verschillende methodieken in Archicad.
Het doel van dit artikel is een eerste methodiek aan te reiken om op een makkelijke, overzichtelijke manier een model in te voeren. Later kan deze methodiek eventueel naar eigen wens en inzicht aangepast worden.
Over de werkwijze
De standaardtemplate als basis
In principe kan met voldoende basiskennis over het modelleren in Archicad meteen begonnen worden met het opzetten van een gebouwmodel. De BE/NL (KME) template biedt een perfecte basis om zonder grote voorbereidingen te beginnen. Vaste regels over waar en met welke onderdelen begonnen wordt, bestaan er niet.
Los hiervan is het zinvol van tevoren een paar aspecten van een projectopzet en de werkwijze nader te bekijken.
Een valkuil voor beginners is zich te vroeg in details te verliezen en elk punt dat er niet meteen netjes uitziet te corrigeren. Een uur later is misschien het ‘probleem’ opgelost, maar staat er nog (bijna) geen model in het project. Dit werkt uitermate frustrerend en is inefficiënt.
Daarom is het belangrijkste voor beginners om erop te letten dat van grof naar fijn gewerkt wordt. Zet eerst de grootste en belangrijkste onderdelen zoals wanden, vloeren en daken van een gebouwmodel maatvast op en verfijn het model vervolgens door het plaatsen van kolommen, balken, binnenwanden, ramen, deuren enzovoort. Werk pas daarna de punten uit die er nog niet zo uitzien als gewenst.
Projectproces en benodigde informatie
Vóór het opzetten van een gebouwmodel is het handig met het projectproces rekening te houden.
Als van tevoren enigszins in kaart gebracht kan worden welke fases een project doorloopt, welke documentatie uit het model/project gegenereerd moet worden en wat voor de communicatie met andere partijen nodig is, is het vaak efficiënter van begin af aan de benodigde informatie in te voeren.

Voorbeeld:
Als een project na een DO-fase afgerond is, kan uit een relatief eenvoudig model alle benodigde informatie gegenereerd worden. Een te gedetailleerd model is in dit geval overbodig.
Projecten die alle fases doorlopen en waarbij veel communicatie met derden nodig is, kunnen ook door beginnende gebruikers al in een vroeg stadium van uitgebreidere informatie worden voorzien om sneller resultaat te behalen.

Voorbeeld:
Als bij de start al duidelijk is dat een IFC model met een constructeur uitgewisseld moet worden, kan met een eenvoudige instelling aangegeven worden of een element dragend of niet dragend is. Zo wordt het model gaandeweg al voor de uitwisseling voorbereid. Later kan dan direct een model van de draagstructuur geëxporteerd worden.
Diegene die hier niet over na wil denken of nog te weinig over het projectproces weet, kan meteen aan de slag gaan, want wijzigen en aanvullen in Archicad gaat makkelijk en snel. Een 3D gebouwmodel bestaat in vergelijking met 2D tekeningen slechts uit een klein aantal onderdelen die snel te selecteren en te wijzigen zijn.
Overstap van 2D naar 3D pakket
Voor overstappers van een 2D tekenprogramma naar Archicad is het goed te bedenken dat het opzetten van de eerste 3D gebouwmodellen in het begin meer tijd kost dan het trekken van lijnen. Ten eerste omdat het 3D denken nog geen routine is, maar ook omdat in Archicad eerst een model moet staan voordat er tekeningen gegenereerd kunnen worden. Bij het 2D tekenen is de tekening zelf het resultaat en kan het los van de werkelijkheid (zonder samenhang met ander gebouwdelen) getekend worden. Dit werkt in een 3D gebouwmodel anders.
Als afspraken over deadlines gemaakt worden, is het belangrijk bij de eerste projecten met deze extra tijdsbehoefte rekening te houden. Later zal het geen grote rol meer spelen, en zal juist tijdswinst gehaald worden uit het werken met 3D gebouwmodellen.
Wanneer tijdens het opzetten van de eerste projecten blijkt dat een deadline moeilijk te halen is, dan biedt Archicad de mogelijkheid een 2D tekening uit het model te genereren die met 2D gereedschappen verder opgewerkt kan worden. Na de deadline kan het model dan verder uitgewerkt worden.
2D en/of 3D tekenen en op welke laag
Voor beginnende Archicad-gebruikers is soms niet duidelijk wat in 3D aan het gebouwmodel toegevoegd moet worden en wat in 2D. Bedenk dat er in Archicad altijd in 2D en 3D door elkaar heen gewerkt wordt. Alle vensters van waaruit het 3D model kan worden aangestuurd (de plattegronden, aanzichten en doorsneden) behalve het 3D venster, bevatten een soort sheet die voor het model ligt waarop 2D informatie kan worden toegevoegd.
- Hoe netter een 3D model in elkaar zit, hoe minder extra 2D informatie er nodig is en hoe minder de 3D informatie hoeft te worden aangepast voor correcte bouwkundige tekeningen. De aanzichten, doorsneden en plattegronden kunnen direct op de lay-outs geplaatst worden.
- Een schematisch 3D model van alleen vloeren, wanden en kozijnen kan in eerste instantie een prima basis zijn en voor controle van tekeningen dienen (met behulp van 'Trace & Reference’). Jezelf meteen dwingen alles in 3D te tekenen is niet nodig, Archicad is een pakket om in te groeien. Leer de voordelen van 3D elementen langzaam kennen en bouw de gebouwmodellen steeds verder uit.
3D
Alleen elementen die in meerdere tekeningen (plattegronden, doorsneden, aanzichten, 3D documenten, 3D presentatie) zichtbaar zijn, zijn zinvol om in 3D te tekenen, zoals de wanden, vloeren, daken, fundering, ramen, enzovoort. De voordelen worden vooral zichtbaar bij het wijzigen en het maken van doorsneden en aanzichten.

De 3D informatie van het model wordt conform de bijbehorende coderingen (NL/BB-SfB) op een bijpassende Archicad layer geplaatst. Bijvoorbeeld ‘21 Buitenwanden’ of ‘23 Vloeren’.
2D
- Voor informatie die maar in één venster zichtbaar is, bijvoorbeeld in een doorsnede of detail, is het niet altijd zinvol om dit in 3D te tekenen. Zie 3D als extra hulpmiddel, niet als enige antwoord op de uitdaging. Werk resultaatgericht.
- Andere informatie is niet zinvol om in 3D te tekenen, omdat dit te lastig is. Teken in dit geval schematisch of alleen de contouren in 3D en verfijn het element door in 2D extra informatie toe te voegen. De schematische 3D informatie zorgt voor de controle over de consistentie tussen de verschillende tekeningen.

Voor additionele 2D informatie is de volgende lagenstructuur ontwikkeld: Lagen beginnend met bijvoorbeeld ’Info’, ‘Tekst’ of ‘A’ - , aangevuld met extra informatie afhankelijk voor welke tekeningen of schaal de extra informatie is bedoeld (bijvoorbeeld ‘Info 1:20’, ‘Info Plafond’…).
Naarmate men meer ervaring heeft met Archicad zal er meer in 3D getekend worden. Maar uiteindelijk zal nooit alles 3D ingevoerd worden! Uiteraard blijven annotaties, zoals bijvoorbeeld tekst en maatvoering, altijd 2D informatie.
2D en 3D (bomen)
Sommige informatie, zoals bomen, wordt zelfs dubbel in het gebouwmodel gezet, omdat voor de verschillende tekeningen vaak een ander detailniveau gewenst is. Voor plattegrond en de 3D presentatie kan meestal één object geplaatst worden, waarbij het 2D symbool en de 3D weergave onafhankelijk van elkaar ingesteld kunnen worden. Soms zullen het wel aparte objecten zijn. Bijvoorbeeld in de aanzichten wordt vaak een extra object geplaatst met een meer geschikt detailniveau. Het is handig deze objecten op verschillende lagen te zetten. In de template zijn hiervoor de lagen:
- 2D+3D: ‘90 Terrein omgeving’ / ’90 Terrein perceel’
- alleen 3D presentatie: ’99 3D vis aankleding’
- alleen 2D presentatie: ’99 2D tek aankleding’
De navigator/project map: in WELK venster teken ik WAT?
Beginnende en zelfs gevorderde gebruikers die werken met oude methodieken, kunnen moeite hebben om te bepalen waar (in welk venster) wat te tekenen, vooral als het gaat over aanvullende tekeningen, zoals ramen- en deurenstaten, gevelfragmenten, constructietekeningen, traptekeningen, betontekeningen, situatietekening/inplantingsplan, tekeningen van derden, enzovoort.
Elk project bevat een aantal standaard onderdelen om naar het gebouwmodel te kijken en het te bewerken, namelijk:
- Stories = Verdiepingen
- Sections = Doorsneden
- Elevations = Aanzichten
- Interior Elevations = Interieur aanzichten
- Worksheets = 2D Werkvellen
- Details = Details
- 3D Documents = 3D Documenten
Deze verschillende vensters kunnen voor verschillende doeleinden gebruikt worden.
Om structuur te krijgen in een project, is het goed om daar afspraken over te maken. Een structuur, zodat elke collega zijn weg kan vinden in een project van een ander en ook om zelf makkelijk weer te kunnen doorgaan als het project een aantal maanden stil ligt. En structuur, zodat er meer voorbereid en geautomatiseerd kan worden in de bureautemplate.

Hoe beter de verschillende vensters gestructureerd zijn, hoe beter er gebruik gemaakt kan worden van het automatisch aanmaken van views (clonen). Zie het artikel:
Voorbereidingen op het layouten; Views maken.
Voorstel afspraken Navigator vensters
De Archicad BE/NL (KME) templates bevatten alle benodigde instellingen om makkelijk projecten conform de lokale standaard op te zetten en zijn zorgvuldig gestructureerd (zie ook het artikel:
De opzet van de Archicad NL (KME) template of het artikel:
De opzet van de Archicad BE (KME) template, en artikel:
De codering van de Archicad template). Gebruik daarom bij de eerste projecten deze instellingen en verken de inhoud van de template.
Zo nodig kunnen ontbrekende vensters en views gaandeweg worden aangemaakt of bestaande worden aangepast.
Als vensters, views of instellingen ontbreken, die ook in komende projecten nodig zijn, kunnen deze later in een eigen bureautemplate aangemaakt of aangepast worden (zie artikel:
Zelf een bureautemplate maken). Tijdens het werken is het daarom handig ontbrekende instellingen in een apart document bij te houden zodat deze later bij het aanpassen van de bureautemplate makkelijk te achterhalen zijn.
Stories
Een nieuw project begint met het aanmaken van alle benodigde verdiepingen en het instellen van verdiepingshoogten.
De verdiepingen bevatten alle 3D en 2D informatie die nodig is om de gewenste plattegrondtekeningen te kunnen maken.
- De verschillende tekeningen (plattegronden) voor bijvoorbeeld inrichting, bouwaanvraag, constructie en installaties worden allemaal met behulp van verschillende lagencombinaties en modelweergaven vanuit dezelfde verdiepings-vensters gegenereerd (Zie ook het artikel: De codering in de Archicad template). Gebruik hierbij de View Map voor het maken van clones, bijvoorbeeld ‘PLG Plattegronden, GBO gebruiksoppervlak, ELE elektra…
- Gebruik ze alleen voor andere tekeningen als er perse met de 3D gereedschappen gewerkt moet worden
- De overzichtstekeningen, zoals de situatie SIT of Inplanting INP kunnen vanuit de begane grond/gelijkvloers of vanuit Worksheets gemaakt worden. Een onderlegger voor de situatie of kadastrale kaart, die niet direct met de begane grond/gelijkvloers of de dakverdieping zal worden geprint, kan het best op een Worksheet geplaatst worden. Zo kan met behulp van Trace & Reference eenvoudig een SIT/INP tekening aangemaakt worden. Uiteraard kan de kaart ook direct op begane grond/gelijkvloers ingelezen worden, waarna de informatie met behulp van lagen gescheiden kan worden.
- Bij splitlevel worden er twee niveaus op één verdieping getekend. Zie voor meer informatie het artikel: Splitlevel en gebouwen met verschillende verdiepingshoogten.
Sections / Elevations / Interior Elevations
Deze vensters worden gebruikt voor live doorsneden, aanzichten en interieuraanzichten van het 3D model. Vanuit deze doorsneden en aanzichten is het model altijd te wijzigen en ze geven steeds een echte weergave van het 3D model.
- Wanneer het 3D model nauwkeurig genoeg is opgebouwd, kunnen deze doorsneden en/of aanzichten, zo nodig met extra 2D informatie, op de lay-out gezet worden.
- Maak clones aan voor de standaardtekeningen en eventueel ook voor werkviews.
- Een doorsnede of aanzicht mag niet omgezet worden naar de status ‘Drawing’ (losgekoppelde tekening; alle 3D info wordt 2D info). Indien dit wel gewenst is, maak er dan een Worksheet van en werk daar in verder. Het is dan duidelijker dat de 3D informatie is aangepast en de live doorsnede of aanzicht blijft intact en kan als controle van de hoofdmaten blijven fungeren.
Details
De beste en meest gebruiksvriendelijke methode om te detailleren is per doorsnede of plattegrond in 1:20 tekeningen. Deze 1:20 tekeningen kunnen live vensters zijn of losgekoppelde worksheets, zie artikel:
1:20 tekeningen maken in Archicad. Om het detailniveau van het model te bevorderen is het beter om in een live doorsnede of grondplan detailleringen aan te brengen. Dit kan met 2D tools, maar gevorderdere gebruikers kunnen ook de 3D tools toepassen. In een latere fase kunnen vanuit deze tekening de details als aparte detailvensters opgeslagen worden door middel van de Detailtool. Zie voor het uitgebreide werkmethodiek artikel:
Details maken vanuit 1:20 tekeningen en voor de het maken van een detailboek het artikel:
Detailboek maken, 1 detail per lay-out.
Met deze Detailtool, kunnen vanuit de Stories, Sections of Worksheets een detailvenster aangemaakt worden voor details en 2D tekeningen met schaal 1:5 of 1:10. Dit venster bevat direct de losgekoppelde informatie in 2D en kan verder met 2D gereedschappen opgewerkt worden. Hoewel in deze vensters met alle 2D gereedschappen getekend kan worden, is het niet aan te raden, omdat dan elk detail in een apart venster staat. Daardoor kunnen de details moeilijk ten opzichte van elkaar gecontroleerd worden. Als van deze methode gebruik gemaakt wordt, geef dan NOOIT het commando ‘Rebuild from Source View’! Van alle lijnen en arceringen die direct uit het 3D model komen zullen dan alle wijzigingen ongedaan gemaakt worden. Maak in plaats daarvan gebruik van de ‘Trace en Reference’ methode om te controleren of het detail nog klopt met het model en om wijzigingen makkelijk over te kunnen nemen. Kijk voor deze werkmethodiek naar het artikel:
(Principe-) Details maken in Archicad.
Kies met het hele bureau voor één methode voor het detailleren, omdat er anders te vaak vergissingen voorkomen met de verschillende manieren van updaten, waardoor onbewust wijzigingen ongedaan gemaakt kunnen worden.
Worksheets
Worksheets zijn bedoeld voor alle overige losgekoppelde en extra tekeningen van het model, tekeningen en onderleggers van derden, maar ook voor eigen 2D schetstekeningen en dergelijke documenten. Deze map bevat alle informatie die geen automatische interactieve koppeling heeft met het model en waarin wijzigingen dus niet automatisch doorgevoerd worden. Met ‘Trace & Reference’ kan voor Worksheets makkelijk gecontroleerd worden of de informatie nog met het model overeen komt.
Een Worksheet van het model kan met behulp van de 'Worksheettool’ gegenereerd worden. Een Worksheet kan een geheel of een gedeeltelijk venster in 2D overnemen, afhankelijk van de gekozen geometriemethode.
Geometriemethoden:
No boundary, polygoon, rechthoek, rechthoek onder een hoek
Worksheets bevatten losgekoppelde 2D informatie van het 3D model en zijn niet meer interactief. Maak deze Worksheets daarom het liefst zo laat mogelijk.
Deze losgekoppelde Worksheets worden aangemaakt als de weergave van het 3D model niet geheel geschikt is om de gewenste tekeningen te maken en deze ook niet geschikt gemaakt kan worden door lagen te verbergen of andere Model View Options te kiezen. Bijvoorbeeld als er lijnen in het 3D model verschijnen die niet gewenst zijn of onderdelen niet meer nodig zijn, omdat ze fijner uitgewerkt moeten worden en dit niet kan door alleen maar 2D informatie toe te voegen of lagen te verbergen. Hoe netter een 3D model in elkaar zit hoe minder Worksheets er nodig zijn.

Voor kleine verbeteringen kunnen natuurlijk ook patches aangemaakt worden, zie voor de werkmethodiek het artikel:
Een patch maken.

Alhoewel er geen directe koppeling meer is kan er wel voor de optie ‘Rebuild from Source View’ gekozen worden. Maar gebruik deze optie niet zomaar! Van alle lijnen en arceringen die direct uit het 3D model komen, zullen dan alle wijzigingen ongedaan gemaakt worden.
Advies: Gebruik ‘Trace & Reference’ om te controleren of de tekening nog up-to-date is. Vervolgens is het eenvoudig om met de optie ‘Switch Reference and Active’ de informatie van de ene naar de andere tekening over te nemen.
Voor een extra tekening die niet direct uit het model afkomstig is, of tekeningen van derden, kan een lege Worksheet aangemaakt worden: een ‘Independent Worksheet’:
- Klik hiervoor met de rechtermuisknop op de Worksheets in de Navigator
- Kies voor ‘New Independent Worksheet’
Of
- Activeer in de Project Map de map Worksheets
- Kies onderin voor ‘New Viewpoint’

Voor het werken met de Worksheets is het meestal het makkelijkst om vanuit de Viewmap te werken, zodat de tekening direct goed zichtbaar is en de overbodige lagen uit staan.
Van de Worksheets kan hiervoor een clone aangemaakt worden, zodat er van elke Worksheet ook automatisch een View wordt aangemaakt. Deze Views zullen vaak nog per Worksheet aangepast moeten worden, omdat er verschillende soorten tekeningen in staan die een andere schaal, lagencombinatie en Model View Option Combination nodig hebben.
3D Documents
Deze worden bijvoorbeeld gebruikt voor het maken van plafondtekeningen, voor het creëren van schaduwen in plattegrondtekeningen, voor het verduidelijken van complexe knooppunten op verschillende schaalniveaus of voor een explosietekening. Een 3D document kan gebaseerd worden op de plattegrondweergave of op het 3D venster.
Aanmaken:
- Open voor het maken van een 3D Document het gewenste venster
- Klik met de rechtermuisknop op de 3D Documents in de Navigator
- Kies voor ‘New 3D Document from 3D’ of voor ‘New 3D Document from Floor Plan’
In een 3D Document kan vervolgens 2D informatie (tekst, maatvoering etc.) worden toegevoegd. Omdat het 3D Document verbonden blijft met het 3D model, worden de wijzigingen aangebracht in het 3D Document doorgevoerd in het model en andersom. Het 3D document hoeft dus niet geüpdatet te worden.
Zichtbaarheid en weergave elementen
Naast het invoeren van alle benodigde informatie moet er bepaald worden WAT er zichtbaar is op de verschillende tekeningen en HOE die informatie zichtbaar moet zijn.
Voor het maken van de verschillende tekeningen wordt er gebruik gemaakt van:
- Lagencombinaties: WAT, welke elementen moeten wel of niet zichtbaar zijn
- Model View Option Combinations: HOE gedetailleerd moeten elementen worden weergegeven
- Graphic Override Combination: HOE moeten de elementen grafisch weergegeven worden
- Instellingen van de Floor Plan Cut Plane
De keuze WAT er zichtbaar is en HOE het zichtbaar moet zijn, wordt opgeslagen als een View in de Viewmap. Meer informatie hierover is te vinden in het artikel:
Voorbereiden op het lay-outen; Views maken.
Werken vanuit de Projectmap of vanuit de Viewmap
Tijdens het invoeren (de eerste fase) van het project is het makkelijker om vanuit de Projectmap te werken en het model aan te sturen. Alle vensters van waaruit het model aangestuurd kan worden zijn zichtbaar en de laatst gekozen lagencombinatie, Graphic Override Combination en Model View Option Combination blijven actief als er weer naar het model in de Project Map gewisseld wordt.
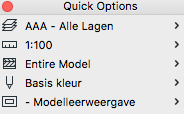

Werk tijdens het invoeren van het model in de eerste fase met alle lagen aan
 en de Model View Option Combination ‘–Modelleerweergave’, zodat zeker alle getekende elementen goed zichtbaar zijn, met arceringen, kleuren, zonestempels, et cetera.
en de Model View Option Combination ‘–Modelleerweergave’, zodat zeker alle getekende elementen goed zichtbaar zijn, met arceringen, kleuren, zonestempels, et cetera.
Tijdens het doorvoeren van wijzigingen en het uitwerken van het project is het makkelijker om vanuit de Viewmap te werken, omdat dan zeker de juiste schaal, lagencombinatie, Graphic Override Combination en Model View Option Combination aan staan. Hierdoor is het beter te controleren of alle toegevoegde informatie op de juiste laag staat en op de juiste manier zichtbaar is. Maak daarom bij het werken met Worksheets en Details direct de gewenste Views aan die op de lay-outs geplaatst moeten worden indien deze nog niet aanwezig zijn of nog niet juist zijn ingesteld.
Related Articles
Aandachtspunten voor het uitwerken van bouwkundige knooppunten
Doel van het model vaststellen Belangrijk bij het opzetten van een gebouwmodel en de wens om in het model meer detailniveau aan te brengen is om, vooraf goed na te denken over de volgende vragen: Waarvoor wordt het model gebruikt, Welke gegevens ...Het 3D detailniveau in een BIM model
Een 3D model wordt tegenwoordig niet alleen maar gebruikt voor planpresentaties, 3D visualisaties en zonstudies bijvoorbeeld. Het wordt ook steeds vaker gebruikt als een aanzet voor de engineering en in het verdere uitvoeringstraject. Deze ...Eigenschappen van een IFC Property
In de IFC Mapping tabel (File > Interoperability > IFC > IFC Translators > Translators for Export > Property Mapping > Map IFC Properties for Export... Kunnen in de middelste kolom by New nieuwe IFC Properties (2) en Property Sets(1) aangemaakt ...Het maken van eigen Grafische Labels
Dit artikel legt uit hoe een eigen Grafisch Label gemaakt kan worden in Archicad. Modelleer zelf een symbool in combinatie met het tekst-gereedschap en stel een eigen label samen. Het label kan door het gebruik van auto-teksten voorzien worden van ...Archiveren van een project
Een Archicad projectbestand (*.pln) bevat vaak koppelingen naar externe bestanden (onder andere bibliotheekelementen). Wanneer een bestand naar een andere partij verstuurd wordt (bijvoorbeeld de helpdesk) of na een aantal jaren weer geopend wordt ( ...