Ramen en deuren interface
De interface van de ramen en deuren is door de opzet in tabbladen heel gebruiksvriendelijk en intuïtief. In dit artikel wordt behandeld hoe de interface werkt en waarop gelet dient te worden. Ook komen veelgebruikte instellingen aan bod waardoor een raam of deur snel ingesteld kan worden.

Voor een indruk betreft het instellen en plaatsen van ramen en deuren zie deze opname:
 Voor meer informatie over het plaatsen van ramen en deuren zie het artikel: Ramen en deuren plaatsen.
Voor meer informatie over het plaatsen van ramen en deuren zie het artikel: Ramen en deuren plaatsen.
Window of Door Settings
Ramen en deuren zijn bibliotheek elementen. Ze zijn onderdeel van de Archicad bibliotheek (KME) XX. Als de Window of Door Settings geopend zijn, is in de linkerkolom bovenaan te zien welke bibliotheek geladen is (1). Door het mapje 31 Ramen XX (2) in de Settings te openen wordt een mappenstructuur met de keuze voor verschillende hoofdtypen ramen zichtbaar. In de linkerkolom onderaan kan een type raam gekozen worden (3), dat vervolgens naar wens ingesteld kan worden aan de rechterkant (4). Voor het deurgereedschap is dit gelijkaardig. De instellingsmogelijkheden voor ramen en deuren zullen hieronder in het artikel verder toegelicht worden.

Kies altijd voor een type raam of deur dat al zoveel mogelijk lijkt op het onderdeel dat er gemaakt moet worden. Moet er bijvoorbeeld een raam met een verticale verdeling gemaakt worden, kies dan als basis RNX Verticaal XX:

Op zoek naar een specifieke deur of raam, maak gebruik van de zoekfunctie:
Preview and Positioning
Hoogte en Breedte (1)
Ten eerste kan bij dit onderdeel de hoogte en breedte van het raam of de deur ingesteld worden.
Verticale Positie - Borstwering (2)
Onder 'Anchors:' kan de verticale hoogte van de borstwering ingesteld worden ten opzichte van de vloerpas van een verdieping. Ook kan er gekozen worden om de verticale positie van kozijn/kader te refereren aan de bovenkant of onderkant van de wand waarin deze wordt geplaatst.
Diepteligging in de gevel - Reveal (3)
De negge of slag wordt ingesteld op basis van de buitenzijde ( Reveal to Wall Face) of de ‘core’ van de wand.

Deze waarde is ook in te stellen of aan te passen bij Instellingen raam > Dagkant, zie voor meer informatie verderop in dit artikel.
Ankerpunt (4)
Dit is het punt waar het raam aan de muis hangt als het geplaatst gaat worden; midden, links of rechts. Dit kan ook nog tijdens het plaatsen gewijzigd worden in de infobox. Zie voor meer informatie hierover het artikel: Ramen en deuren plaatsen.
Live preview van (5)
Hier is te zien hoe het ingestelde raam of deur te zien zal zijn op plattegrond, aanzicht en in 3D:
- Plattegrondweergave:
- Aanzicht (vanaf de binnenzijde):
- 3D weergave:
- Voorbeeld afbeelding:
Instellingen raam of deur
Alle deur- en raamparameters zijn instelbaar in een grafische interface en zijn ingedeeld in een boomstructuur.
De instellingen zijn gegroepeerd per categorie en daaronder weer opgedeeld van grof (overzicht) naar fijn (meer detail).

Behalve via de lijst, kan ook via de knoppen 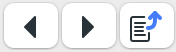 op de diverse tabbladen geschakeld worden tussen de onderdelen.
op de diverse tabbladen geschakeld worden tussen de onderdelen.
Afmetingen
Onder afmetingen is de maatgevende (Nominal Size) te kiezen. Dit is de maat die blijft staan als andere maten worden aangepast.
- Steendag binnen = Opening in de wand aan de binnenzijde (Element + stelruimte)
- Steendag buiten = Grootte opening buitenblad
- Element = Afmetingen van raam- of deurframe
- Dagmaat (alleen bij deuren) = Afmeting deurdoorgang
- Sponningsmaat (alleen bij deuren) = Dagmaat + sponning

De bij de Preview and Positioning in te stellen breedte en hoogte hebben betrekking op de aangevinkte ‘Maatgevende afmetingen’.

Als de 'Maatgevende afmeting' gewijzigd wordt, kan er gekozen worden om de nominale afmetingen bij Preview and Positioning mee te laten veranderen of niet:
- Met behoud van de ingestelde maten bij Preview and Positioning:
Vink ‘Wijzig huidige nominale afmeting in geselecteerde’ AAN - Met behoud van de maten die al staan bij gewenste maatgevende afmeting:
Vink ‘Wijzig huidige nominale afmeting in geselecteerde’ UIT’

De maatgevende maat wordt niet geblokkeerd tijdens het oprekken of verkleinen van een raam of deur.
Vorm
- Kies hier de basisvorm van het raam of de deur.
Uit hoeveel onderdelen deze moet bestaan. Of er bovenlichten of zijlichten geplaatst moeten worden.
Instellingen en openingen
- Kies vervolgens bij 'Instellingen en openingen' welke vakvulling, opening en draairichting gewenst zijn:
Daarnaast kan hier de vorm van het kader en raam- en deurbeslag gekozen worden. Ook kan hier ingesteld worden of er een ventilatierooster geplaatst moet worden of niet.
In het venster zijn snelkoppelingen naar de onderliggende tabbladen opgenomen.
 Bij het raamgereedschap werkt dit gelijkaardig. Onder het onderdeel 'Vakvulling' kan gekozen worden voor wel of geen roeden of een dichtpaneel. Bij 'Opzet openingen, type en hoek...' of het vast glas of bijvoorbeeld draai-kiepramen moeten worden:
Bij het raamgereedschap werkt dit gelijkaardig. Onder het onderdeel 'Vakvulling' kan gekozen worden voor wel of geen roeden of een dichtpaneel. Bij 'Opzet openingen, type en hoek...' of het vast glas of bijvoorbeeld draai-kiepramen moeten worden: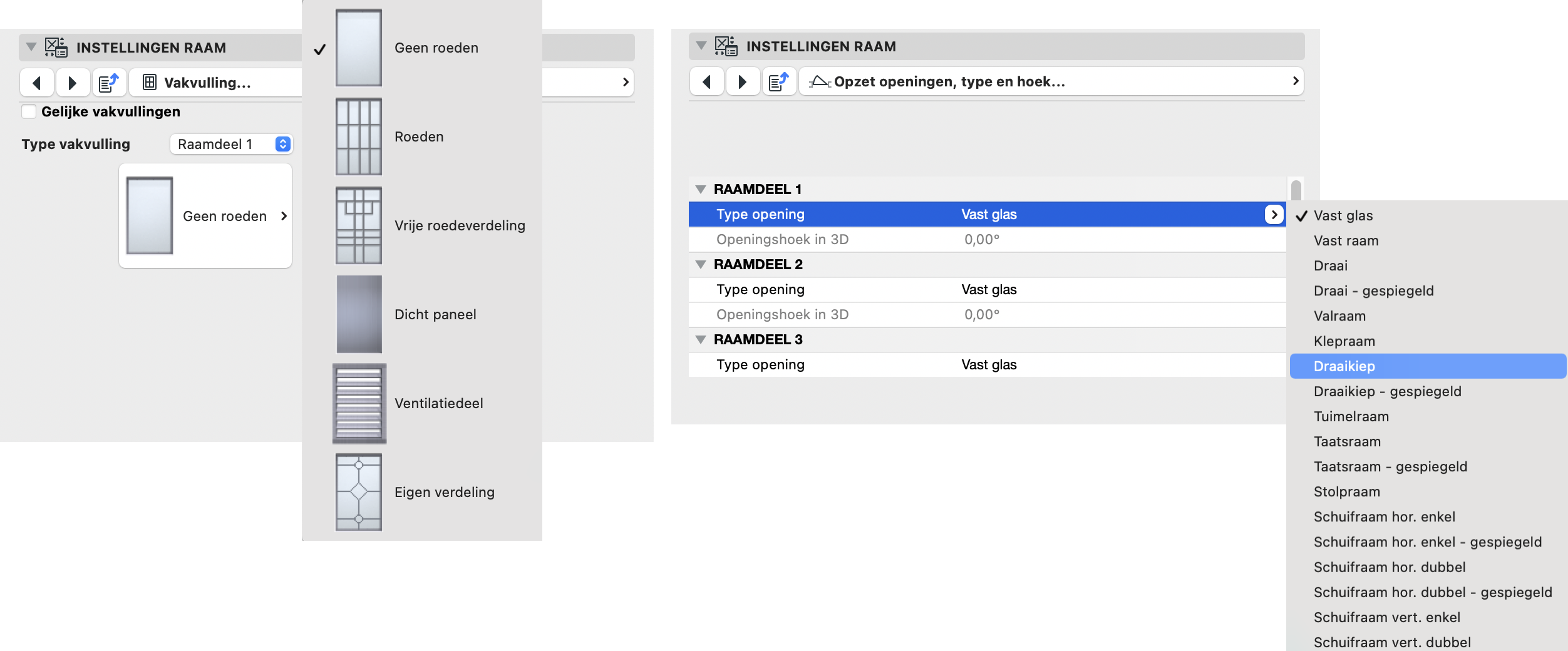
- Bij de Model attributen van dit onderdeel, kan de materialisatie van het deurblad/raam en kader aangegeven worden:
 Bij ramen en deuren werkt deze materialisatie met Surfaces, niet met Building Materials. Mocht er voor de BIM basis ILS IFC export materialen aangehangen moeten worden, maak dan gebruik van in de KeyMember editie opgenomen BIM basis ILS schedules 'ILS 4.7 materialisatie deuren' en 'ILS 4.7 materialisatie ramen'. Zie voor meer informatie het artikel: Werkmethodiek BIM basis ILS 2.0.
Bij ramen en deuren werkt deze materialisatie met Surfaces, niet met Building Materials. Mocht er voor de BIM basis ILS IFC export materialen aangehangen moeten worden, maak dan gebruik van in de KeyMember editie opgenomen BIM basis ILS schedules 'ILS 4.7 materialisatie deuren' en 'ILS 4.7 materialisatie ramen'. Zie voor meer informatie het artikel: Werkmethodiek BIM basis ILS 2.0.
Wandopeningen
- kies de dagkant, de wandaansluiting en de rollaag:
In het venster zijn snelkoppelingen naar de onderliggende tabbladen opgenomen.

NL: Spouwlatten en stelkozijnen
Voor de aansluiting met spouwlat:
- Kies bij 'Dagkant': 'Dagkant recht'
- Kies bij 'Wandansluiting': ' Wandaansluiting met spouwlat'
- Stel de afmetingen in
- Zet 'Keer blad aan zijde' op 'Geen'
- Bepaal waar de spouwlatten geplaatst moeten worden
Er zijn verschillende mogelijkheden om spouwlatten en stelkozijnen in te stellen.Alle mogelijkheden worden beschreven in het artikel: Het instellen van een spouwlat of stelkozijn inclusief stelruimte.

BE: Aansluiting achter slag
- Kies bij 'Dagkan': 'Dagkant'
- Pas de diepte van de negge (meestal stelmaat) aan
- Stel de waarde van de slag in
- Kies eventueel voor ongelijke waarden en/of afwijkende aansluitingen onder
- Kies bij 'Wandaansluiting': 'Geen wandaansluiting'
Aangrenzende constructies
- kies toevoegingen zoals een deuromlijsting, een (stof)dorpel, een vensterbank, zonwering of maak een combinatie mogelijk tussen meerdere kozijnen:
In het venster zijn snelkoppelingen naar de onderliggende tabbladen opgenomen.

Sommige combinaties zijn niet te maken met de geleverde basisramen en -deuren. Maak hiervoor een samengesteld raam of deur uit meerdere standaard ramen en deuren.
Vink onder het tabblad 'Aangrenzende Constructies' de juiste vinkjes aan bij 'Combinatie':
In de gevel worden nu de begrenzende lijnen weggelaten. Pas zonodig nog de breedte van de raamstijlen aan voor een slanker beeld:
In de ramen- en deurenstaat zal dit wel als twee losse onderdelen getoond worden.

Bij het raamgereedschap is er bij aangrenzende constructies te kiezen voor een hoekraam aansluiting. Zie voor meer informatie over het instellen en plaatsen van een hoekraam het artikel: Hoekraam.

Zonwering, rolluiken, luiken en screens kunnen worden ingesteld in de standaard ramen en deuren, maar in de KeyMember Editie kunnen deze ook als los object worden geplaatst.
Plattegrond en doorsnede
Hier kan de penkleur en arcering voor de weergave in plattegrond van de verschillende onderdelen van het kozijn aangegeven worden. In de preview is deze aanpassing dan ook te zien.

Daarnaast kunnen de wand omtreklijnen hier aan of uitgezet worden.
Minimale Ruimte (enkel bij deuren)
Deze optie is enkel bij het deurgereedschap te vinden. Hier kan een minimale ruimte aangegeven worden.
Omschrijving
Bij de omschrijving kunnen beschrijvingen van bepaalde onderdelen toegevoegd worden, zoals kosten, fabrikant en U-waarde.
Dit is ook in te vullen onder de tab Classifications en Properties. Als het bij het laatste onderdeel ingevuld wordt dan kan het ook met IFC mee geëxporteerd worden.


Onder 'Omschrijving' is meteen het glasoppervlak zichtbaar:
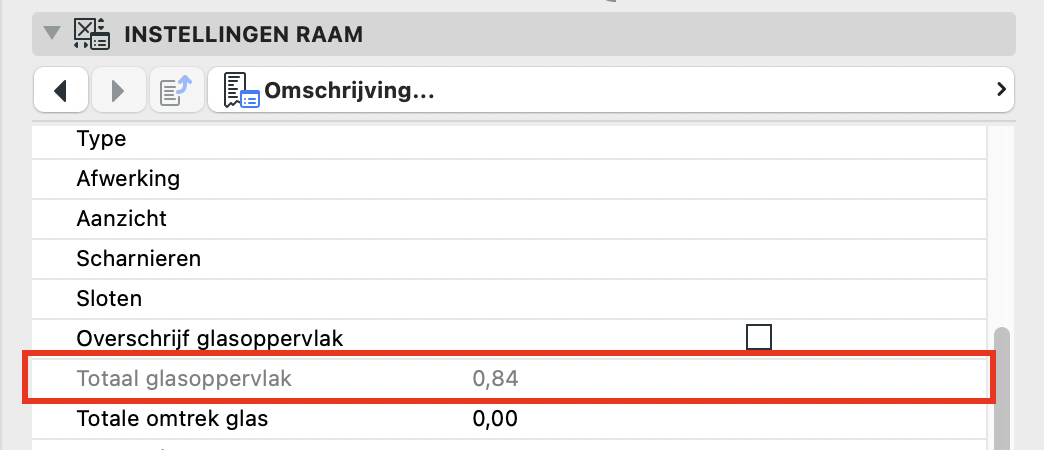
Floor plan and Section
Hier kan ten eerste gekozen worden hoe het kader/kozijn in de plattegrond weergegeven moet worden. Dit als projectie van de 3D weergave, Projected of Projected with Overhead, of symbolisch waarbij de draaicirkel van de deur wordt getoond.
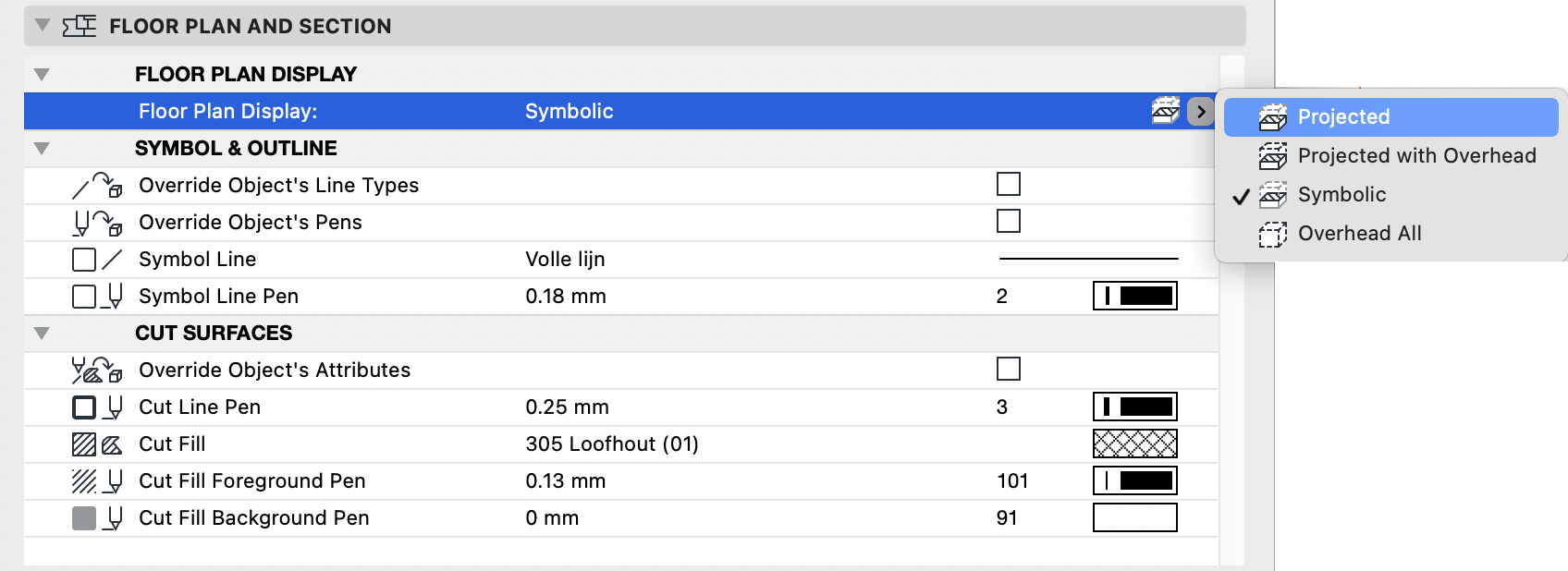
Daarnaast kan de omtrekpen van het kader/kozijn en de Cut Surface in de doorsnede overschreven worden.
Classifications and Properties
Hier kan ten eerste een Classificatie aan de deur of het raam gehangen worden. Zoals bijvoorbeeld NL/SfB 32.31 draaideuren of VMSW 40.11.40. profielsysteem - hout/buitendeuren.
Daarnaast kan er via de Properties fabrikant en productinformatie toegevoegd worden. Dit kan ook met IFC mee geëxporteerd worden.
Eigenschappen overnemen
Het komt regelmatig voor dat reeds gekozen parameterinstellingen ook gewenst zijn voor een ander raam- of deurtype.
Wanneer er op een ander type geklikt wordt, worden de Default Settings van het betreffende type actief.
Om de actieve of geselecteerde parameterinstellingen over te nemen in een ander raam- of deurtype, wordt gebruik gemaakt van ‘het spuitje’ om eigenschappen te injecteren.
- Activeer het spuitje
door Ctrl-Alt
/ Cmd-Alt
in te drukken.
De spuit van eigenschappen injecteren blijft actief zolang de toetsen worden ingedrukt. - Klik hiermee het nieuwe raam- of deurtype aan.
Alle parameters die in beide objecten aanwezig zijn, worden hierbij overgenomen.

Gebruik de methodiek in deze video met een tijdelijke Favoriet om met het pipetje opgezogen instellingen tegelijkertijd over te zetten naar meerdere elementen.
 Gaat het om instellingen van een bestaand element, neem deze dan over met het pipetje (knoppenbalk of ALT toets) en open dan pas de instellingen van het raam of deur gereedschap
Gaat het om instellingen van een bestaand element, neem deze dan over met het pipetje (knoppenbalk of ALT toets) en open dan pas de instellingen van het raam of deur gereedschap
Stalen ramen en deuren
In de bibliotheek wordt geen rekening gehouden met een verschil tussen stalen of houten ramen en deuren. De basis is ingesteld op een houten raam of deur. Voor andere afmetingen of materialen dienen de basisramen en deuren zelf omgezet te worden.
- De stijlafmetingen voor stalen ramen en deuren dienen conform de fabrikant zelf ingevoerd te worden
- Wijzig vervolgens de Surfaces
- Sla dit op als Favoriet
om later weer makkelijk toe te passen
- Geef het (favoriet)raam of deur een duidelijke benaming

Voor onze KeyMembers bieden wij al een paar vooringestelde (stalen) ramen en deuren als Favoriet aan.
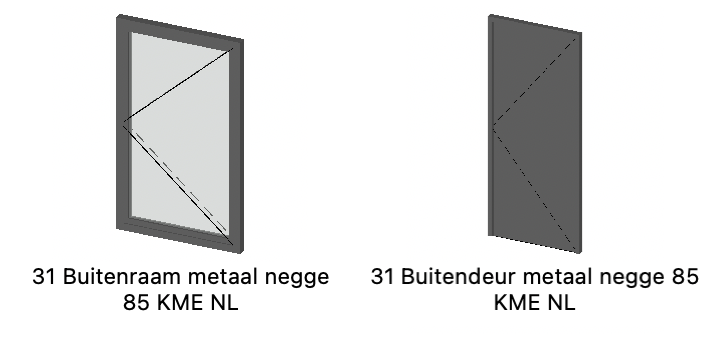
Aluminium ramen en deuren
- Download de benodigde informatie van de desbetreffende leverancier of producent
- Importeer het *.dwg of PDF bestand op een Worksheet.
Lees hiervoor het artikel: Het inlezen/openen van DXF / DWG bestanden. - Maak zonodig gebruik van de Explode into current view om de PDF om te zetten in een lijntekening
- Importeer deze lijnen in de Profile Manager en maak er door middel van Fills een complex profiel van
- Geef dit de juiste naam en gebruik dit profiel vervolgens tijdens het maken van een eigen raam of deur.
Lees hiervoor het artikel Zelf Ramen en Deuren maken of het artikel Ramen en Deuren met de KUBUS add-on.
BIMobject ramen en deuren
Op de website van BIMobject zijn steeds meer ramen en deuren van fabrikanten te downloaden. Zie voor meer informatie over BIMobject het artikel: Installatie en gebruik BIMobject.
Overmaat instellen
Een overmaat instellen kan bijvoorbeeld nodig zijn voor het plaatsen van ramen en deuren in prefab betonwanden. Hieronder volgen enkele mogelijke manieren om dit in te stellen. De voorkeur gaat hierbij uit naar de tweede optie aangezien de opening van de wand dan ook goed gaat, mocht er bijvoorbeeld op basis van het model een gietplan worden gemaakt en ramen en deuren worden gefabriceerd. Dit heeft dus wel een effect op de gevel.
Voor een duidelijke weergave is hier voor een overmaat van 25 mm gekozen.
- Tolerantie:
Dit is in te stellen bij tabblad Afmetingen. Deze instelling vult in de gevel de tolerantie meteen op met het materiaal van het raam of deur. - Vergrote openingen in instellingen Afmetingen:
De overmaat is in te stellen bij tabblad Wandopening. De opening wordt ook zichtbaar in de gevel. - Dagkant negatief:
De aan beide zijden negatieve dagkant is in te stellen bij tabblad Dagkant > Eigen dagkant. In de gevel wordt in dit geval de isolatie getoond. - Vergrote opening in instellingen Wandopening:
Stel in het onderdeel 'wandopening' voor alle vier zijden van een raam of deur afzonderlijk een overmaat in. - Ramen en deuren add-on (KeyMember):
Door een aparte opening of niche toe te voegen aan eigen ramen en deuren is het mogelijk om zelf te bepalen hoe groot de opening wordt. Na installatie van de KeyMember Editie verschijnt in de menubalk de KeyMember add-on. Voeg de module Werkplaats ramen en deuren KME XX.mod (GRAPHISOFT\ARCHICAD XX\ARCHICAD modules KME XX BE/NL)aan het project toe. Lees hiervoor het artikel: Ramen en Deuren met de KUBUS add-on.
Related Articles
Archief - Ramen en deuren interface
In bijgaand bestand wordt de interface van het raam- en deur-gereedschap in ARCHICAD 19 en 20 uitgelegd. De interface van de nieuwere versie is uitgelegd in het artikel 'Ramen en deuren interface'.Ramen en deuren plaatsen
Ramen en deuren zijn belangrijke onderdelen van een gebouw. Vanuit de standaard Nederlandstalige bibliotheek zijn deze makkelijk te plaatsen en vervolgens parametrisch te configureren. In dit artikel leggen we de beginselen uit van het instellen en ...Detailleren ramen en deuren
Ramen en deuren zijn opgebouwd uit objecten met instelmogelijkheden die het uiterlijk van het element bepalen. Dit object bepaald ook het niveau van geometrie en de eigenschappen die in Archicad en IFC kunnen worden getoond. Het niveau van geometrie ...Archief - Zelf ramen en deuren maken met NL+-objecten
De Archicad-bibliotheek bevat vele parametrische ramen en deuren. Mocht hier toch niet het gewenste raam- of deurelement tussen zitten, dan kan altijd nog een eigen raam of deur geheel naar wens worden aangemaakt. Deze ramen en deuren zullen ...Zelf ramen en deuren maken - standaard
Archicad bevat vele parametrische ramen en deuren. Mocht hier toch niet het gewenste element tussen zitten, dan is het mogelijk om een eigen raam of deur geheel naar wens aan te maken. Dit object zal beperkt parametrisch zijn. In dit artikel staat ...