Werksnelheid / performance op peil houden
Er zijn veel zaken die de performance van Archicad beïnvloeden. In dit artikel lees je welke zaken dat zijn en hoe je ervoor kan zorgen dat je werksnelheid optimaal is en blijft.
Projectgerelateerd of niet?
Soms is vertraging project gerelateerd, maar als vertraging wordt opgemerkt in al je projecten, controleer dan eerst het volgende:
- Toegang licentie
- Wifi-snelheid / netwerksnelheid
- Archicad upgrade en update
- Besturingsysteemupdates
- Template-instellingen
Opstarten van Archicad
Wanneer Archicad opgestart wordt worden veel onderdelen in het werkgeheugen gezet en gecontroleerd. Onderstaand lees je om welke zaken dit gaat.
Bibliotheken
De bibliotheken kunnen op verschillende manieren de opstarttijd beïnvloeden. Hieronder vind je enkele tips. Eerst meer weten over bibliotheken in het algemeen? Lees dan het artikel Bibliotheken en Archicad.
- Tijdens het opstarten wordt bekeken objecten zijn gebruikt, en dus geladen moeten worden, in het model. Voorkom bijvoorbeeld dat er veel dubbel-meldingen ontstaan.
- Een Archiefbestand (*.pla) gebruik je niet als bibliotheek in een lopend project. Vervang deze altijd door normale bibliotheken en eventueel migratiebibliotheken.
- De standaard bibliotheek (Archicad bibliotheek KME XX) staat bij voorkeur op de lokale computer en niet op het netwerk.
- Werk je met een grote hoeveelheid objecten of objecten van een groot formaat? Maak dan een Project bibliotheek aan. Dit werkt beter en sneller dan wanneer alle objecten in de Embedded Library staan.
Locatie van het bestand
Een project moet door de computer in het werkgeheugen worden gezet. Als het project op een server staat, is de snelheid van het netwerk van belang.
Licentie
Tijdens het opstarten van Archicad, wordt gezocht naar een geldige licentie door de applicatie CodeMeter. Zorg ervoor dat Archicad die licentie snel kan vinden, door de Server Search List goed in te richten. Ook tijdens het werken controleert Archicad met enige regelmaat of er nog steeds een geldige licentie is. Als een gebruikers op vaste tijden een vertraging ervaren, kan dit gerelateerd zijn aan problemen met de CodeMeter. In het algemeen geeft een verbinding via een kabel een stabieler verbinding dan via Wifi.
Voldoende ruimte
Zorg ervoor dat er voldoende werkgeheugen beschikbaar is op de computer. Sluit programma's die niet worden gebruikt.
Tijdens het openen zet Archicad een lokale kopie op de computer, die gebruikt wordt als Autosave bij bijvoorbeeld een crash. Hiervoor is het belangrijk dat er voldoende schrijfruimte beschikbaar is.
Bestandsgrootte
De bestandsgrootte van een Archicad bestand varieert grofweg tussen 50 Mb - 500 MB voor kleine projecten en 500MB - 5 Gb voor grote projecten. Een groot project hoeft niet meteen een zwaar of traag project te betekenen. Niet alle data uit het project wordt namelijk tegelijkertijd gebruikt. Hieronder enkele zaken die de grootte van een project beïnvloeden.
Embedded Library
De onderdelen (objecten, afbeeldingen) die in de Embedded Library zijn toegevoegd worden in het bestand zelf opgeslagen. In de Library Manager kan bekeken worden hoe groot de onderdelen zijn en of deze in gebruik zijn. Niet gebruikte elementen kunnen worden verwijderd.
- Afbeeldingen - De richtlijn voor afbeeldingen van texturen is rond de 3 á 4 Mb.
- Geïmporteerde objecten - Objecten die worden geïmporteerd vanuit SketchUp worden met texturen en al toegevoegd aan de Embedded Library.
- IFC Import - Bij een IFC Import kan worden gekozen om de objecten aan de Embedded Library toe te voegen of in een aparte map te plaatsen. Door het toevoegen aan de Embedded Library wordt het bestand groter. Let erop dat deze IFC objecten niet vanzelf worden verwijderd als de IFC wordt verwijderd.
- Modules - De Embedded Library van een Module-bestand wordt volledig opgenomen in het hoofdbestand.
Layouts
Alle informatie die op een Layout staat, wordt apart in het project opgeslagen. Een Drawing van één plattegrond die op twee Layouts staat, zorgt twee keer voor een groter bestand.
DWG's
DWG/DXF bestanden die in het project of op een Worksheet zijn geplaatst kunnen veel losse lijntjes en arceringen bevatten. Als ze niet (meer) nodig zijn, verwijder ze dan.
Foto's
Foto's en andere afbeeldingen (bijvoorbeeld Renderings) kunnen op een Worksheet worden geplaatst. Ook deze dragen bij aan de grootte van een bestand. Verwijder altijd overbodige afbeeldingen.
Purge
Met het Palette Attributes kunnen attributen worden ge-purged. Dit levert echter nauwelijks een verschil in bestandsgrootte en wordt daarom afgeraden.
Werksnelheid in 3D
Alles wat zichtbaar is in het 3D venster moet door de computer worden berekend. Door het detail en de hoeveelheid van elementen te controleren, kan het 3D venster sneller geopend worden en kun je er makkelijker in werken. Alle onderstaande instellingen zijn vast te leggen in een filter en/of in een View. Maak het jezelf gemakkelijk en sla deze instellingen op in een 3D View.
Aantal elementen in 3D
Marquee
Door een Marquee in de plattegrond te plaatsen en dan naar het 3D te gaan, kun je enkel dat afgebakende deel van het model tonen. Deze weergave kun je vervolgens opslaan in een 3D View.
3D Cutaway
Middels een 3D Cutaway kun je een begrenzing instellen in de vorm van een vlak. Elementen die (deels) hierbuiten vallen, hoven niet gegenereerd te worden. Deze begrenzingen zijn vanuit het 3D venster, plattegronden, doorsneden en aanzichten bij te stellen. Ook deze eigenschap kun je in een 3D View opslaan.
Filter and Cut Elements in 3D
Met Filter and Cut Elements in 3D (View > Elements in 3D View > Filter and Cut Elements in 3D) kun je alle elementen van een bepaald type (on)zichtbaar maken. Handig wanneer een model bijvoorbeeld veel complexe Meshes of Objecten bevat. Dan kun je die met deze functie tijdelijk verbergen.
Layers
Tijdens het modelleren is het soms handiger om niet alle onderdelen van een model in beeld te hebben. Maak een lagencombinatie voor de specifieke modelleerwerkzaamheden waarmee je bezig bent. Bijvoorbeeld: een bouwkundige lagencombinatie waarin alle aankledingselementen verborgen zijn.

Gebruik Window > Palettes > Quick Layers om snel tussen zichtbare en niet-zichtbare lagen te schakelen.
Verbindingen met (onzichtbare) elementen
Balken en kolommen gaan automatisch een verbinding aan met bijvoorbeeld wanden. Soms is zo'n verbinding helemaal niet nodig, bijvoorbeeld als een balk gebruikt wordt als afwerking. Wanneer een kolom, balk of wand niet zichtbaar is, kan deze alsnog een verbinding aangaan met elementen die wel zichtbaar zijn. Dit kost dan extra rekentijd. Indien een dergelijke verbinding overbodig of ongewenst is, kun je dit oplossen door voor de laag van één van de betreffende elementen een ander Layer Intersection Group Number.

Met name bij een IFC import waarbij Beams en Columns worden aangemaakt, kan het voorkomen dat verborgen elementen verbindingen aangaan met zichtbare elementen.
IFC Import
Bij het importeren van een IFC bestand worden vaak erg veel objecten geïmporteerd. Soms zijn niet al deze onderdelen noodzakelijk. Controleer welke elementen geïmporteerd worden aan de hand van de Model Filter van de IFC Import Translator.
Detailniveau (middels MVOC)
Met de filteroptie Model View Options Combination (MVOC) kan een aangepast/lager detailniveau worden getoond. Onderstaand geven we tips in hoe je de werksnelheid kan verhogen met de juiste instellingen. Open deze instellingen via de Quick Options-balk onderin het scherm of via Document > Model View > Model View Options.

Een voorwaarde is dat in het element zelf naar de MVOC wordt gekeken. Kies in de weergaveinstellingen van het element zelf voor 'By Model View Options'.
Curtain Wall Options
Met de Curtain Wall Options kun je Curtain Wall eenvoudiger tonen. Dit zal de werksnelheid aanzienlijk verhogen. Met name de 'Frames' die in Complex Profiles worden gebruikt kunnen tijdelijk vereenvoudigd worden zonder de Curtain Wall daadwerkelijk te veranderen.

Stair Options
Met de Stair Options in de MVOC kan een trap schematisch worden getoond. Zonder de trap zelf te veranderen wordt dan een stuk minder geometrie getoond.
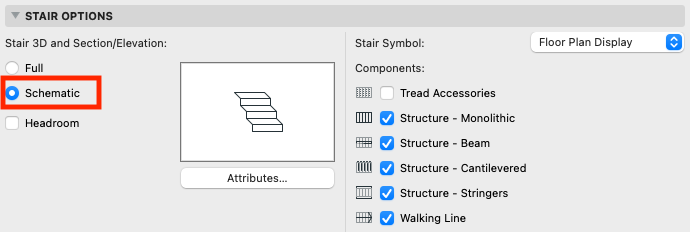
Railing Options
Met Railing Options in de MVOC kan een reling versimpeld of schematisch worden getoond. Met name ronde balusters of gebogen handrails kunnen voor flink wat detail zorgen. Door deze optie te gebruiken kun je deze tijdelijk eenvoudiger maken.
Deur, raam en daklicht
Ramen en deuren uit de standaard bibliotheek bevatten van zichzelf niet veel polygonen, maar ook deze kunnen in de 3D weergave, doorsnede en aanzicht nóg eenvoudiger worden getoond. Vooropgesteld dat in het raam- of deurelement zelf, wel naar de MVOC wordt gekeken. Hiervoor dient het 3D Detailniveau ingesteld te zijn op 'Volgens MVOC' onder Model Attributen.
Objecten en accessoires
- Veel objecten uit de standaard bibliotheek hebben de mogelijkheid om in 3D Detailniveau te schakelen tussen eenvoudig, versimpeld en gedetailleerd (1). Dit is met name interessant voor objecten met vrije vormen zoals toiletten, kussens, stoelen, auto's. Het is hierbij noodzakelijk om de objecten aan deze instelling te koppelen. De instelling kan op verschillende plekken in de interface van het object zitten, maar meestal heet de parameter '3D Detailniveau' en kan die worden ingesteld op 'Volgens MVOC'.

Zelfgemaakt objecten of geïmporteerde objecten hebben deze instelling niet. Maar met de Library Part Maker kunnen eigen objecten gemaakt worden dit wel naar deze instelling luisteren.
- Het is ook mogelijk om deurklinken, handvaten en kranen uit te zetten (2). Aangezien het waarschijnlijk niet altijd nodig is om deze onderdelen te zien.
- Dankzij de MEP modeler hebben veel sanitaire- en ventilatieobjecten de mogelijkheid om aangesloten te worden aan een MEP systeem. Daarvoor worden kleine aansluitingen zichtbaar in het element. Met de optie Object MEP Connections (3) kun je die (tijdelijk) onzichtbaar maken.
3D Styles
Met 3D Styles kunnen diverse weergaveinstellingen worden ingesteld. Hoe gedetailleerder deze instelling, hoe meer rekentijd. Kies voor een eenvoudigere weergave om sneller te kunnen (be)werken. De instellingen vind je in de filterbalk onderin het scherm of bij View > 3D View Options > 3D Styles.
Schaduw in 3D
Het genereren van schaduw (1) kost extra rekentijd en is tijdens het bewerken van een model niet strikt noodzakelijk.
Omlijning
De contouren rondom elementen kosten ook tijd om te genereren. Een ervaren Archicadgebruiker weet waar de aangrijppunten van elementen zitten en kan deze contouren uitzetten (2)
Vereenvoudigde Surfaces
Ook texturen maken een model mooi om te zien, maar zijn niet altijd noodzakelijk. Sommige opties kunnen worden uitgezet in de Hardware Acceleration Options (3)
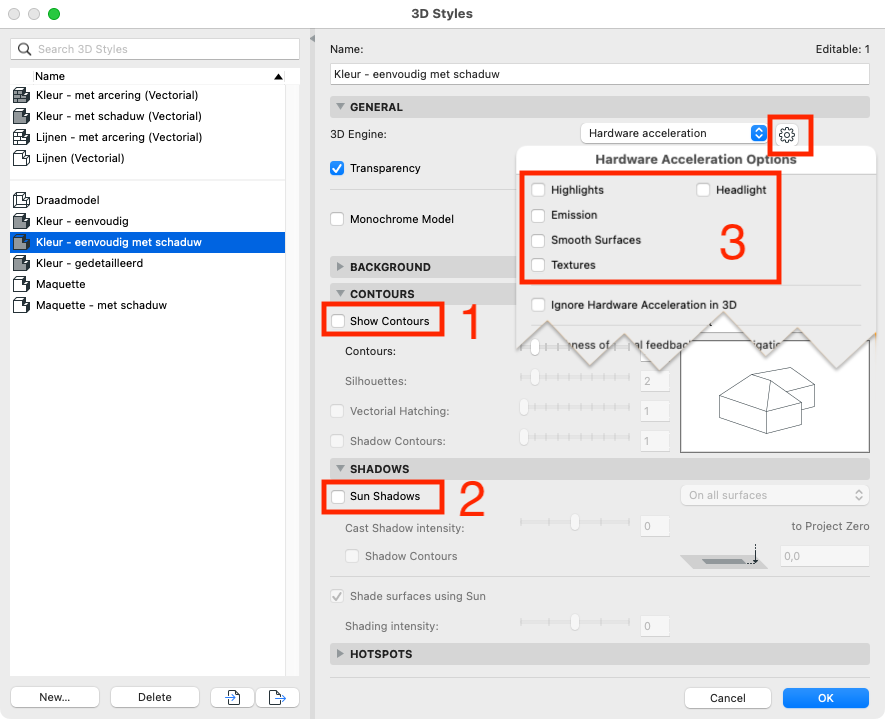
Werksnelheid in 2D
Hieronder enkele instellingsmogelijkheden om de snelheid in 2D werkvenster, zoals plattegronden, gevels, doorsneden en Worksheets, te beïnvloeden.
Aantal onderdelen in 2D
De meeste Archicad elementen zijn geoptimaliseerd, maar externe tekeningen zijn dat meestal niet.
Geïmporteerde DWG/DXF tekeningen
Als een DGW of DXF wordt geïmporteerd kan het zijn dat deze voor vertraging zorgt. Afhankelijk van de tekening kunnen er heel veel lijntjes in staan, soms doordat arceringen na het importeren uiteenvallen in losse lijntjes. Bepaal welke informatie wel en niet zichtbaar moet zijn. Bij een Xref kan dat worden gedaan met de Layer Combination, bij het plaatsen als Drawing kan dat via de Drawing Settings > Size and Appearance > Drawing Own Layers
Geëxplodeerde PDF tekeningen
Als een PDF wordt geëxplodeerd via Edit > Reshape > Explode into Current View kan dit resulteren in een groot aantal lijntjes. Kies enkel de informatie die nodig is en verwijder de rest.
3D geprojecteerd in 2D
Er zijn elementen die geen speciale 2D weergave hebben, maar waarvan het 3D beeld wordt gebruikt om een 2D weergave te maken. Hiervoor moet ook in de plattegrond de 3D weergave worden berekend en dat kost meer tijd:
Ramen en deuren op Projected
Bij voorkeur staat de plattegrondweergave van ramen en deuren op 'Symbolic' bij Floor Plan and Section > Floor Plan Display > Floor plan Display. Naast dat dit noodzakelijk is voor een goede Ramen- en deurenstaat, geeft dit in de meeste gevallen ook een nettere 2D weergave.
Zelfgemaakte ramen en deuren
Ook wanneer zelfgemaakte ramen en deuren ingesteld zijn op Symbolic... het 3D wordt altijd op de achtergrond gegenereerd en gebruikt als plattegrondweergave. Dit levert alleen vertraging op wanneer er veel zelfgemaakte ramen en deuren zijn die ook nog eens gedetailleerd zijn opgebouwd.
IFC Objecten
Afhankelijk van de IFC Translator instellingen worden sommige elementen als Object geïmporteerd. Bij de plattegrond weergave van deze objecten, wordt ook telkens het 3D berekend. Dit kan bij complexere elementen tot vertraging leiden. Bepaal of het noodzakelijk is om deze elementen te importeren. Zijn ze wel nodig, dan kun je overwegen om hiervoor in de plaats een Patch te gebruiken. In een uitzonderlijk geval kan het IFC in een ander bestand worden ge-merged, om daar het 2D Symbool van het object aan te passen. Het model kan daarna als Module worden gelinked naar je werkbestand.
Morphs
Morphs kennen geen symbolische weergave, maar hebben altijd een vorm van geprojecteerde weergave. Bij complexe of zware elementen kan het beter zijn om van zo'n Morph een Object te maken.
Trace and Reference
Met de functie Trace and Reference kan een ander 2D venster als referentie onder het huidige werkvenster worden getoond. Archicad moet deze constant genereren en dat kost tijd. Houd daarom ook rekening met de hoeveelheid informatie die in de referentie zichtbaar is. In het algemeen werkt de Trace and Reference sneller wanneer deze wordt opgeroepen van uit de Project Map, omdat dan dezelfde Filters actief zijn als in het werkvenster. Bij gebruik van een Trace and Reference uit de View Map moeten mogelijk ook nog afwijkende Filters worden toegepast.
Gevels en doorsneden
Dezelfde instellingen voor weergave in 3D hebben ook effect in de aanzichten en doorsneden, maar daarnaast zijn er nog andere instellingen.
Schaduw
Afhankelijk van de hoeveelheid Polygonen in een weergave, kan schaduw berekenen meer tijd kosten dan verwacht. In de Elevation of Section Settings kan onder Model Appearance > Shadow uit worden gezet. Dit probleem komt regelmatig voor bij het gebruik van het haag of boom-objecten. Het is hiervoor ook mogelijk om de schaduwoptie in het object zelf uit te zetten.
Lange gevels
Een lange gevel kan veel informatie bevatten waardoor het soms lang duurt voordat deze berekend/gegenereerd is. Het kan in zulke gevallen handig zijn om het aanzicht op te delen met behulp van meerdere aanzichtslijnen en deze op een Layout weer 'aan elkaar te plakken'.
Bereik van een gevel
In de Section Settings of Elevation Setting kan in het tabblad General de 'Horizontal Range' worden beïnvloedt. Met de optie 'Limited Depth' kan worden ingesteld dat elementen die buiten dit bereik vallen niet worden berekend. Door die te beperken kun je ook de rekentijd verminderen. Als ver weg liggende elementen wel van belang zijn voor de documentatie kan een tweede aanzicht worden gemaakt waarin die onderdelen wel zichtbaar zijn. Op de Layout voeg je beide aanzichten dan samen voor een compleet overzicht.
Modelleren
Soms kunnen elementen zo complex worden dat ze Archicad vertragen. Op het moment dat de elementen in beeld komen, moet Archicad de elementen gaan berekenen en dat kost soms enige tijd. Hieronder enkele aandachtspunten als dit fenomeen voorkomt.
Complexe elementen
Met de standaard gereedschappen kunnen met enkele handelingen elementen worden gemaakt, die voor een computer veel rekenkracht vragen.
Aantal Polygonen
Complexe elementen kunnen Archicad in 3D vertragen omdat deze veel 'te genereren vlakken'/polygonen hebben. Inventariseer welke elementen veel polygonen bevatten aan de hand van de methode in het artikel Het inventariseren van het aantal polygonen.
Complex Profiles
Bij gebruik van Complex Profiles is het belangrijk om de arceringen in het profiel eenvoudig te houden en af te stemmen aan de schaal van het element.
- Kleine afrondingen (straal <25mm) bieden voor een weergave in een gevel niet veel extra's, maar zorgen wél voor een langere rekentijd.
- Dunne plaatmaterialen (<2mm) kunnen voor onnauwkeurigheden zorgen, zeker in combinatie met afrondingen.
- Vul holle/lege ruimtes op met het Building Material 'Lucht'.
Meshes
Meshes kunnen snel gemaakt worden door bijvoorbeeld hoogtelijnen en geometrie over te nemen van lijnen en Splines. Dit kan echter resulteren in complexe geometrie. Dit is te zien als bij het selecteren van de Mesh heel veel hotspots zichtbaar zijn. Gebruik in plaats van Splines 'gewone' gebogen lijnen voordat deze naar de Mesh worden overgenomen, omdat een Spline resulteert in meer hotspots.
Railingen
Met het Railing-gereedschap kun je snel elementen modelleren die vervolgens uit heel veel subonderdelen bestaan. Vaak worden hier ronde elementen in gebruikt die met name de schaduwberekening verlengen. Beheer de resolutie in de elementen zelf of met het detailniveau. Maak de relingen ook niet té lang (langer dan 25m), maar breek deze op in kleinere stukken.
Resolutie
Veel objecten hebben de mogelijkheid om met resolutie instellingen de vloeiendheid van het oppervlakte te beïnvloeden. Een ronde buis kan een resolutie hebben van bijvoorbeeld 16. Dit betekent dat de cirkel wordt opgedeeld in 16 rechte vlakken. Een hoger getal geeft een vloeiender beeld, maar zorgt ook voor extra rekentijd.
Grootte van afbeeldingen in Surfaces
Het is aanbevolen de afbeeldingen van Surfaces niet al te groot te maken. Een geschikte grootte is tot 2 á 3 Mb. Met name bij gebruik van textuurgenerators van baksteenfabrikanten of zelfgenomen foto's met een digitale camera kunnen deze afbeeldingen erg groot worden en daarmee de performance in 3D nadelig beïnvloeden.
Point clouds
Grote puntenwolken kunnen het werken in een model vertragen. Lees het artikel over Point clouds - opsplitsen en verkleinen om te leren hoe hiermee om te gaan.
Object of Morph
Objecten met dezelfde 3D geometrie als een Morph worden sneller gegenereerd. In 2D heeft een zelfgemaakt object meestal een statische weergave en is dan sneller. Een Morph heeft in 2D altijd een geprojecteerde weergave.
Complexe Objecten
De objecten uit de standaard bibliotheek zijn in de meeste gevallen geoptimaliseerd voor Archicad. Objecten die zelf worden gemaakt of zijn geïmporteerd meestal al niet. Het is dan belangrijk om te kijken of verbeterd kunnen worden.
Import 3D elementen
Archicad kan eenvoudig objecten maken vanuit externe bestandsformaten zoals SketchUp. Echter kunnen dit in Archicad complexe elementen worden. Probeer hier dan ook gematigd mee om te gaan. Beheer bijvoorbeeld aan de hand van lagen wanneer het noodzakelijk is om het betreffende element in beeld te hebben.
Library Part Maker
Met behulp van de Library Part Maker kun je objecten maken met verschillende detailniveaus. Het detailniveau van deze objecten kan dan middels de Model View Option Combinations beheerd worden.
Objecten met hele grote afmetingen
Er bestaan mogelijkheden om hele situaties te importeren van meerdere honderden vierkant meters, zoals bijvoorbeeld met de import van BAG-bestanden. Als dit element voor vertraging zorgt, is het beter om dit op te delen in kleinere onderdelen via de volgende stappen:
- Zet het object naar Morphs via het rechtermuisknop menu Convert to Morphs
- Splits de Morphs met Edit > Reshape > Split (voor het gemak in de plattegrond)
- Sla de kleinere onderdelen opnieuw op als object en plaats deze
Solid Element Operations
Elementen kunnen met elkaar verbonden worden, zodat de geometrie verandert. Maak alleen verbindingen die ook echt nodig zijn.
Relaties tussen complexe elementen
Bij een verbinding tussen een (zeer) complex element en een ander element, ontstaat een verdubbeling van de complexiteit. Bekijk of de verbinding noodzakelijk is voor het model.
Grote aantallen SEO verbindingen
Verbind alleen noodzakelijke elementen met elkaar. Als elementen zijn gegroepeerd of onderdeel zijn van een Hotlink kunnen al snel te veel elementen aan elkaar gekoppeld zijn. Bekijk via het Connect icoon of er veel verbindingen zijn.
Een SEO verwijderen kan via het Connect icoon of via Design > Connect > Clear All Connections.
Archicad werkomgeving
Er zijn enkele instellingen die beïnvloeden hoe Archicad met berekeningen omgaat. Het is aanbevolen om deze op de standaard instelling te laten staan en enkel in hoge uitzondering aan te passen.
Background update
Met de functie Background updating (helemaal rechtsonder in de interface) kan Archicad met resterende processor capaciteit snel modelaanzichten opbouwen. Dit heeft dus geen effect op de werksnelheid binnen één venster. De tabbladen die open staan worden continu bijgehouden op wijzigingen, zodat deze sneller worden geopend. Het is aanbevolen om deze op Enable Background Updating aan te hebben staan.

Het bijwerken gebeurt voor alle openstaande tabbladen, houdt daarom rond de 6-7 tabbladen open. Er is geen maximum, maar met meer dan 20 tabbladen open, is er ook geen voordeel meer. Meer over tabbladen in dit artikel
Autosave
Archicad heeft een zeer solide manier van Autosave, waardoor bij een crash bijna geen informatie wordt verloren. De standaard instelling 'Ultrasafe' is de aanbevolen instelling, waarbij iedere stap wordt opgeslagen. In uitzonderlijke gevallen (bijvoorbeeld heel grote modellen) kan het nuttig zijn om deze instelling te verlagen naar Safe of Minimum. Dit kan in Options > Work Environment > Company Standard Schemes > Data Safety > Saving to Recovery File.
Upgrades
Behalve dat iedere nieuwe Archicad versie nieuwe mogelijkheden biedt, worden er ook veel bestaande onderdelen verbeterd. In bijna elke versie worden performance gerelateerde zaken verbeterd. Bovendien worden de nieuwste Archicadversies ontwikkeld op basis van de besturingssystemen die op dat moment beschikbaar zijn. Deze kunnen dan nieuwe verbeterde functies van die besturingssystemen gebruiken.

Voor het upgraden bieden we een speciale service voor KeyMembers om dit zo makkelijk mogelijk te maken.
Updates
Updates binnen één Archicadversie bevatten allerlei verbeteringen. Blijf up to date via Help > Check for Updates om niet tegen opgelost bugs te lopen.

Bekijk hier een lijst van bekende bugs in archicad 27.
Hardware
Check altijd de systeemeisen die Graphisoft adviseert. Daarin worden minimale vereisten en de aanbevolen configuraties genoemd, voor projecten van verschillende grootte. In het geval van hardware ( geheugen, processoren, opslag of videokaart) is het altijd beter om hoger te gaan zitten dan de aanbevolen configuratie van.

Voordat er een investering wordt gedaan, raden wij ten zeerste aan om eerst alle vermeldingen in het artikel over systeemeisen door te nemen.
Related Articles
Werksnelheid en weergave in 3D op peil houden
Door onderstaande opties te checken kan de werksnelheid en weergave in 3d op peil gehouden worden. Grafische kaartDe verbinding tussen ARCHICAD en het scherm gaat via de driver (stuurprogramma) van de grafische kaart (videokaart). Het is belangrijk ...Autosave bestanden
Net als alle software kan er wel eens iets mis gaan bij Archicad. Gelukkig heeft Archicad een sterke backup in de vorm van de Autosave bestanden. Deze worden continu bijgehouden zodat minimale voortgang verloren gaat. Als het originele bestand wordt ...Het inlezen/openen van DXF / DWG bestanden
Een DXF/DWG kan direct geopend, ingevoegd of gelinkt worden aan een Archicad bestand. Dit kan voor: nog te bewerken DXF/DWG via: File > Interoperability > Merge File > Open onderleggers of gelinkte bestanden via: File > External Content > Attach ...Tekeningen van andere bestanden toevoegen
Lay-outs en Views van één project kunnen gekoppeld worden aan een ander project. Bijvoorbeeld; een situatietekening van het gehele plan kan gelinkt worden aan alle lay-outs van deelprojecten. Lay-outs en Views van één project kunnen op twee manieren ...Module-bestanden en attributen
In dit artikel wordt dieper ingegaan op hoe module-bestanden omgaan met attributen, zoals Composites, Profiles, Layers en Fills. Wanneer worden wijzigingen wel doorgevoerd en wanneer niet. De attributenset Een module-bestand is een versimpeld ...